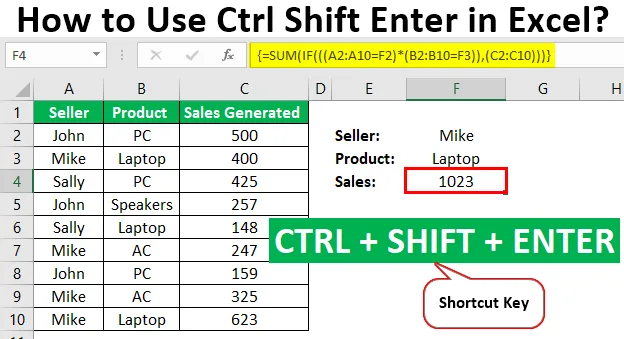
Ctrl Shift-Enter dans Excel (Table des matières)
- Explication de Ctrl Shift-Enter dans Excel
- Exemples d'Excel Control Shift-Enter
Excel Ctrl Maj-Entrée
Ctrl Shift-Enter est l'un des raccourcis utilisés dans Excel pour effectuer les calculs avec des formules matricielles. Il prend en charge l'exécution du calcul complexe à l'aide des fonctions Excel standard. Il est largement utilisé dans les formules matricielles pour appliquer des fonctions et des formules à un ensemble de données. L'utilisation de Ctrl Shift-Enter ensemble aide à convertir les données dans un format de tableau qui se compose de plusieurs valeurs de données dans Excel. Il prend également en charge la différenciation entre la formule régulière et la formule matricielle. Avec ce raccourci, il y a deux avantages majeurs tels que le traitement d'un ensemble de valeurs à la fois et le retour des multiples valeurs à la fois.
Explication de Ctrl Shift-Enter dans Excel
- Avant d'utiliser le raccourci CTRL SHIFT-ENTER, nous devons mieux comprendre les tableaux. Les tableaux sont la collecte des données, y compris le texte et les valeurs numériques sur plusieurs lignes et colonnes ou uniquement sur une seule ligne et colonne. Par exemple, Array = (15, 25, -10, 24).
- Pour entrer les valeurs ci-dessus dans un tableau, nous devons saisir CTRL MAJ + ENTRÉE après la sélection de la plage de cellules. Il en résulte le tableau comme Array = (= (15, 25, -10, 24)).
- Comme indiqué ci-dessus, les accolades sont incluses dans la formule en entraînant la plage de cellules dans un seul tableau horizontal. Ce raccourci clavier fonctionne dans différentes versions d'Excel, notamment 2007, 2010, 2013 et 2016.
- CTRL SHIFT-ENTER fonctionne également pour les tableaux verticaux et multidimensionnels dans Excel. Ce raccourci fonctionne pour différentes fonctions qui nécessitent l'utilisation de données dans une plage de cellules. Il est efficacement utilisé dans diverses opérations comme la détermination de la somme et la multiplication de la matrice.
Comment utiliser Ctrl Shift-Enter dans Excel?
CTRL SHIFT-ENTER est utilisé dans de nombreuses applications dans Excel.
Vous pouvez télécharger ce modèle Excel CTRL Shift-Enter ici - Modèle CTRL Shift-Enter Excel- Création d'une formule matricielle dans des opérations matricielles telles que la multiplication.
- Création d'une formule matricielle pour déterminer la somme de l'ensemble de valeurs.
- Remplacement des centaines de formules par une seule formule matricielle ou sommation de la plage de données répondant à des critères ou conditions spécifiques.
- Compter le nombre de caractères ou de valeurs dans la plage de données dans Excel.
- Additionner les valeurs présentées dans chaque nième colonne ou ligne dans les limites inférieure et supérieure.
- Effectuer la tâche de création d'ensembles de données simples en peu de temps.
- Extension de la formule matricielle à plusieurs cellules.
- Détermination des expressions Moyenne, Min, Max, Agrégat et tableau.
- Renvoyer les résultats dans plusieurs cellules et en appliquant les formules du tableau.
- Utilisation de CTRL SHIFT-ENTER dans les fonctions IF.
Exemples de Ctrl Shift-Enter dans Excel
Vous trouverez ci-dessous des exemples d'Excel Control Shift-Enter.
Exemple # 1 - Pour déterminer la somme
Cet exemple illustre l'utilisation de Ctrl SHIFT-ENTER dans le calcul de la somme des ventes générées pour différents produits. Les données suivantes sont prises en compte pour cet exemple.
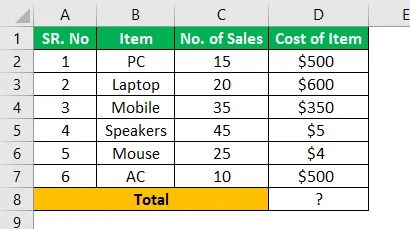
Étape 1: placez le curseur dans la cellule vide où vous souhaitez produire la valeur des ventes totales du produit.
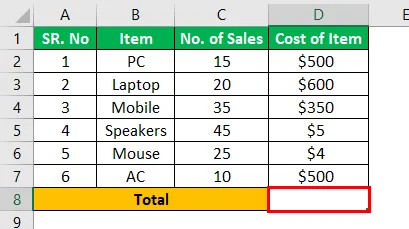
Étape 2: Entrez la formule comme total = somme (D6: D11 * E6: E11) comme indiqué dans l'image ci-dessous.
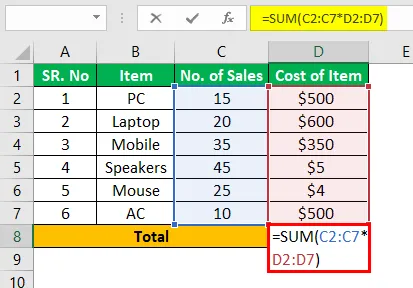
Étape 3: après avoir entré la formule, appuyez sur CTRL MAJ-ENTRÉE pour convertir la formule générale en une formule matricielle.

Étape 4: Les accolades d'ouverture et de fermeture sont ajoutées à la formule de somme. Le résultat est obtenu comme indiqué sur l'image.
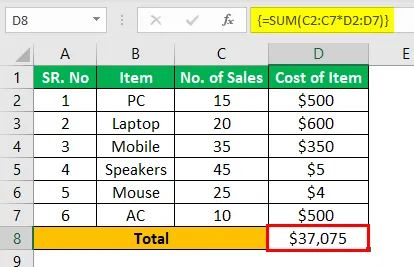
Étape 5: Vérifiez le résultat déterminant le total avec la procédure générale que nous avons utilisée.
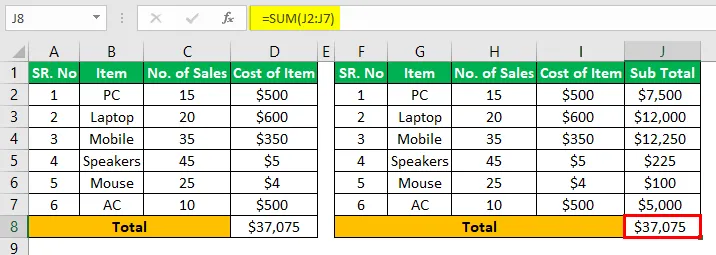
Le résultat obtenu à partir des deux procédures est le même. Mais, l'utilisation de la formule matricielle avec CTRL SHIFT ENTER permet de déterminer facilement les ventes totales en éliminant le calcul d'une colonne supplémentaire du sous-total.
Exemple # 2 - Déterminer la somme en utilisant la condition
Cet exemple illustre l'utilisation de Ctrl SHIFT-ENTER dans le calcul de la somme des ventes générées pour différents produits à l'aide des conditions. Les données suivantes sont prises en compte pour cet exemple.
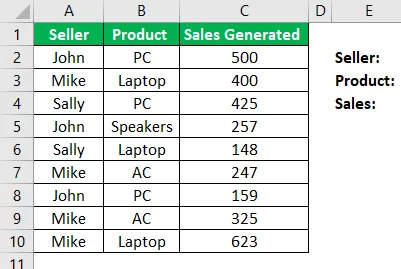
Étape 1: dans la première étape, déterminez les détails du vendeur et du produit qui souhaitent calculer les ventes générées individuellement. Considérez, Vendeur = John et Produit = PC et entrez ces détails dans les cellules respectives comme indiqué dans la capture d'écran ci-dessous.
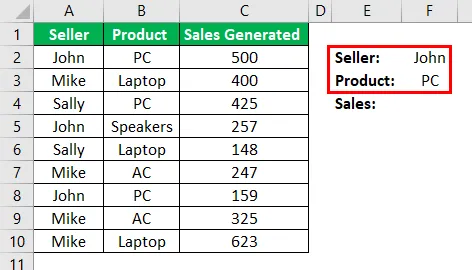
Étape 2: Pour déterminer les ventes générées par John lors de la vente de produits PC, la formule est
= SOMME (IF (((A2: A10 = F2) * (B2: B10 = F3)), (C2: C10)))
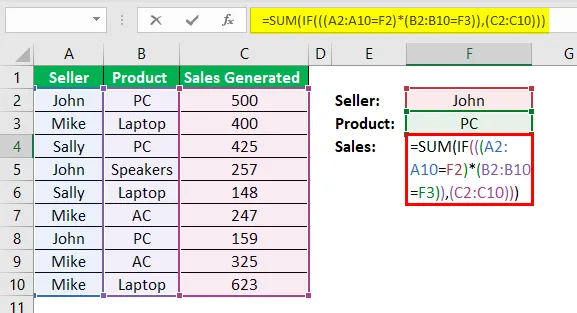
Étape 3: Appuyez sur CTRL MAJ-ENTRÉE pour obtenir le résultat souhaité, comme indiqué dans l'image.
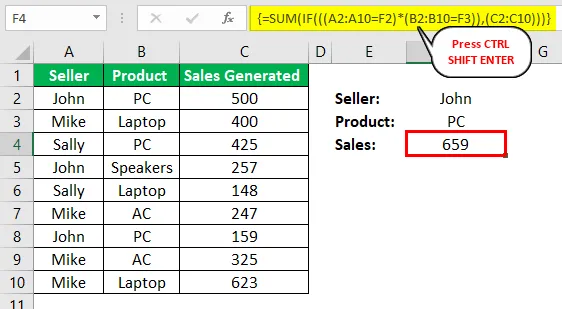
Étape 4: Modifiez les valeurs des cellules F2 et F3 pour déterminer les ventes générées par d'autres personnes.
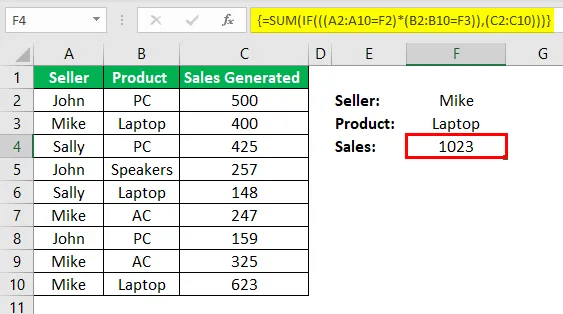
De cette façon, le calcul des ventes générées est automatisé à l'aide du raccourci CTRL SHIFT-ENTER.
Exemple # 3 - Détermination de la matrice inverse
Pour cet exemple, considérons la matrice A suivante.
Soit A = 10 8
4 6
Étape 1: entrez la matrice A dans la feuille Excel, comme indiqué dans l'image ci-dessous.
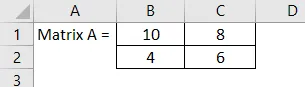
La plage de la matrice est B1: C2
Étape 2: Mettez en surbrillance la plage de cellules pour positionner la matrice inverse A -1 sur la même feuille.
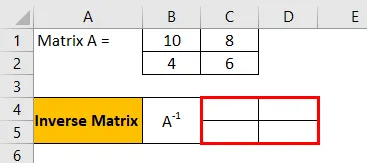
Étape 3: Après avoir mis en surbrillance la plage de cellules, entrez la formule de MINVERSE pour calculer la matrice inverse. Lors de la saisie de la formule, veillez à ce que toutes les cellules soient mises en surbrillance.
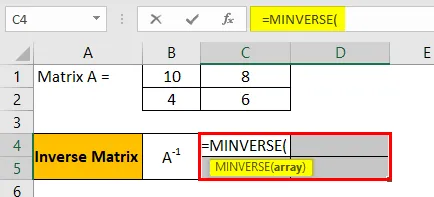
Étape 4: entrez la plage de la matrice ou de la matrice comme indiqué sur la capture d'écran.
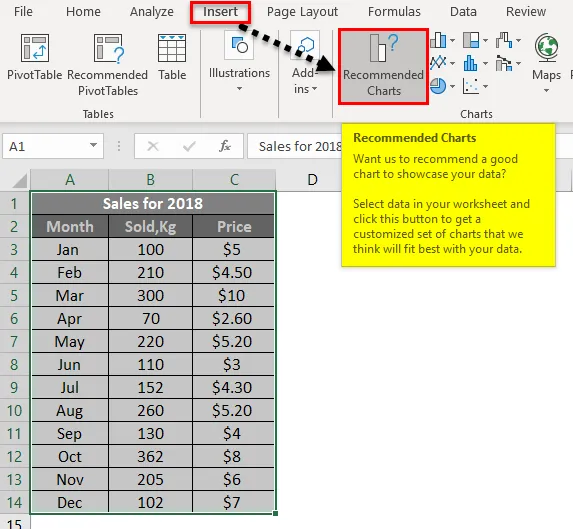
Étape 5: Une fois la fonction MINVERSE entrée avec succès, utilisez le raccourci CTRL MAJ-ENTRÉE pour générer la formule matricielle pour obtenir les résultats des quatre composants de la matrice sans entrer de nouveau dans d'autres composants. La formule matricielle convertie est représentée par (= MINVERSE (B1: C2))
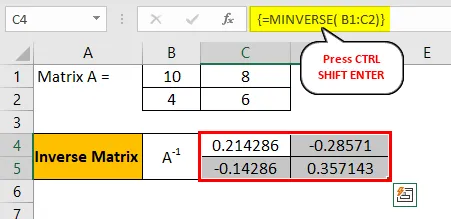
Étape 6: La matrice inverse résultante est produite comme suit:
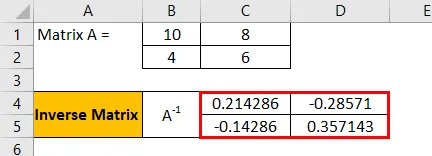
Choses dont il faut se rappeler
- La saisie manuelle des accolades entourant la formule ne fonctionne pas dans Excel. Nous devons appuyer sur le raccourci CTRL MAJ-ENTRÉE.
- Lorsque nous modifions la formule matricielle, nous devons à nouveau appuyer sur le raccourci CTRL MAJ-ENTRÉE car les accolades sont supprimées chaque fois que nous apportons des modifications.
- Lors de l'utilisation du raccourci, il nécessite de sélectionner la plage de cellules pour générer la sortie avant d'entrer la formule du tableau.
Articles recommandés
Ceci est un guide pour CTRL Shift-Enter dans Excel. Ici, nous discutons de 3 façons d'utiliser Ctrl Maj-Entrée dans Excel pour déterminer la somme, la matrice inverse et la condition d'utilisation de la somme ainsi que des exemples et un modèle Excel téléchargeable. Vous pouvez consulter nos articles suivants pour en savoir plus -
- Comment fusionner des cellules à l'aide de raccourcis Excel?
- Qu'est-ce que la programmation dans Excel?
- Raccourci pour supprimer une ligne dans Excel
- Comment ombrer des lignes alternatives dans Excel?