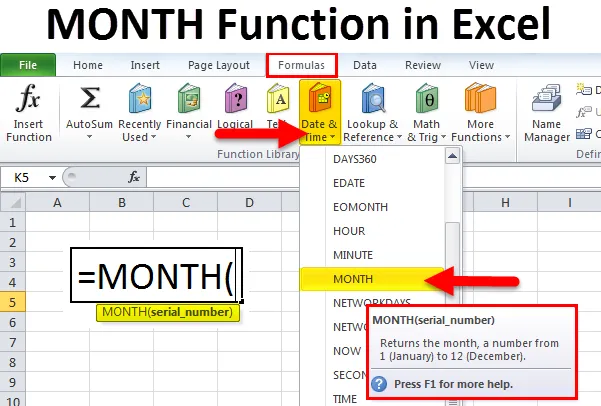
Fonction Excel MONTH (Table des matières)
- MOIS dans Excel
- Formule MOIS dans Excel
- Comment utiliser la fonction MONTH dans Excel?
MOIS dans Excel
La fonction Excel MONTH renvoie un entier, représentant le mois (de 1 à 12) d'une date fournie. La fonction MOIS dans Excel relèvera de la catégorie des fonctions DATE / HEURE. Cette fonction renverra la partie mois d'une date sous la forme d'un nombre où le nombre serait compris entre 1 et 12.
Dans les rapports comptables ou financiers, nous pouvons utiliser la fonction MOIS avec DATE pour obtenir un résultat précis.
Il existe trois fonctions intégrées dans Microsoft Excel - Jour (), MOIS () & ANNÉE ().
Nous allons voir tous les exemples un par un avec une explication claire.
Formule MOIS dans Excel
La formule de la fonction MOIS dans Excel est la suivante:

La fonction MONTH utilise un seul argument
Où l'argument du numéro de série est la date à laquelle vous souhaitez renvoyer le mois.
Remarque : il est recommandé de fournir des dates aux fonctions Excel comme suit:
Numéros de série ou référence à des cellules contenant des dates ou des valeurs de date renvoyées par d'autres formules Excel.
Formule JOUR dans Excel
La formule de la fonction JOUR dans Excel est la suivante:
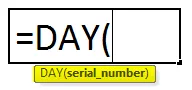
Arguments :
date_value / Serial_number: date valide pour renvoyer le jour.
Retour:
La fonction JOUR renvoie une valeur numérique comprise entre 1 et 31.
Formule YEAR dans Excel
La formule de la fonction YEAR dans Excel est la suivante:
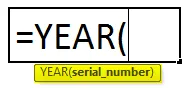
Arguments:
date_value / Serial_number: date valide pour renvoyer le mois.
Retour:
La fonction YEAR renvoie une valeur numérique entre 1999 et 9999.
Étapes pour utiliser la fonction Mois dans Excel:
La fonction MOIS dans Excel peut être utilisée dans le cadre d'une formule dans une cellule d'une feuille de calcul. Prenons l'exemple ci-dessous pour une bonne compréhension.
Nous ne pouvons pas entrer le 10/05/2018 directement dans la cellule. Au lieu de cela, d nous devons saisir «10/05/2018». Excel convertira automatiquement les dates stockées dans les cellules au format série, sauf si la date est entrée dans le texte.
Après avoir entré dans la cellule comment l'entrée de formule apparaît sous la cellule est indiquée ci-dessous pour référence.
Nous pouvons utiliser le raccourci «Insérer une boîte de dialogue de fonction» pour des instructions détaillées:

Nous obtiendrons une boîte de dialogue ci-dessous pour sélectionner la cellule spécifique où nous avons donné Mois Date Année.
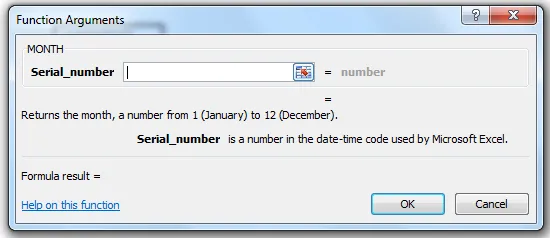
Sélectionnez la cellule B2.
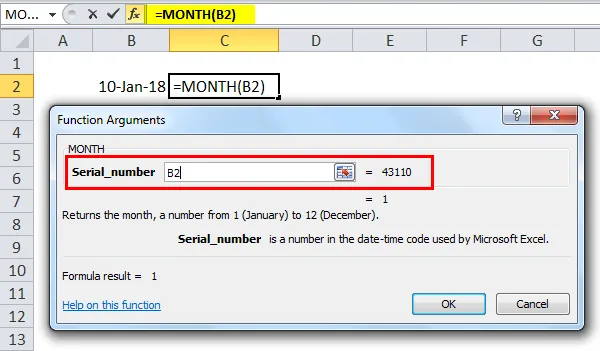
Donnez ok pour que nous obtenions la valeur exacte du mois.
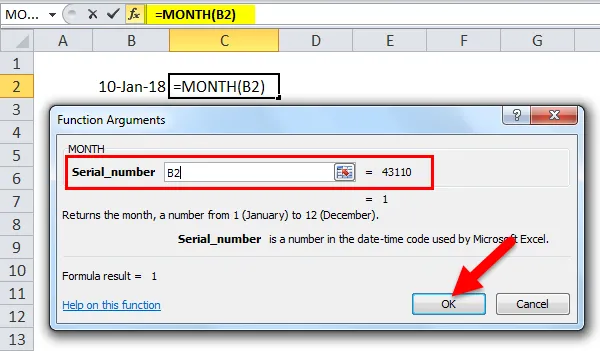
Résultat:
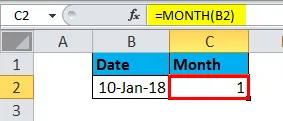
Utilisation de la fonction Choisir et aujourd'hui:
En utilisant la fonction mois, nous pouvons utiliser la fonction Choisir & Aujourd'hui pour obtenir le nom exact du mois alors que dans l'exemple ci-dessus, nous n'avons utilisé que la fonction MOIS pour obtenir la valeur du mois.
Dans l'exemple ci-dessous, nous avons utilisé la fonction mois avec CHOISIR et AUJOURD'HUI.

Cette formule dynamique renverra le nom du mois au lieu du numéro du mois.

Comment utiliser la fonction MONTH dans Excel?
MOIS La fonction dans Excel est très simple et facile à utiliser. Voyons maintenant comment utiliser la fonction MONTH dans Excel à l'aide de quelques exemples.
Vous pouvez télécharger ce modèle Excel de fonction MOIS ici - Modèle Excel de fonction MOIS iciMOIS dans Excel - Exemple # 1
Pour connaître le mois d'aujourd'hui, nous pouvons utiliser la formule ci-dessous:
= MOIS (AUJOURD'HUI ())

Qui renverra le mois actuel.

Voyons voir pour extraire la valeur du mois avec l'exemple ci-dessous
MOIS dans Excel - Exemple # 2
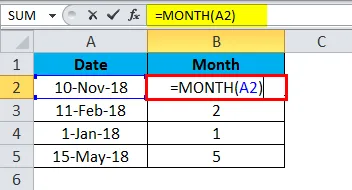
Dans l'exemple ci-dessus, nous avons récupéré le mois exact en utilisant la fonction Month pour obtenir le nom du mois.
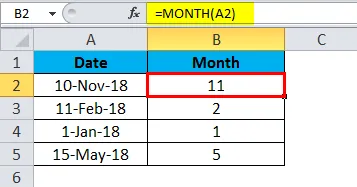
MONTH dans Excel Exemple # 3
Nous pouvons voir dans certains scénarios qu'il y aura une année, un mois et un jour sera donné. Dans ce cas, nous ne pouvons pas utiliser la fonction MONTH. Pour obtenir le résultat précis, nous pouvons utiliser la fonction Mois avec la fonction date.
Fonction de date:
Formule:
DATE (année, mois, jour)
où les arguments année, mois et jour sont des entiers représentant l'année, le mois et le jour de la date requise.
Maintenant, dans l'exemple ci-dessous, nous avons utilisé la fonction Mois avec la fonction date pour obtenir le bon résultat.

Le résultat sera:

Utilisation de la fonction de fin de mois dans Excel:
Si nous devons connaître la fin du mois, EOMONTH peut être utile pour le savoir exactement.
Pour calculer le dernier jour d'un mois en fonction d'une date donnée, vous pouvez utiliser la fonction EOMONTH.
Voyons voir l'exemple ci-dessous fonctionne

Ainsi, dans l'exemple ci-dessus, nous pouvons voir les colonnes A1 qui ont un jour, mois et année et les colonnes B1 montrent le dernier jour du mois en utilisant la fonction EOMONTH.

Nous pouvons faire glisser la formule en utilisant Ctrl + D ou double-cliquez sur le coin droit de la cellule B2.
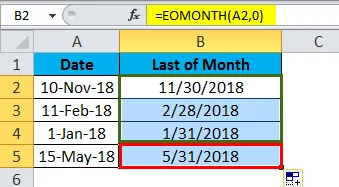
De cette façon, nous pouvons facilement extraire la fin du mois sans utiliser de calendrier.
Comment fonctionne la formule EOMONTH
Cette fonction EOMONTH vous permet d'obtenir le dernier jour du mois dans le mois futur ou passé.
Si nous utilisons Zero (o) pendant des mois, EOMONTH retournera le dernier jour du mois du même mois que nous avons vu dans l'exemple ci-dessus.
Pour obtenir le dernier jour du mois précédent, nous pouvons utiliser la formule ci-dessous pour exécuter:
Formule:
= MOIS (date, -1)
Pour obtenir le dernier jour du mois suivant, nous pouvons utiliser la formule ci-dessous pour exécuter:
Formule:
= MOIS (date, 1)
Alternativement, nous pouvons utiliser la fonction Date, Année et Mois pour renvoyer le dernier jour du mois.
Formule:
= DATE (ANNÉE (date), MOIS (date) +1, 0)
Ainsi, dans l'exemple ci-dessus, nous pouvons voir divers mois dans les colonnes A1 et B1 montre le dernier jour du mois.
De cette façon, nous pouvons facilement extraire la fin du mois sans utiliser de calendrier.
Arguments de la fonction de date
La fonction de date Excel est une fonction intégrée dans Excel qui relèvera de la fonction Date / Heure où elle renvoie la valeur de date de série pour une date.
Une formule pour la fonction DATE:
= DATE (année, mois, jour)
Arguments:
Année: un nombre compris entre 1 et 4 chiffres représentant l'année.
Mois: représente la valeur du mois, si la valeur du mois est supérieure à 12, tous les 12 mois ajouteront 1 an à la valeur de l'année.
Jour: Cela représente la valeur du jour. Si la valeur du jour est supérieure à un nombre de jours, le nombre exact de mois sera ajouté à la valeur du mois.
DATE dans Excel Exemple # 1
Si nous entrons la date par défaut, Excel prendra un format général qui est indiqué ci-dessous:
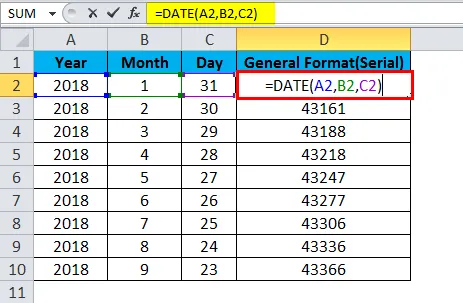
Il prendra un format général comme indiqué ci-dessous:

Donc, pour obtenir la date exacte à afficher, nous devons choisir le format des cellules, puis nous devons choisir le format du jour, du mois et de l'année.
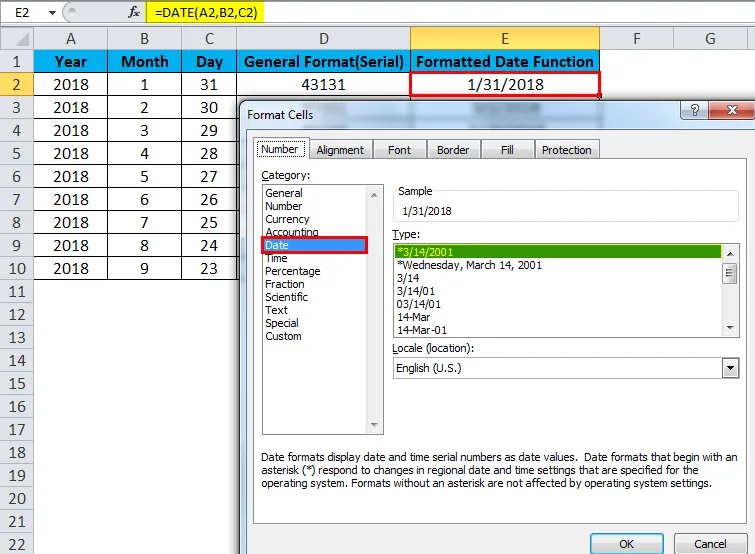
Dans l'exemple ci-dessus, nous avons formaté la cellule pour obtenir la date, le mois et l'année appropriés.
Erreurs courantes auxquelles nous devrons faire face lors de l'utilisation de la fonction Mois dans Excel:
Si nous entrons normalement la date dans la cellule par défaut, Excel prendra une valeur entière en raison du «Format général».

Ainsi, chaque fois que nous souhaitons mettre à jour la date dans la cellule, nous devons formater la cellule et choisir le format de date, mois et année approprié.
Choses à retenir sur la fonction MOIS dans Excel
- La date à partir de laquelle vous souhaitez obtenir le numéro du mois doit être une date valide.
- Si vous mentionnez une date invalide, elle renverra #VALUE! Erreur.
- si vous ignorez la saisie d'une valeur dans serial_number, elle sera renvoyée.
Articles recommandés
Cela a été un guide pour MOIS dans Excel. Ici, nous discutons de la formule MONTH dans Excel et de la façon d'utiliser la fonction MONTH dans Excel avec un exemple Excel et des modèles Excel téléchargeables. Vous pouvez également consulter ces fonctions utiles dans Excel -
- Guide de la fonction VRAI dans Excel?
- Comment utiliser la fonction OU dans Excel?
- Comment utiliser la fonction HLOOKUP dans Excel?
- Comment utiliser la fonction LEN dans Excel?