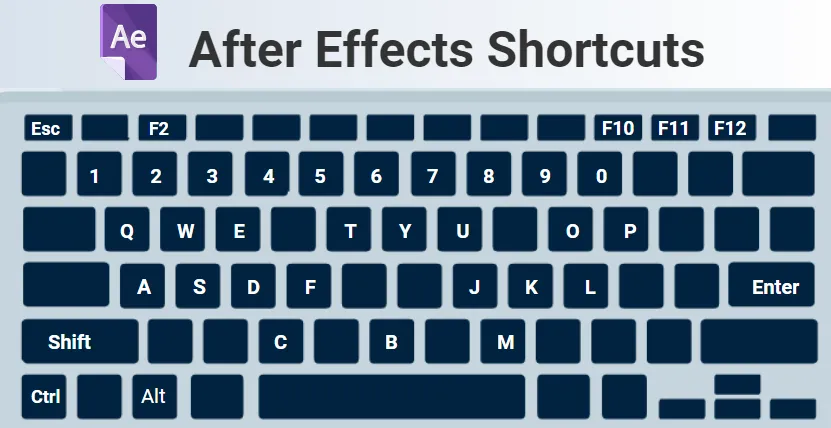
Présentation des raccourcis After Effects
Adobe After Effects peut être défini comme une application de programme conçue pour produire des effets spéciaux et des graphiques animés utilisés dans le contenu disponible en ligne, vidéo et présentations. Le raccourci After Effects est disponible sur les plates-formes Windows et Mac OS. Il est largement utilisé pour la post-production numérique de films, télévision, DVD, vidéo, animation et la production d'effets spéciaux. After Effects fait partie d'Adobe Creative Cloud.
Il est livré avec un ensemble complet d'outils 2D et 3D pouvant être utilisés pour l'animation, les effets et la composition dont les artistes des effets visuels, les professionnels du graphisme, les professionnels du cinéma et de la vidéo et les concepteurs de sites Web ont besoin. Lorsque vous utilisez n'importe quel logiciel, les touches de raccourci vous aident à gagner du temps, augmentant ainsi l'efficacité et la vitesse. De nombreux raccourcis clavier sont fournis par After Effects.
Touches de raccourcis clavier pour After Effects
| Résultats |
Raccourcis claviers |
|
Touches de raccourci de base |
|
| Vous permet de tout choisir | CtrlA |
| Vous permet de tout désélectionner. | F2 / CtrlShiftA |
| Vous permet de faire un doublon des masques, calques, effets, etc. choisis | CtrlD |
| Pour quitter l'outil | CtrlQ |
| Renommez le dossier, le calque, etc. choisi | Entrer |
| Ouvrir la composition, le calque ou le métrage choisi | clavier numérique |
| Déplacer les calques ou autres éléments choisis vers l'avant ou vers l'arrière dans un ordre d'organisation | CtrlAltArrow Up |
| Éléments en avant ou en arrière dans un ordre d'organisation | CtrlAltShiftArrow haut / flèche bas |
| Vous pouvez ouvrir la boîte de dialogue des préférences avec cela. | CtrlAlt; |
|
Propriétés de transformation |
|
| Utilisé pour les points d'intérêt, les lumières et les caméras, etc. | UNE |
| La propriété de position est révélée à l'aide de cette clé. | P |
| La propriété d'échelle est révélée à l'aide de cette clé | S |
| La propriété d'opacité est révélée pour l'intensité et les lumières à l'aide de cette touche | T |
| La propriété du niveau audio peut être affichée à l'aide de cette touche. | L |
| La propriété de la plume du masque peut être affichée à l'aide de cette touche | F |
| La propriété du chemin du masque peut être affichée à l'aide de cette clé | M |
| Le groupe de propriétés d'effets peut être affiché à l'aide de cette touche | E |
| Les propriétés uniquement avec des expressions ou des images clés sont affichées à l'aide de cette clé | U |
| Vous aide à masquer un groupe ou une propriété. | ShiftH |
| Raccourcis pour les espaces de travail, les visionneuses, les fenêtres et les panneaux | |
| Cela ouvre ou ferme le panneau de projet. | Ctrl0 |
| Cela ouvre ou ferme le panneau de file d'attente de rendu. | CtrlAlt0 |
| Cela ouvre ou ferme le panneau d'outils. | Ctrl1 |
| Cela ouvre ou ferme le panneau d'informations. | Ctrl2 |
| Cela ouvre ou ferme le panneau d'aperçu | Ctrl3 |
| Cela ouvre ou ferme le panneau audio | Ctrl4 |
| Cela ouvre ou ferme le panneau des présélections et des effets | Ctrl5 |
| Cela ouvre ou ferme le panneau de caractères | Ctrl6 |
| Cela ouvre ou ferme le panneau de paragraphe | Ctrl7 |
| Cela ouvre ou ferme le panneau de peinture | Ctrl8 |
| Cela ouvre ou ferme le panneau des pinceaux | Ctrl9 |
| Cela ouvre le panneau d'organigramme à utiliser pour l'organigramme du projet | CtrlF11 |
| Cela ferme le panneau ou la visionneuse active | CtrlW |
|
Accès rapide à l'outil manuel |
|
| En choisissant l'outil à main, vous pouvez simplement maintenir la barre d'espace et faire glisser | Barre d'espace |
|
Zoom avant sur la timeline |
|
| Vous pouvez zoomer ou dézoomer sur les zones vitales de votre chronologie en appuyant sur + ou - | + / - |
|
Espace de travail et compositions |
|
| Cela ouvre une nouvelle composition | CtrlN |
| B définit le début et N définit la fin de la zone de travail à l'heure actuelle. | B / N |
| Cela ouvre la boîte de dialogue des paramètres de composition pour la composition choisie | CtrlK |
| Cela ouvre le mini-organigramme de composition pour la composition active | Languette |
|
Activation de l'outil |
|
| Cela vous aide à parcourir les outils | Alt bouton d'outil de clic dans le panneau d'outils |
| Cela aide à l'activation de l'outil de sélection. | V |
| Cela aide à l'activation de l'outil à main | H |
| Cela aide à l'activation de l'outil de rotation | W |
| Cela aide à l'activation de l'outil pinceau racine | AltW |
| Cela aide à l'activation et à se déplacer dans les outils de la caméra | C |
| Cela aide à l'activation de l'outil Pan Back | Oui |
| Cela aide à l'activation et à se déplacer dans les outils de masque et de forme. | Q |
| Cela aide à l'activation et à se déplacer dans les outils de type | CtrlT |
| Cela aide à l'activation et à se déplacer entre les outils de plume et de masque. | g |
| Cela aide à l'activation et à se déplacer dans les outils de tampon, de pinceau et de gomme à effacer | CtrlB |
| Cela aide à l'activation et à se déplacer dans les outils de marionnettes. | CtrlP |
|
Touches de raccourci de navigation dans le temps |
|
| Si vous souhaitez atteindre un moment particulier, vous pouvez utiliser ce raccourci | AltShiftJ |
| Aide à atteindre le début ou la fin de la zone de travail. | ShiftHome / ShiftEnd |
| Aide à atteindre l'élément précédent dans la règle temporelle. | J |
| Aide à atteindre l'élément suivant visible dans l'échelle de temps | K |
| Aide à atteindre la couche Out-Point | O |
| Aide à atteindre le calque In-Point | je |
| Aide à atteindre l'heure actuelle dans le panneau de chronologie | ré |
|
Raccourcis pour les calques |
|
| Aide à créer une nouvelle couche solide | CtrlY |
| Aide à créer un nouveau calque de réglage | CtrlAltY |
| Aide à désélectionner toutes les couches | CtrlShiftA |
| Aide à créer une nouvelle couche nulle | CtrlAltShiftY |
| Vous aide à vous déplacer vers la couche choisie la plus élevée présente | X |
|
Couches tridimensionnelles |
|
| Cela passe à la vue 3D 1 | F10 |
| Cela passe à la vue 3D 2 | F11 |
| Cela passe à la vue 3D 3 | F12 |
| Vous aide à revenir à la vue précédente | Esc |
| Aide à créer une nouvelle lumière. | CtrlAltShiftL |
| Aide à créer une nouvelle caméra | CtrlAltShift C |
Conclusion
After Effects remplit de nombreuses fonctions telles que le suivi 3D, le suivi 2D, le masquage, la saisie, la composition, les effets visuels, l'animation, etc. Pour effectuer ces tâches efficacement et gagner du temps, vous pouvez utiliser les touches de raccourci. Au lieu d'utiliser la souris en permanence, vous pouvez utiliser ces touches de raccourci importantes pour accélérer les tâches à accomplir.
Articles recommandés
Cela a été un guide pour le raccourci After Effects. Nous discutons ici des touches de raccourci les plus élevées pour After Effects que nous pouvons utiliser à l'aide du clavier. Vous pouvez également consulter les articles suivants -
- Touches de raccourci CorelDRAW
- Raccourcis clavier pour Premiere Pro
- Qu'est-ce que le design numérique?
- Touches de raccourci Adobe Photoshop
- Adobe Premiere Pro vs After Effects | Comparaison
- Outil Marionnette dans After Effects
- Installer Adobe Premiere Pro