
Comment calculer dans Excel (Table des matières)
- Introduction aux calculs dans Excel
- Exemples de calculs dans Excel
Introduction aux calculs dans Excel
MS Excel est l'option la plus privilégiée pour le calcul, elle est utilisée par la plupart des banquiers d'investissement et des analystes financiers pour effectuer des analyses de données, préparer la présentation ou la modélisation des données.
Il existe deux façons d'effectuer le calcul dans Excel, l'une est la formule et la seconde est la fonction. Où la formule est l'opération arithmétique normale comme la somme, la multiplication, la soustraction, etc. La fonction est la formule intégrée comme SUM (), COUNT (), COUNTA (), COUNTIF (), SQRT () etc.
Priorité de l'opérateur: il utilisera l'ordre par défaut pour calculer, s'il y a une opération entre parenthèses, il calculera d'abord cette partie puis la multiplication ou la division après cet ajout ou cette soustraction. c'est la même chose que la règle BODMAS.
Exemples de calculs dans Excel
Voici quelques exemples d'utilisation d'Excel pour calculer avec des calculs de base
Vous pouvez télécharger ce modèle Excel de calculs ici - Modèle Excel de calculsExemple # 1 - Calculs de base comme la multiplication, la sommation, la soustraction et la racine carrée
Ici, nous allons apprendre à faire un calcul de base comme la multiplication, la sommation, la soustraction et la racine carrée dans Excel.
Supposons qu'un utilisateur souhaite effectuer des calculs comme la multiplication, la sommation, la soustraction par 4 et trouver la racine carrée de tous les nombres dans Excel.
Voyons comment nous pouvons le faire à l'aide de calculs.
Étape 1: ouvrez une feuille Excel. Accédez à la feuille Sheet1 et insérez les données comme indiqué ci-dessous.
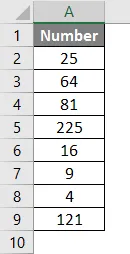
Étape 2: Créez maintenant des en-têtes pour la multiplication, la sommation, la soustraction et la racine carrée dans la première ligne.

Étape 3: Calculez maintenant la multiplication par 4. Utilisez le signe égal pour calculer. Écrivez dans la cellule C2 et utilisez le symbole astérisque (*) pour multiplier «= A2 * 4»
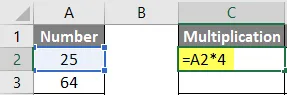
Étape 4: Maintenant, appuyez sur la touche Entrée, la multiplication sera calculée.
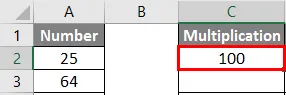
Étape 5: faites glisser la même formule jusqu'à la cellule C9 à appliquer aux cellules restantes.
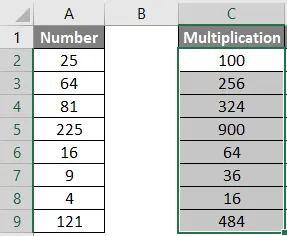
Étape 6: Calculez maintenant la soustraction par 4. Utilisez un signe égal pour calculer. Écrivez dans la cellule D2 "= A2-4"
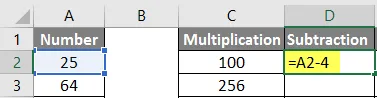
Étape 7: Maintenant, cliquez sur la touche Entrée, la soustraction sera calculée.
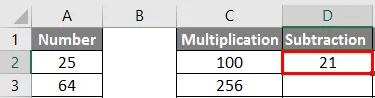
Étape 8: faites glisser la même formule jusqu'à la cellule D9 à appliquer aux cellules restantes.
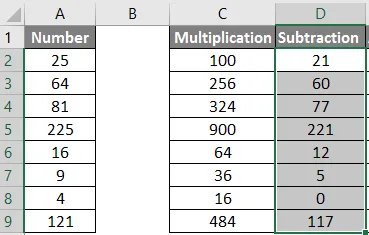
Étape 9: Maintenant, calculez l'addition par 4, utilisez un signe égal pour calculer. Ecrire dans la cellule E2 "= A2 + 4"
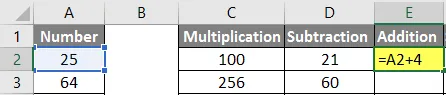
Étape 10: Maintenant, appuyez sur la touche Entrée, l'addition sera calculée.
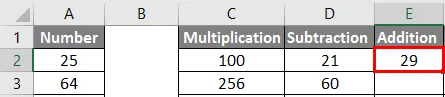
Étape 11: faites glisser la même formule jusqu'à la cellule E9 à appliquer aux cellules restantes.
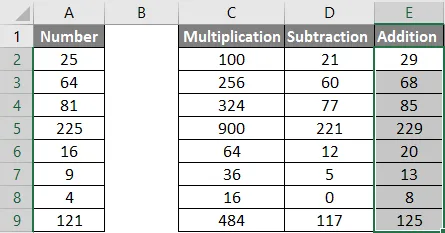
Étape 12: Maintenant, calculez la racine carrée >> utilisez le signe égal pour calculer >> Ecrivez dans la cellule F2 >> "= SQRT (A2"

Étape 13: Maintenant, appuyez sur la touche Entrée >> la racine carrée sera calculée.

Étape 14: faites glisser la même formule jusqu'à la cellule F9 pour appliquer la cellule restante.

Résumé de l'exemple 1: Comme l'utilisateur veut effectuer des calculs comme la multiplication, la sommation, la soustraction par 4 et trouver la racine carrée de tous les nombres dans MS Excel.
Exemple # 2 - Calculs de base comme la simulation, la moyenne et le comptage
Ici, nous allons apprendre à utiliser Excel pour calculer un calcul de base comme la somme, la moyenne et le comptage.
Supposons qu'un utilisateur souhaite connaître les ventes totales, les ventes moyennes et le nombre total de produits disponibles dans son stock à vendre.
Voyons comment nous pouvons le faire à l'aide de calculs.
Étape 1: ouvrez une feuille Excel. Accédez à Sheet1 et insérez les données comme indiqué ci-dessous.
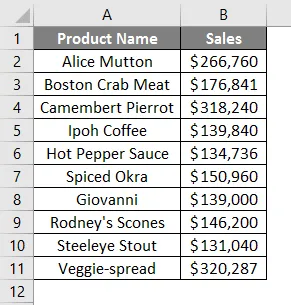
Étape 2: Créez maintenant des en-têtes pour le tableau des résultats, le grand total, le nombre de produits et une vente moyenne de son produit dans la colonne D.
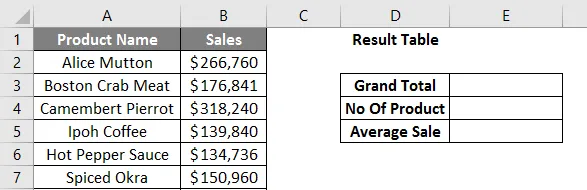
Étape 3: Calculez maintenant le total des ventes totales. Utilisez la fonction SUM pour calculer le total général. Écrivez dans la cellule E3. "= SUM ("
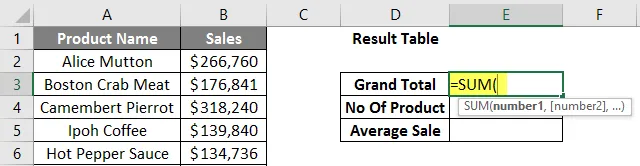
Étape 4: Maintenant, il vous demandera les chiffres, alors donnez la plage de données qui est disponible dans la colonne B. Écrivez dans la cellule E3. "= SUM (B2: B11)"
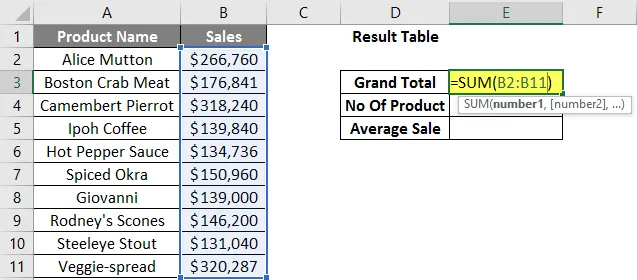
Étape 5: Appuyez maintenant sur la touche Entrée. Le total des ventes totales sera calculé.
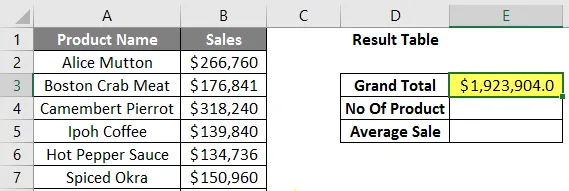
Étape 6: Maintenant, calculez le nombre total de produits en stock, utilisez la fonction COUNT pour calculer le total général. Écrivez dans la cellule E4 "= COUNT ("
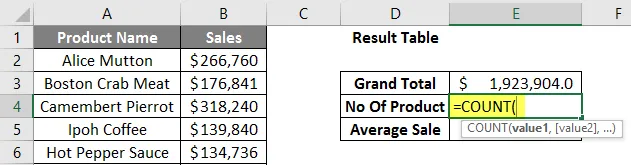
Étape 7: Maintenant, il vous demandera les valeurs, alors donnez la plage de données qui est disponible dans la colonne B. Écrivez dans la cellule E4. "= COUNT (B2: B11)"
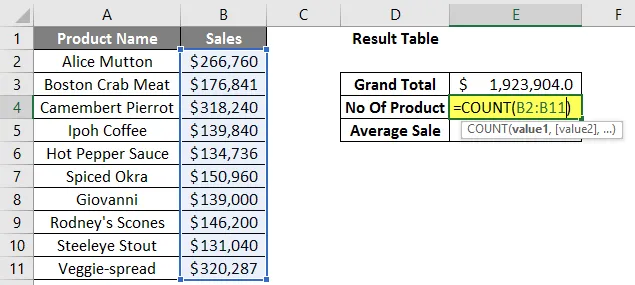
Étape 8: Appuyez maintenant sur la touche Entrée. Le nombre total de produits sera calculé.
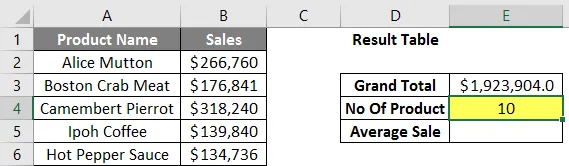
Étape 9: Maintenant, calculez la vente moyenne des produits en stock, utilisez la fonction MOYENNE pour calculer la vente moyenne. Écrivez dans la cellule E5. "= MOYENNE ("
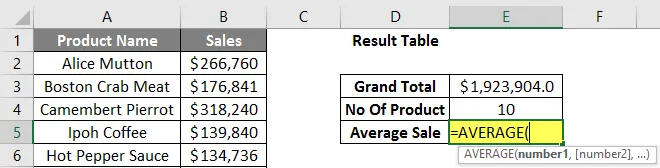
Étape 10: Maintenant, il vous demandera les chiffres, alors donnez la plage de données qui est disponible dans la colonne B. Écrivez dans la cellule E5. "= MOYENNE (B2: B11)"
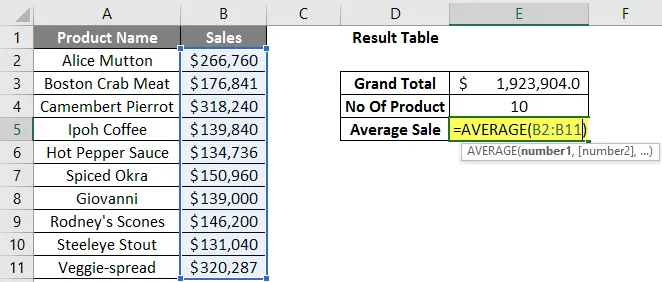
Étape 11: Maintenant, cliquez sur la touche Entrée. La vente moyenne des produits sera calculée.

Résumé de l'exemple 2: Comme l'utilisateur souhaite connaître les ventes totales, les ventes moyennes et le nombre total de produits disponibles dans son stock à vendre.
Choses à retenir sur les calculs dans Excel
- Pendant les calculs, s'il y a des opérations entre parenthèses, il calculera d'abord cette partie puis la multiplication ou la division après cet ajout ou cette soustraction.
- C'est la même chose que la règle BODMAS. Qui suivent comme parenthèses, exposants, multiplication et division, addition et soustraction.
- Lorsqu'un utilisateur utilise un signe égal (=) dans n'importe quelle cellule, cela signifie que l'utilisateur va mettre une formule et non une valeur.
- Il y a une petite différence par rapport au symbole mathématique normal, comme pour la multiplication, utilisez le symbole astérisque (*) et pour la division, utilisez la barre oblique (/).
- Il n'est pas nécessaire d'écrire la même formule pour chaque cellule, une fois qu'elle est écrite, il suffit de la copier dans d'autres cellules, elle sera calculée automatiquement.
- Un utilisateur peut utiliser la fonction SQRT pour calculer la racine carrée de n'importe quelle valeur, il n'a qu'un seul paramètre. Mais un utilisateur ne peut pas calculer la racine carrée d'un nombre négatif, il générera une erreur #NUM!
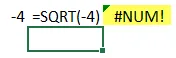
- Si une valeur négative se produit en sortie, utilisez la formule ABS pour trouver la valeur absolue qui est une fonction intégrée dans MS Excel.
- Un utilisateur peut utiliser la fonction intégrée COUNTA en cas de confusion dans le type de données car COUNT ne prend en charge que les valeurs numériques.
Articles recommandés
Ceci est un guide pour les calculs dans Excel. Nous discutons ici comment utiliser Excel pour calculer ainsi que des exemples et un modèle Excel téléchargeable. Vous pouvez également consulter les articles suivants pour en savoir plus -
- Créer une table de recherche dans Excel
- Utilisation de la formule COLUMNS dans Excel
- CHOISIR la formule dans Excel avec des exemples
- Qu'est-ce que l'Assistant Graphique dans Excel?