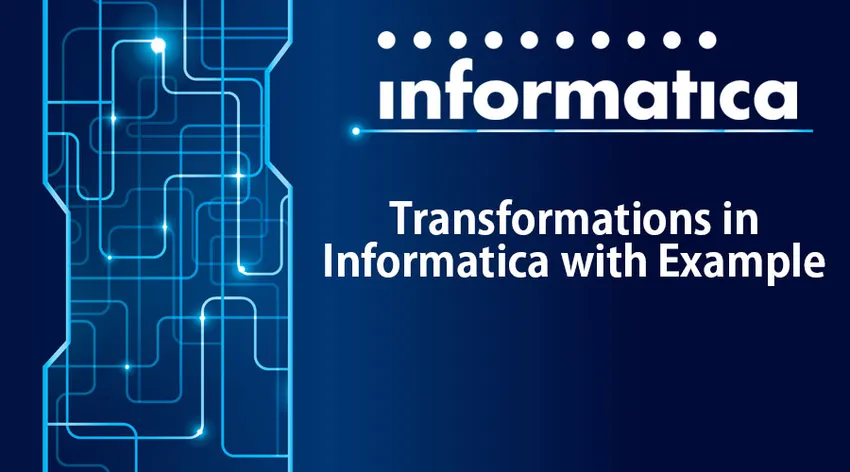
Présentation des transformations dans Informatica avec exemple
De nos jours, les données sont la partie la plus importante de toute industrie. Ces données peuvent être non structurées et brutes. En plus de cela, vous devez nettoyer et transformer les données selon les besoins des utilisateurs. Les transformations dans Informatica sont des objets qui créent. Modifiez ou passez des données à une cible définie. Les données source peuvent être modifiées selon les exigences du système cible. Ces transformations dans Informatica sont classées en transformations connectées et non connectées. Lorsqu'une transformation est connectée à une autre transformation, elle est connectée et lorsqu'elle s'agit d'une transformation autonome, elle n'est pas connectée. Il existe deux types de transformations dans Informatica qui sont actives et passives. Jetons un œil à ces exemples.
Transformations dans Informatica avec des exemples
Les transformations actives dans Informatica sont celles qui modifient les lignes et le nombre de lignes d'entrée tandis que les transformations passives ne changent pas le nombre de lignes d'entrée et aucune nouvelle ligne n'est créée ou supprimée existante.
Voici les types de transformations actives dans Informatica:
- Transformation du qualificateur de source
- Transformation d'agrégateur
- Transformation du routeur
- Transformation de menuisier
- Transformation de rang
- Transformation du générateur de séquence
- Transformation du contrôle des transactions
- Recherche et transformation réutilisable
- Transformation du normalisateur
- Optimisation des performances pour la transformation
- Transformation externe
- Transformation d'expression
1. Transformation du qualificateur de source
Cette transformation est active et connectée. Il est utilisé pour représenter les lignes du service d'intégration de lecture. Lorsqu'un fichier plat ou une source de données relationnelle est impliqué à ce moment, la transformation du qualificatif de source apparaît dans l'image. Avec cette transformation, la façon dont les données sont extraites et remplacées peut être définie.
Exemple : Modifiez le mappage du qualificatif source 'm_student_target' pour renvoyer uniquement les colonnes sélectionnées.
Étape 1 : Ouvrez le mappage «m_student_target» dans le concepteur de mappage.
Étape 2 : Double-cliquez sur la transformation du qualificatif source «SQ_STUD». Il ouvrira pour cela la fenêtre de modification des propriétés de transformation. alors
- Cliquez sur l'onglet propriétés
- Cliquez sur l'option SQL Query Modify, cela ouvrira une fenêtre d'éditeur SQL
Étape 3 : Dans la fenêtre de l'éditeur SQL, entrez la requête suivante:
Sélectionnez ROLLNO, STUDNAME, DEPT, HOD FROM STUD et cliquez sur OK.
Étape 4 : Allez dans la fenêtre «éditer les transformations»,
Sélectionnez l'onglet Ports dans le menu
Sous l'onglet ports, vous verrez tous les ports. Conservez uniquement les ports ROLLNO, STUDNAME, DEPT, HOD et supprimez les autres ports. Une fois que vous avez supprimé ces ports, cliquez sur OK.
Étape 5 : Allez à nouveau pour modifier la transformation et vous pourrez confirmer que les données sélectionnées sont correctes et prêtes à être chargées.
2. Transformation d'agrégateur
Cette transformation est utilisée lorsqu'un utilisateur souhaite effectuer des fonctions d'agrégation comme la somme, la moyenne, etc.
Exemple : Pour calculer les notes moyennes des étudiants par département.
Étape 1: créez une nouvelle table cible de base de données, par exemple, dites «avg_mks_deptwise»
Étape 2 : Créez un nouveau mappage «m_ avg_mks_deptwise».
Afin de créer un nouveau mappage, nous avons besoin d'une table source (STUD) et d'une table cible (avg_mks_deptwise) à la fois dans le concepteur de mappage pour cela, nous devons
- Importez la table cible "avg_mks_deptwise" dans le mappage.
- Importez la table source «STUD»
Étape 3: dans le mappage, supprimez toutes les colonnes autres que les marques et le département. Maintenant, créez une nouvelle transformation d'agrégateur à l'aide d'un menu de boîte à outils. Cliquez sur l'icône Aggregator et une nouvelle transformation sera créée.
Étape 4 : faites glisser et déposez les marques et les colonnes deptno du qualificateur de source (SQ_STUD) vers la transformation d'agrégateur
Étape 5 : Double-cliquez sur la transformation d'agrégateur pour ouvrir ses propriétés, puis
- Ajouter un nouveau port dans la transformation
- Renommez le nom du port en AVG_MKS
- Changez le type de données de ce nouveau port pour doubler
- Faites de ce port un port de sortie en cochant la case du port de sortie.
- Cliquez sur l'option d'expression
Étape 6 : dans la fenêtre d'expression
- Ajouter une expression - moyenne (MKS)
- Sélectionnez le bouton OK, cela ramènera la fenêtre de transformation d'édition.
Étape 7 : Dans la fenêtre d'édition de la transformation, sélectionnez l'option «GroupBy» en cochant la case dans la colonne deptno et cliquez sur OK. Reliez deptno et avg_mks à l'aide de la transformation d'agrégateur.
3. Transformation du routeur
La transformation de routeur est utilisée pour filtrer les données source. Il permet également d'inclure les données rejetées dans le mappage. En plus de ces multiples filtres, des conditions peuvent être appliquées à plusieurs ensembles de données.
Exemple :
Étape 1 : créez un mappage ayant la source «STUD» et la cible «STUD_TARGET».
Étape 2 : Créez une nouvelle transformation et dans la fenêtre de création, procédez ci-dessous:
- Sélectionnez la transformation du routeur
- Entrez un nom pour la transformation «rtr_deptno_10»
- Sélectionnez l'option Créer
La transformation du routeur sera créée dans le mappage.
Étape 3: faites glisser et déposez toutes les colonnes du qualificatif source vers la transformation du routeur.
Étape 4: Double-cliquez sur la transformation du routeur, puis dans la propriété de transformation de celle-ci.
- Sélectionnez l'onglet de groupe et entrez le nom du groupe comme «deptno_20» et cliquez sur le filtre.
- Accédez à l'éditeur d'expression et filtrez deptno_20 et sélectionnez OK.
Étape 5: connectez les ports du groupe deptno_20 de la transformation du routeur aux ports de la table cible
4. Transformation des menuisiers
Cette transformation est utilisée lorsque vous souhaitez créer des jointures. Le principal avantage de ces jointures est que des bases de données hétérogènes peuvent être utilisées pour créer ces jointures. Des jointures telles que la jointure externe principale, la jointure externe détaillée, la jointure externe plus complète et la jointure normale peuvent être créées.
Exemple : joindre la table Stud et la table Dept.
Étape 1: Créez un nouveau mappage et importez les tables source Stud et Dept et les tables cibles.
Étape 2: Allez dans le menu de transformation et sélectionnez l'option de création. Entrez le nom de la transformation 'stud_jn_dept' et choisissez de créer une option.
Étape 3: faites glisser et déposez toutes les colonnes des qualificatifs source vers la transformation de jointure
Étape 4: Double-cliquez sur la transformation de jointure et sélectionnez l'onglet de condition. Cliquez sur l'icône d'ajout d'une nouvelle condition, puis sélectionnez deptno dans la liste des colonnes principales et détaillées.
Étape 5 : Maintenant, allez dans l'onglet Propriétés et sélectionnez la jointure normale et cliquez sur OK.
Étape 6 : Une fois cela fait, allez dans l'onglet ports et sélectionnez n'importe quelle colonne comme source particulière, puis sélectionnez OK. Liez toutes les colonnes de la transformation de jointure.
5. Transformation du contrôle des transactions
Cette transformation permet de valider et d'annuler les transactions lors de l'exécution de tout mappage. Il existe cinq variables pour gérer ces opérations. Ce sont TC_CONTINUE_TRANSACTION, TC_COMMIT_BEFORE, TC_COMMIT_AFTER, TC_ROLLBACK_BEFORE et TC_ROLLBACK_AFTER.
Exemple : validation des données pour le département n ° 20
Étape 1 : créez une nouvelle transformation, puis sélectionnez le contrôle des transactions. Entrez un nom valide comme 'tc_commit_dept20' et créez.
Étape 2 : faites glisser et déposez toutes les colonnes du qualificatif source vers la transformation de contrôle des transactions, puis liez toutes les colonnes de la transformation de contrôle des transactions à la table cible.
Étape 3 : Sélectionnez l'onglet des propriétés et cliquez sur le contrôle des transactions. Entrez l'expression comme:
" Iif (deptno = 20, tc_commit_before, tc_continue_transaction)" et sélectionnez OK.
Une fois cela fait, enregistrez le mappage.
Conclusion - Transformations dans Informatica avec exemple
Les transformations dans Informatica facilitent donc les transformations et le traitement des données. Avec autant d'options de transformation à fournir, Informatica vous aidera au mieux avec vos données.
Articles recommandés
Cela a été un guide pour les transformations dans Informatica avec exemple. Ici, nous avons discuté des concepts et des différentes transformations dans Informatica comme l'agrégat, le menuisier, le routeur, le qualificateur de source, etc. Vous pouvez également consulter l'article suivant pour en savoir plus -
- Questions d'entretiens basées sur un scénario Informatica
- Talend Vs Informatica PowerCenter
- Toutes les choses importantes sur l'outil de développement Informatica
- Qu'est-ce que l'architecture Informatica?
- Introduction aux transformations dans Informatica
- Outils Informatica ETL
- Outils Talend