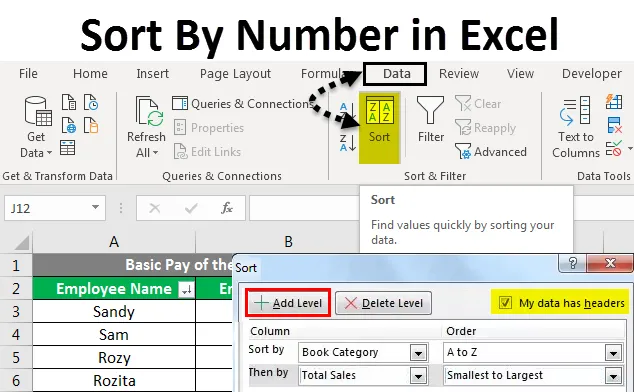
Excel Trier par numéro (Table des matières)
- Trier par numéro dans Excel
- Comment implémenter le tri par numéro dans Excel?
- Trier par numéro dans des exemples Excel
Trier par numéro dans Excel
Le stockage de détails sous la forme d'une liste à puces ou d'un paragraphe nuit à la clarté des données. Un tableau rectangulaire de lignes et de colonnes fournit une structure efficace pour conserver et gérer les données. De plus, il permet une analyse efficace. Par conséquent, il est nécessaire d'organiser les données dans un format tabulaire.
La structure d'un classeur est telle qu'elle autorise les données dans un format tabulaire. De plus, il vous permet de visualiser les données de différentes manières en utilisant les fonctionnalités suivantes:
- Trier
- Filtre
- Groupe
Aujourd'hui, nous allons discuter du tri par numéro dans Excel.
Le tri est une méthode qui permet à l'utilisateur de commander des données. Les données textuelles peuvent être classées dans l'ordre alphabétique ou dans l'ordre alphabétique inversé. Les données numériques peuvent être organisées dans l'ordre croissant ou décroissant. Les données de date peuvent être organisées dans l'ordre le plus ancien au plus récent ou dans l'ordre le plus récent au plus ancien. De plus, nous pouvons trier les données sur un seul critère ou sur plusieurs critères.
Aujourd'hui, nous allons travailler sur le tri par numéro dans Excel.
Comment implémenter le tri par numéro dans Excel?
Trier par numéro dans Excel est très simple et facile à utiliser. Ceci est le guide pour trier par numéro Excel avec des exemples détaillés. Dans Excel, nous pouvons trouver l'option Trier à deux endroits:
- Sous l'onglet Fichier - sous Groupe d'édition - Cliquez sur le menu déroulant Trier et filtrer.
- Triez ensuite A à Z ou Z à A pour les données textuelles.
- Trier ensuite du plus ancien au plus récent ou du plus récent au plus ancien pour les données de date
- Ensuite, triez du plus grand au plus petit et du plus petit au plus grand pour les données numériques.
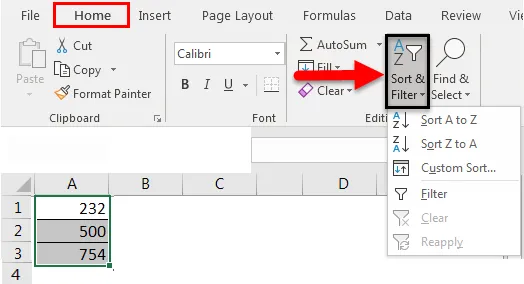
- Sous l'onglet Données - sous Groupe de tri et de filtrage
- Triez ensuite A à Z ou Z à A pour les données textuelles.
- Ensuite, triez du plus ancien au plus récent ou du plus récent au plus ancien pour les données de date.
- Ensuite, triez du plus grand au plus petit et du plus petit au plus grand pour les données numériques.
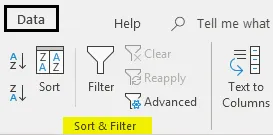
Nous pouvons également utiliser l'option de tri personnalisé pour les données triées selon plusieurs critères. Dans Excel, nous pouvons trouver l'option de tri à deux endroits:
- Sous l'onglet Fichier - sous Groupe d'édition - Cliquez sur le menu déroulant Trier et filtrer - Cliquez sur Tri personnalisé.
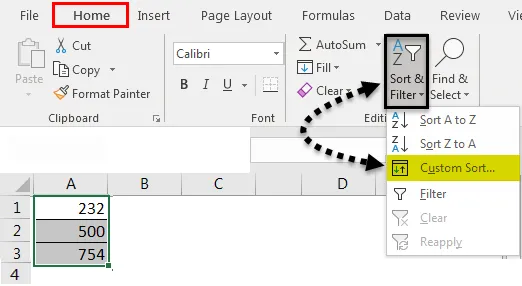
- Sous l'onglet Données - sous Groupe de tri et de filtrage - Cliquez sur Trier.

Après cela, une boîte de dialogue de tri personnalisé s'ouvrira comme la figure suivante:

On trouvera trois rubriques:
- Colonnes: nous retrouverons tous les en-têtes de colonne du tableau ou de la plage.
- Trier sur: il nous donnera une description des données sur les valeurs, la couleur de la cellule, la couleur de la police et l'icône de la cellule.
- Commande: Nous pouvons également sélectionner la commande du plus petit au plus grand ou du plus grand au plus petit.
Nous pouvons également utiliser les onglets suivants:
- Ajouter un niveau: pour ajouter un ou plusieurs critères.
- Supprimer le niveau: pour supprimer le ou les critères sélectionnés.
- Niveau de copie: pour copier un ou plusieurs critères existants.
Exemples de tri par numéro dans Excel
Il existe deux types de tri:
- Tri par niveau ou par colonne
- Tri sur plusieurs niveaux ou sur deux colonnes ou plus
Comprenons le fonctionnement de Trier par numéro dans Excel par quelques exemples.
Vous pouvez télécharger ce modèle Excel de tri par numéro ici - Modèle Excel de tri par numéroTrier par numéro dans Excel - Exemple # 1
Le tri à un niveau ou à une colonne trie les données à l'aide d'une seule colonne.
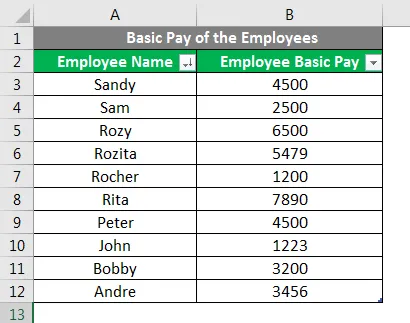
Dans la figure ci-dessus, le tri des données à l'aide de la rémunération de base des employés est un tri à un niveau.
- Étape 1: Sélectionnez la plage de données de A2 à B12
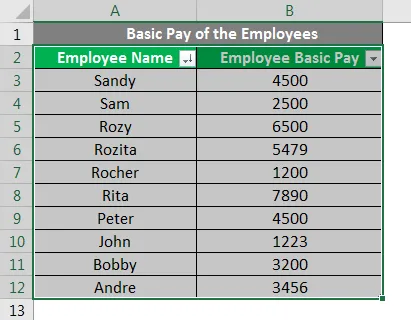
- Étape 2: Allez dans l'onglet Fichier - sous Groupe d'édition - Cliquez sur le menu déroulant Trier et filtrer - Cliquez sur Tri personnalisé.
Ou
- Allez dans l'onglet Données - sous Trier et filtrer le groupe - Cliquez sur Trier .

- Étape 3: Cochez maintenant la case Mes données a des en-têtes afin que la première ligne des données sélectionnées de A2: B12 soit prise comme en-tête et non comme données.
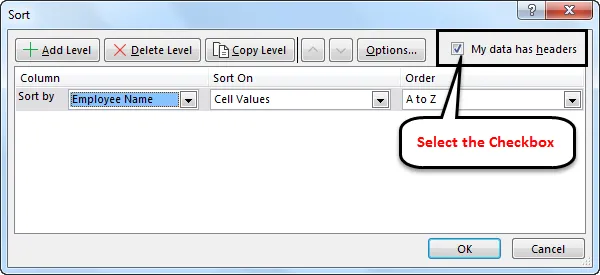
- Étape 4: Maintenant, cliquez sur le menu déroulant Trier pour sélectionner l'en-tête de colonne Salaire de base des employés.
- Étape 5: Ensuite, dans le menu déroulant Ordre, sélectionnez Du plus petit au plus grand .
- Étape 6: Cliquez sur OK .

Après tous les paramètres de tri par numéro dans Excel, le résultat apparaîtra comme suit:
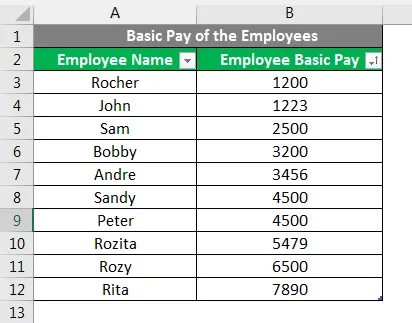
Trier par numéro dans Excel - Exemple # 2

- Étape 1: Sélectionnez la plage de données de A1 à G16
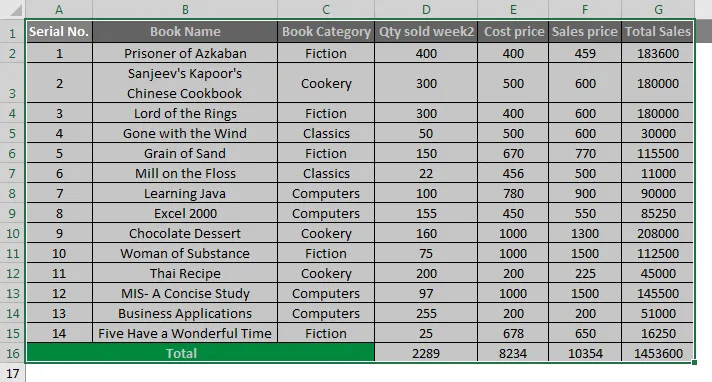
- Étape 2: Allez dans l'onglet Fichier - sous Groupe d'édition - Cliquez sur le menu déroulant Trier et filtrer - Cliquez sur Tri personnalisé .
Ou
- Allez dans l'onglet Données - Sous Groupe de tri et de filtrage - Cliquez sur Trier.

- Étape 3: Cochez maintenant la case Mes données a des en-têtes afin que la première ligne des données sélectionnées de A1: G13 soit prise comme en-tête et non comme données.
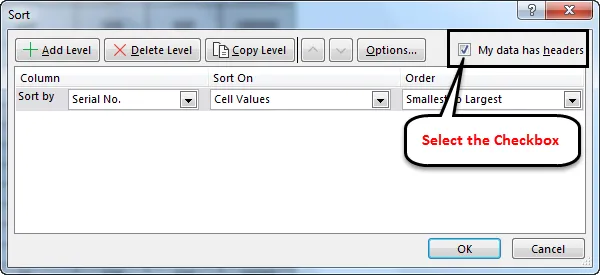
- Étape 4: Maintenant, cliquez sur le menu déroulant Trier pour sélectionner l'en-tête de colonne Catégorie de livre.
- Étape 5: Ensuite, dans le menu déroulant de commande, sélectionnez A à Z ou Z à A.

- Étape 6: Cliquez ensuite sur Ajouter un niveau pour ajouter d'autres critères.
- Étape 7: Maintenant, cliquez sur le menu déroulant Trier pour sélectionner l'en-tête de colonne Total Sales.
- Étape 8: Ensuite, dans le menu déroulant de commande, sélectionnez S le plus grand au plus grand ou le plus grand au plus petit .
- Étape 9: Cliquez sur OK .

Après avoir ajouté tous les paramètres de Tri par numéro dans Excel, le résultat apparaîtra comme suit:
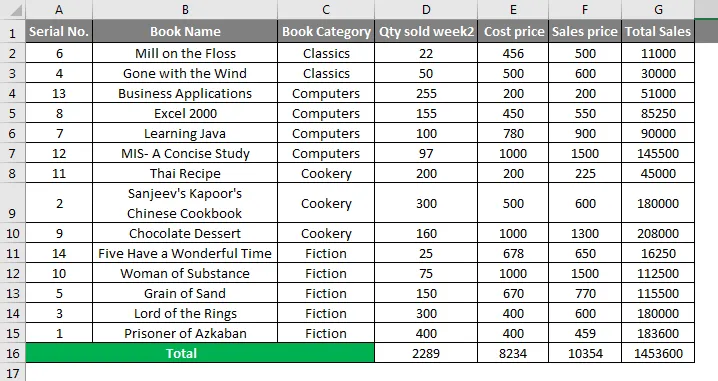
Choses dont il faut se rappeler
- Nos données seront brouillées et les rapports seront incorrects si nous ne trions pas l'intégralité du tableau ou de la plage de données.
- Nous devons cocher la case, mes données ont des en-têtes afin qu'Excel puisse comprendre la première ligne comme l'en-tête de colonne et non comme des données.
- Nous pouvons trier les valeurs numériques à Trier par nombre dans Excel du plus petit au plus grand et du plus grand au plus petit.
- Nous pouvons trier les valeurs textuelles de A à Z ou Z à A.
- Nous pouvons trier les dates du plus ancien au plus récent, du plus récent au plus ancien.
- Nous pouvons ajouter de nombreux niveaux tels qu'un niveau unique ou à plusieurs niveaux afin de pouvoir changer ou altérer la date en fonction de nos besoins.
- Nous ne pouvons trier qu'une seule couleur à la fois par rapport au tri basé sur la couleur de la cellule ou la couleur de la police.
Articles recommandés
Cela a été un guide pour trier par numéro dans Excel. Ici, nous avons discuté de la façon de trier par numéro dans Excel et de la façon d'implémenter Trier par numéro dans Excel ainsi que des exemples pratiques et un modèle Excel téléchargeable. Vous pouvez également consulter nos autres articles suggérés -
- Comment trier par couleur dans Excel?
- Comment implémenter le tri par date dans Excel?
- Comment trier les colonnes dans Excel?
- Raccourcis pour filtrer dans Excel