Dans ce didacticiel pour les utilisateurs de Photoshop CS6, nous allons faire le tour de l' interface de Camera Raw et découvrir où se trouvent tous les différents outils, panneaux et autres fonctionnalités, afin que vous puissiez commencer à traiter vos images brutes, JPEG.webp ou même TIFF dans Adobe Camera Raw avec toute la simplicité, la liberté et la flexibilité qu'il offre. Une fois que nous sommes familiarisés avec l'interface de Camera Raw, nous pouvons alors commencer à regarder beaucoup plus en détail comment traiter, corriger et retoucher nos images comme nous le ferons dans les prochains tutoriels.
Mise à jour de Photoshop CS6 vers Camera Raw 8
Une remarque importante avant de commencer. Photoshop CS6 était initialement fourni avec Camera Raw 7, mais Adobe a publié une mise à jour gratuite pour les utilisateurs de CS6 vers le nouveau Camera Raw 8 (ou plus spécifiquement, 8.1 au moment où j'écris ceci). Si vous utilisez Photoshop CS6 et que vous n'avez pas encore mis à jour vers Camera Raw 8, vous pouvez le faire en allant dans le menu Aide (dans Photoshop) dans la barre de menus en haut de l'écran et en choisissant Mises à jour dans la liste. Cela ouvrira le gestionnaire d'applications Adobe où vous pouvez afficher, sélectionner et télécharger toutes les mises à jour actuellement disponibles, y compris les mises à jour pour Camera Raw:
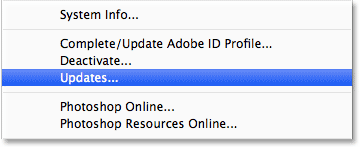
Pour afficher toutes les mises à jour disponibles dans Photoshop, accédez à Aide> Mises à jour.
Cependant (et c'est un gros "cependant"), il y a un hic. La version de Camera Raw 8 qu'Adobe a mise à la disposition des utilisateurs de Photoshop CS6 consiste principalement à corriger divers bugs de Camera Raw 7 et à rendre Camera Raw compatible avec les écrans haute résolution et les derniers appareils photo et objectifs numériques. Bien que ce soit génial, la version CS6 de Camera Raw 8 ne contient pas les nouvelles fonctionnalités disponibles exclusivement pour les abonnés de Photoshop CC (Creative Cloud), comme le nouveau filtre radial, le pinceau amélioré de guérison ponctuelle et les nouvelles options Upright pour une correction facile de la perspective. De plus, il manque à Photoshop CS6 le nouveau filtre Camera Raw ajouté à Photoshop CC. Donc, c'est juste quelque chose à garder à l'esprit. Si vous voulez les toutes nouvelles fonctionnalités de Camera Raw 8, vous devrez mettre à niveau vers Photoshop CC en vous abonnant à Adobe Creative Cloud. Je couvrirai ces nouvelles fonctionnalités dans des didacticiels distincts, mais pour ce didacticiel, nous allons examiner spécifiquement la version de Camera Raw 8 disponible avec Photoshop CS6.
Ouverture de Camera Raw
Pour ouvrir Camera Raw, nous devons d'abord sélectionner une image, soit un fichier brut, JPEG.webp ou TIFF, et la meilleure façon de le faire est avec Adobe Bridge . J'ai déjà Photoshop CS6 ouvert sur mon écran, donc pour accéder à Adobe Bridge, je vais aller dans le menu Fichier dans la barre de menus de Photoshop et choisir Parcourir dans Bridge :
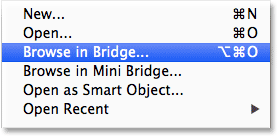
Allez dans Fichier> Parcourir dans Bridge.
Cela ouvrira Adobe Bridge s'il n'est pas déjà ouvert. Cliquez sur l'onglet Dossiers dans le coin supérieur gauche pour ouvrir le panneau Dossiers et accédez à l'emplacement du dossier sur votre ordinateur contenant l'image que vous souhaitez ouvrir. Ici, j'ai accédé à un dossier sur mon bureau contenant quelques photos capturées sous forme de fichiers bruts. Cliquez une fois (ne double-cliquez pas, juste un simple clic) sur l'image pour sélectionner celle que vous souhaitez ouvrir dans Camera Raw:
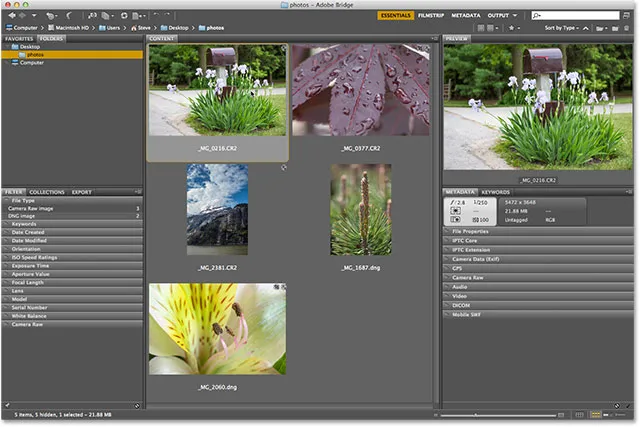
Cliquer sur la photo que je souhaite ouvrir pour la sélectionner.
Une fois la photo sélectionnée, cliquez sur l'icône Ouvrir dans Camera Raw en haut de l'écran:

Cliquez sur l'icône Ouvrir dans Camera Raw.
Cela ouvre l'image dans Camera Raw et nous présente la boîte de dialogue Camera Raw, avec la photo visible dans la zone d'aperçu principale au centre:
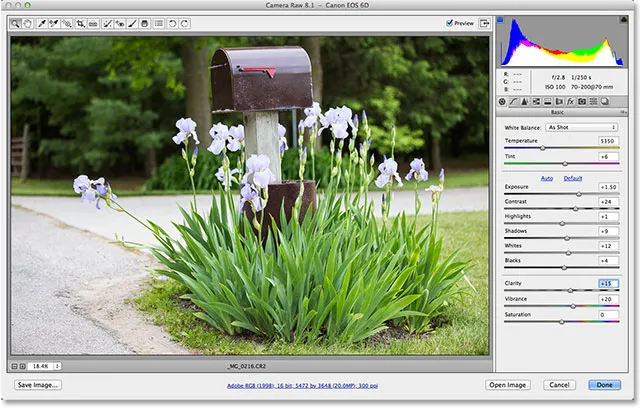
La boîte de dialogue Camera Raw.
Activer et désactiver le mode plein écran
La première chose que vous voudrez probablement faire lorsque la boîte de dialogue Camera Raw apparaît est de cliquer sur l'icône Plein écran en haut (juste à gauche de l'histogramme dans le coin supérieur droit). Cela étendra la boîte de dialogue Camera Raw en plein écran, vous offrant une zone d'aperçu beaucoup plus grande et plus d'espace pour travailler. Si vous souhaitez revenir au mode plus compact, cliquez simplement à nouveau sur l'icône Plein écran. Vous pouvez également activer ou désactiver le mode plein écran en appuyant sur la lettre F de votre clavier:
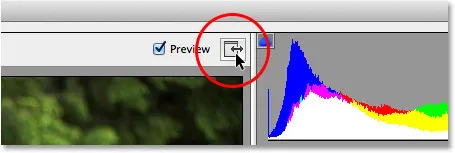
Cliquez sur l'icône Plein écran.
La barre d'outils
En haut de la boîte de dialogue se trouve la barre d'outils où se trouvent les différents outils d'édition de Camera Raw, dont beaucoup sont identiques ou du moins similaires aux outils et commandes que nous trouverions dans Photoshop lui-même, comme les outils de zoom et de main pour naviguer autour de l'image, l'outil de recadrage, l'outil de suppression des taches et les options à l'extrême droite de la barre d'outils pour faire pivoter l'image dans le sens horaire ou antihoraire. Le nom d'un outil apparaîtra si vous passez le curseur de votre souris sur son icône:
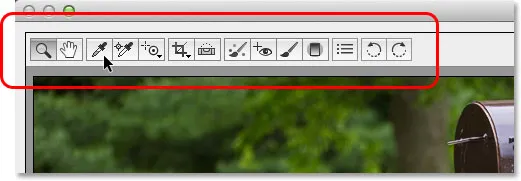
La barre d'outils est située en haut au-dessus de la zone d'aperçu.
Les préférences de Camera Raw
Alors que la plupart des icônes de la barre d'outils représentent des outils d'édition réels, l'un d'eux est différent. Il ouvre les préférences de Camera Raw . C'est la troisième icône à droite:
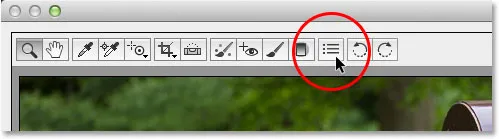
Cliquez sur l'icône Préférences.
En cliquant dessus, vous ouvrez la boîte de dialogue Préférences de Camera Raw où nous pouvons définir diverses options pour le fonctionnement de Camera Raw. Dans la plupart des cas, les préférences par défaut fonctionnent correctement, donc une fois que vous les avez consultées, allez-y et cliquez sur OK pour fermer la boîte de dialogue. Nous couvrirons les préférences plus en détail dans un autre tutoriel:
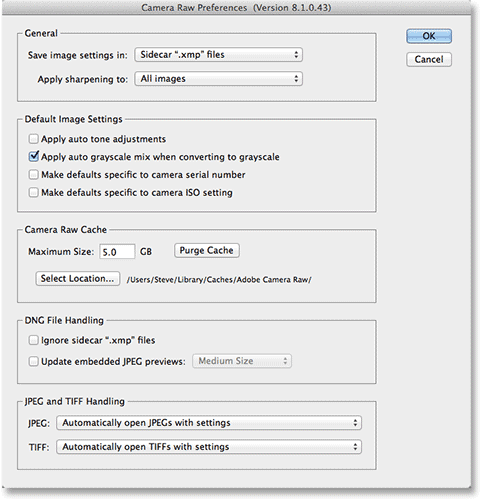
La boîte de dialogue Préférences de Camera Raw.
Navigation dans l'image dans la zone d'aperçu
Le premier outil à l'extrême gauche de la barre d'outils est l' outil Zoom et, tout comme l'outil Zoom de Photoshop, il peut être utilisé pour effectuer un zoom avant et arrière sur l'image. Cliquez sur son icône pour le sélectionner, puis cliquez sur une zone de la photo sur laquelle vous souhaitez effectuer un zoom avant, en cliquant plusieurs fois pour agrandir davantage. Pour effectuer un zoom arrière, maintenez enfoncée la touche Alt (Win) / Option (Mac) de votre clavier tout en cliquant. Pour effectuer un zoom instantané sur l'image au niveau de zoom 100% (connu sous le nom de vue "Pixels réels"), double-cliquez sur l'icône de l'outil Zoom dans la barre d'outils (pour effectuer un zoom arrière instantanément afin d'adapter l'image entière à la zone d'aperçu, double-cliquez sur l' outil Main directement à droite de l'outil Zoom):
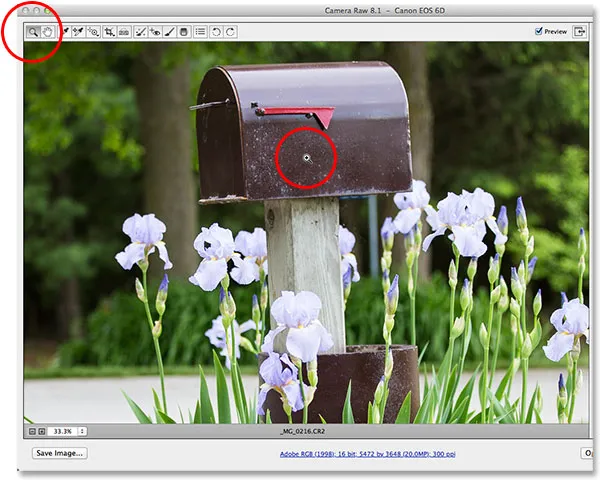
Cliquer sur l'outil Zoom pour le sélectionner, puis cliquer sur la photo pour zoomer.
Nous pouvons également effectuer un zoom avant et arrière en utilisant les options de zoom dans le coin inférieur gauche de la boîte de dialogue (juste en dessous de la zone d'aperçu). Cliquez sur les petites icônes " + " et " - " pour effectuer un zoom avant ou arrière, ou cliquez directement sur la case affichant le niveau de zoom actuel pour ouvrir une liste de niveaux de zoom prédéfinis parmi lesquels choisir:
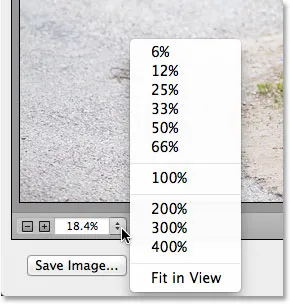
Cliquez sur le niveau de zoom actuel pour ouvrir un menu de préréglages de zoom.
Nous pouvons également effectuer un zoom avant et arrière sur la zone d'aperçu à partir du clavier. Appuyez sur Ctrl + signe plus (+) (Win) / Commande + signe plus (+) (Mac) pour zoomer, ou sur Ctrl + signe moins (-) (Win) / Commande + signe moins (-) (Mac) pour zoomer en dehors. Appuyez sur Ctrl + 0 (Win) / Commande + 0 (Mac) pour ajuster instantanément l'image à la zone d'aperçu, tandis que Ctrl + Alt + 0 (Win) / Commande + Option + 0 (Mac) passera au niveau de zoom 100% .
Pour déplacer l'image dans la zone d'aperçu lorsque vous effectuez un zoom avant, sélectionnez l' outil Main en cliquant sur son icône dans la barre d'outils (deuxième icône à gauche), puis cliquez et faites glisser l'image. Vous pouvez également sélectionner temporairement l'outil Main en appuyant sur la barre d' espace de votre clavier et en la maintenant enfoncée, tout comme vous le pouvez dans Photoshop:
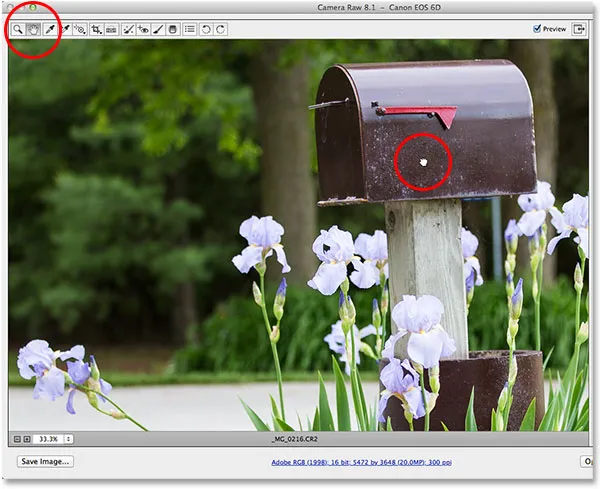
Sélectionner l'outil Main, puis cliquer sur l'image et la faire glisser dans la zone d'aperçu.
L'histogramme
Dans le coin supérieur droit de la boîte de dialogue Camera Raw se trouve l' histogramme, qui nous permet de garder un œil constant sur la gamme tonale globale de l'image pendant que nous travaillons. Il représente la plage de valeurs de luminosité possibles commençant par le noir pur à l'extrême gauche et augmentant progressivement la luminosité au blanc pur à l'extrême droite. Plus la «montagne», comme beaucoup l'appellent, apparaît au-dessus d'un certain niveau de luminosité, plus nous avons de pixels dans l'image à ce même niveau. L'utilisation la plus importante de l'histogramme est de s'assurer que nous n'écrêtons aucune de nos ombres en noir pur ou nos reflets en blanc pur, et nous en apprendrons plus sur le fonctionnement dans un autre tutoriel:
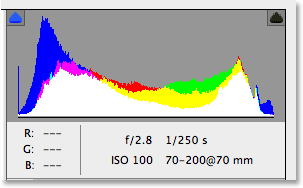
L'histogramme montre où se situe la plage de luminosité actuelle dans l'image.
Les panneaux
Juste en dessous de l'histogramme sur le côté droit de la boîte de dialogue Camera Raw se trouve les différents panneaux . Tout comme Photoshop lui-même utilise des panneaux pour effectuer différentes tâches, Camera Raw utilise également des panneaux. La différence ici, et l'un des avantages intéressants de Camera Raw, est que Camera Raw n'a pas autant de panneaux que Photoshop. C'est parce que Camera Raw a été rationalisé spécifiquement pour l'édition d'images, tandis que Photoshop fait l'édition d'images et bien plus encore. Cela signifie qu'il y a beaucoup moins à apprendre avec Camera Raw, et les panneaux de Camera Raw sont imbriqués de manière pratique en un seul endroit, ce qui facilite le passage d'un panneau à un autre en cliquant simplement sur les différents onglets en haut:

Basculez entre les panneaux en cliquant sur les onglets.
Le panneau de base
Les panneaux sont disposés dans un ordre logique basé sur un flux de travail d'édition d'image standard (une autre fonctionnalité intéressante de Camera Raw), et le panneau de base est celui qui s'ouvre par défaut car c'est généralement le premier panneau que nous voulons utiliser. En fait, avec ce seul panneau, vous pouvez accomplir la plupart de votre travail d'édition. En haut se trouvent des commandes pour régler la balance des blancs et la température de couleur, suivies d'un groupe de curseurs pour régler l'exposition et le contraste globaux, les hautes lumières et les ombres, et régler les principaux points blancs et noirs. Au bas du panneau de base, nous pouvons augmenter ou diminuer le contraste dans les tons moyens avec le curseur de clarté (qui peut considérablement accentuer ou adoucir une image), et enfin, nous pouvons contrôler la saturation des couleurs avec les curseurs Vibrance et Saturation. S'il y a un panneau dans Camera Raw que vous utiliserez plus que les autres, c'est celui-ci:
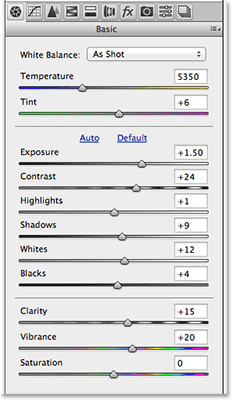
Le panneau de base est essentiellement le panneau principal de Camera Raw.
Plugin Shortcodes, Actions et Filtres: Erreur dans le shortcode (ads-photoretouch-middle)
Le panneau de courbe de tonalité
Si nous cliquons sur le deuxième onglet à partir de la gauche, nous ouvrons le panneau Courbe de tonalité . Une fois que l'image est aussi belle que possible avec les curseurs du panneau de base initial, nous pouvons utiliser le panneau Courbe de tonalité pour effectuer des réglages plus précis de la luminosité et du contraste à l'aide de courbes. Il est similaire au réglage Curves dans Photoshop, mais le panneau Tone Curve de Camera Raw propose des commandes plus intuitives et plus simples (comme ses curseurs simples Highlights, Lights, Darks et Shadows) qui peuvent être moins intimidants pour les débutants. Comme avec tous les panneaux de Camera Raw, je couvrirai le panneau Tone Curve plus en détail dans un autre tutoriel:
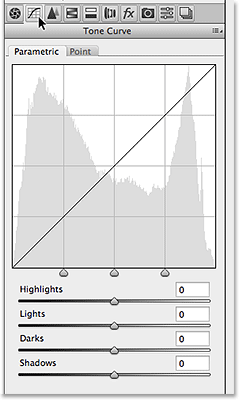
Le panneau Courbe de tonalité.
Le panneau de détail
Le troisième panneau de gauche est le panneau Détail . La moitié supérieure est l'endroit où nous effectuons toute la netteté de l'image, tandis que la moitié inférieure nous permet de réduire tout bruit de luminance ou de couleur. Ces trois premiers panneaux (Basic, Tone Curve et Detail) sont ceux que vous utiliserez avec presque toutes vos images:
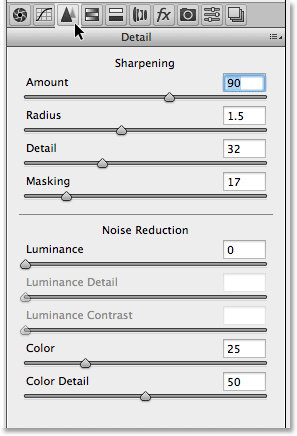
Le panneau Détail.
Le panneau HSL / Niveaux de gris
Ensuite, lorsque nous nous déplaçons à travers les panneaux de gauche à droite, le panneau HSL / Niveaux de gris . À partir de là, nous pouvons ajuster la teinte, la saturation et / ou la luminance (luminosité) des couleurs individuelles de l'image à l'aide des huit curseurs de couleur (cliquez sur les onglets Teinte, Saturation ou Luminance au-dessus des curseurs pour modifier ce que sont les curseurs affectent). De plus, si nous sélectionnons l'option Convertir en niveaux de gris en haut, nous pouvons utiliser les mêmes curseurs de couleur pour créer des versions noir et blanc hautement personnalisées de nos images couleur, tout comme nous pouvons utiliser le réglage Noir et blanc de Photoshop. Faire glisser un curseur de couleur vers la gauche assombrira toutes les zones qui contenaient initialement cette couleur, tandis que faire glisser le curseur vers la droite éclaircira ces mêmes zones. Pour revenir à la version couleur de votre image, décochez simplement l'option Convertir en niveaux de gris. Rien de ce que nous faisons dans Camera Raw n'est permanent, nous pouvons donc apporter autant de modifications que nous voulons à notre image sans perte de qualité d'image:
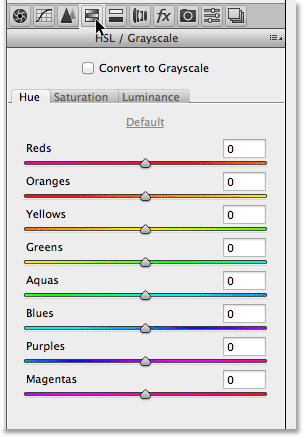
Le panneau HSL / Niveaux de gris.
Le panneau Split Toning
Ensuite, nous avons le panneau Split Toning, un moyen facile d'ajouter un effet de tonalité divisé personnalisé à n'importe quelle image, que ce soit une photo couleur ou en noir et blanc. Il existe des commandes de teinte et de saturation distinctes pour les reflets et les ombres, ainsi qu'un curseur Balance pour régler le niveau de luminosité là où la transition entre les deux couleurs se produit:
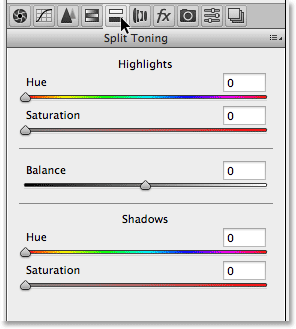
Le panneau Split Toning.
Le panneau de correction d'objectif
Le panneau de correction d'objectif de Camera Raw est l'endroit où nous pouvons corriger les problèmes de distorsion de l'objectif dans l'image (en d'autres termes, la distorsion causée par l'objectif de l'appareil photo lui-même) ainsi que la distorsion de perspective créée par l'angle auquel nous avons pris la photo (en regardant un grand la construction, par exemple, fait qu'il semble pencher en arrière). L'onglet Profil permet à Camera Raw de choisir automatiquement un profil de correction d'objectif spécifiquement pour la marque et le modèle de votre objectif (informations qu'il recueille à partir des données Exif intégrées à votre image). L'onglet Couleur est utilisé pour corriger l'aberration chromatique et d'autres problèmes de distorsion des couleurs, tandis que l'onglet Manuel sert à corriger la distorsion en perspective, ainsi que le vignettage de l'objectif. Encore une fois, nous couvrirons plus sur ce panneau (et tous les autres) plus tard:
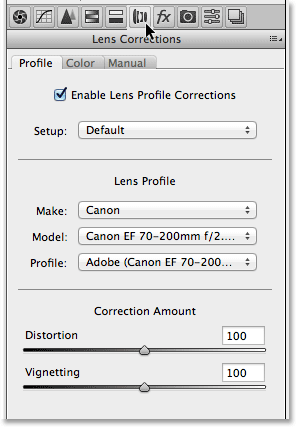
Le panneau Correction de l'objectif.
Le panneau d'effets
À droite du panneau Correction de l'objectif se trouve le panneau Effets . Maintenant, si vous pensez "Oui! C'est ici que nous créons des effets photo impressionnants!", Eh bien, malheureusement, non. Bien qu'il n'y ait pas de limite aux incroyables effets photo que vous pouvez créer avec Photoshop lui-même, Camera Raw est un environnement d'édition d'image beaucoup plus raffiné, et il n'y a vraiment que deux types d'effets que nous pouvons ajouter avec le panneau Effets - le grain du film et le vignettage. Pour moi, j'utilise souvent le vignettage pour assombrir les bords autour de mes photos, et les options de post-cadrage de Camera Raw rendent l'ajout d'une vignette rapide et facile:
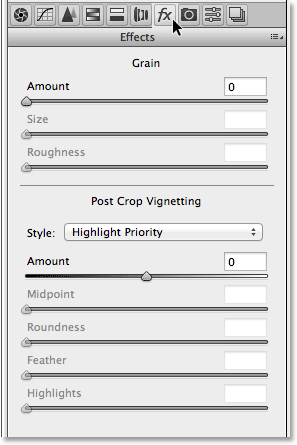
Le panneau Effets.
Le panneau de calibrage de la caméra
La plupart des gens n'auront jamais une utilisation pour l'objectif principal du panneau de calibrage de la caméra, qui est de nous donner un moyen de compenser les problèmes dans la façon dont notre caméra capture les couleurs. Nous avons des curseurs de teinte et de saturation séparés pour chacune des trois couleurs primaires de lumière (rouge, vert et bleu) ainsi qu'un curseur de teinte pour régler les ombres. Cependant, si vous avez remarqué un problème de dominante de couleur avec votre appareil photo, vous feriez bien mieux d'exécuter des tests et de réparer ou de remplacer l'appareil photo si nécessaire, plutôt que d'essayer de compenser le problème ici.
Il y a aussi une option Process en haut du panneau qui nous permet de passer du moteur de traitement d'image le plus récent de Camera Raw (2012 dans ce cas) aux moteurs 2010 ou 2003 plus anciens. En dehors de la comparaison, vous ne trouverez probablement pas non plus beaucoup d'utilité pour cette option.
Cependant, une option qui peut être utile est le profil de la caméra . De nombreux appareils photo numériques proposent différents styles d'image qui peuvent donner de meilleurs résultats en fonction de votre sujet (les styles courants étant Portrait, Paysage, Fidèle, Neutre et Standard). Si vous capturez vos images sous forme de fichiers bruts, ces styles d'image intégrés ne font aucune différence car ils ne s'appliquent qu'aux images capturées au format JPEG.webp, mais nous pouvons sélectionner ces mêmes styles à partir de l'option Profil de l'appareil photo pour simuler l'effet avec notre images brutes:
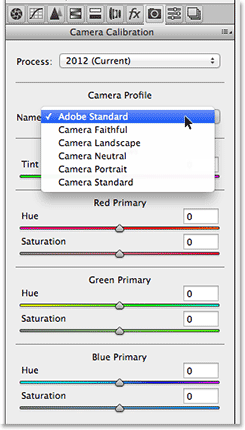
Le panneau Camera Calibration.
Les panneaux Presets et Snapshots
Les deux derniers panneaux de Camera Raw sont les panneaux Presets et Snapshots . Le panneau Préréglages nous permet d'enregistrer les paramètres que nous avons utilisés avec une image en tant que préréglage que nous pouvons appliquer instantanément à d'autres images simplement en choisissant le préréglage dans la liste. C'est un peu comme créer des actions dans Photoshop mais beaucoup, beaucoup plus simple. Le panneau Instantanés est similaire à la fonction d'instantané du panneau Historique de Photoshop. À tout moment pendant que nous travaillons sur une image dans Camera Raw, nous pouvons enregistrer un instantané de notre travail, ce qui sauvegardera tous nos paramètres jusqu'à ce point. Nous pouvons ensuite revenir instantanément à ce point à tout moment si nous devons simplement en choisissant l'instantané. Ces deux panneaux sont vides par défaut (jusqu'à ce que nous enregistrions réellement un préréglage ou un instantané), donc je ne m'embêterai pas avec les captures d'écran, mais vous pouvez facilement y basculer vous-même pour les vérifier en cliquant sur leurs onglets (Préréglages est le deuxième panneau à partir de la droite, Snapshots est le tout dernier panneau à droite).
Commutation des panneaux depuis le clavier
Chaque panneau de Camera Raw, à l'exception du panneau Snapshots à l'extrême droite, peut être facilement sélectionné à partir du clavier. Maintenez simplement vos touches Ctrl + Alt (Win) / Commande + Option (Mac) et appuyez sur une touche numérique. Appuyez sur 1 pour le panneau Basic, 2 pour Tone Curve, 3 pour Detail, 4 pour HSL / Grayscale, 5 pour Split Toning, 6 pour Lens Correction, 7 pour FX et 8 pour le panneau Presets .
L'option Aperçu
Lorsque vous travaillez sur une image, il est souvent utile de voir une comparaison "avant et après", et l'option Aperçu de Camera Raw, située juste à gauche de l'icône Plein écran en haut, nous permet d'activer et de désactiver l'aperçu afin que nous puissions basculer entre ce à quoi l'image ressemblait à l'origine et à quoi elle ressemble après nos modifications. Vous pouvez cocher et décocher l'option en cliquant à l'intérieur de sa case à cocher, mais un moyen plus rapide et plus facile d'activer et de désactiver l'aperçu consiste simplement à appuyer sur la lettre P de votre clavier:
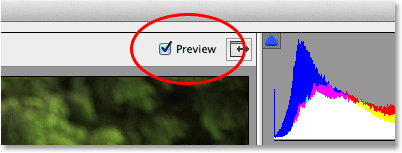
L'option Aperçu.
Notez cependant que l'option Aperçu est spécifique au panneau, ce qui signifie qu'elle n'affecte que le panneau actuellement actif. Par exemple, si vous apportez des modifications dans le panneau De base, puis passez au panneau Courbe de tonalité et désactivez l'aperçu, rien ne se passera car toutes vos modifications ont été apportées dans le panneau De base, pas dans le panneau Courbe de tonalité. Vous devrez revenir au panneau de base pour voir la comparaison «avant et après» de ces modifications. Pour activer ou désactiver l'aperçu pour tous les panneaux à la fois, basculez d'abord vers les panneaux Presets ou Snapshots, puis appuyez sur la lettre P de votre clavier.
Les options de workflow
En bas au centre de la boîte de dialogue se trouve ce qui ressemble à un lien que vous verriez sur un site Web. Ce lien vous amène en fait aux options de flux de travail Camera Raw. Le lien lui-même affiche vos paramètres de flux de travail actuels, y compris l'espace colorimétrique, la profondeur de bits, les dimensions en pixels de l'image et la résolution d'impression actuelle:
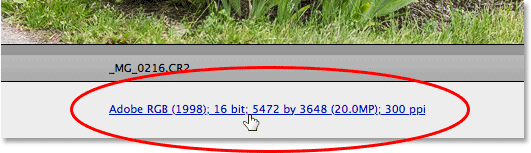
Le lien Options de workflow.
Cliquer sur le lien ouvre la boîte de dialogue Options de workflow où nous pouvons apporter des modifications à l'espace colorimétrique et à la profondeur de bits, redimensionner l'image si nécessaire, définir des options de netteté de base et choisir si l'image doit ou non s'ouvrir en tant qu'objet intelligent si / quand nous l'ouvrons dans Photoshop. Comme tout ce que nous avons vu, ces options ont besoin de leur propre tutoriel pour les couvrir correctement, mais pour l'instant, au moins, nous savons où les trouver:
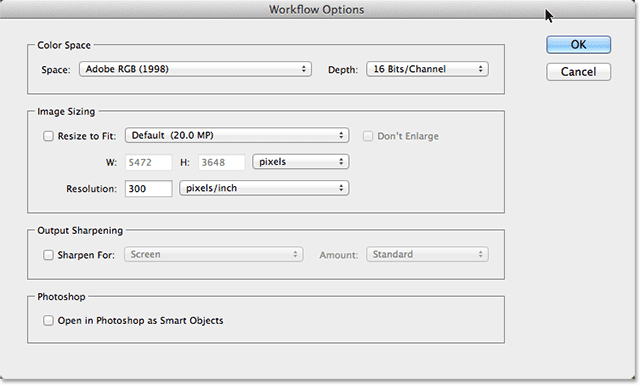
La boîte de dialogue Options de workflow.
Enregistrement direct de l'image depuis Camera Raw
Étant donné que Camera Raw est un environnement d'édition d'image complet, vous constaterez souvent que vous pouvez faire tout ce que vous devez faire pour une image directement dans Camera Raw lui-même, sans jamais avoir à l'ouvrir dans Photoshop. C'est pourquoi Adobe a donné à Camera Raw la possibilité d'enregistrer l'image finale au format JPEG.webp ou autre type de fichier. Vous trouverez le bouton Enregistrer l'image dans le coin inférieur gauche de la boîte de dialogue. Cliquez sur ce bouton pour ouvrir la boîte de dialogue Options d'enregistrement où nous pouvons choisir le format de fichier pour l'image enregistrée, renommer l'image si nécessaire, choisir un emplacement pour l'enregistrer, etc.:
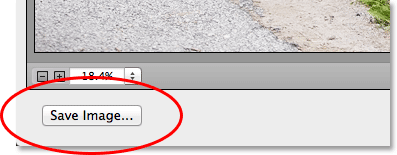
Le bouton Enregistrer l'image.
Ouverture de l'image dans Photoshop
Bien sûr, il y aura aussi des moments où, après avoir fait tout ce que vous pouvez dans Camera Raw, l'image devra toujours être ouverte dans Photoshop pour une édition ultérieure. Lorsque vous êtes prêt à envoyer l'image vers Photoshop, cliquez sur le bouton Ouvrir l'image dans le coin inférieur droit de la boîte de dialogue:

Le bouton Ouvrir l'image.
Fermeture de Camera Raw
Si vous avez fini de travailler sur votre image, ou si vous avez simplement besoin d'une pause et que vous n'avez pas besoin d'enregistrer l'image dans un autre format de fichier ou de l'ouvrir dans Photoshop, vous pouvez enregistrer votre travail et fermer Camera Raw en cliquant sur le bouton Terminé dans le coin inférieur droit. La prochaine fois que vous ouvrirez l'image dans Camera Raw, elle s'ouvrira avec tous vos paramètres appliqués:
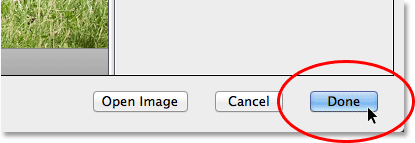
Le bouton Terminé.
Annuler et réinitialiser
Si vous souhaitez fermer Camera Raw sans enregistrer votre travail, cliquez sur le bouton Annuler :
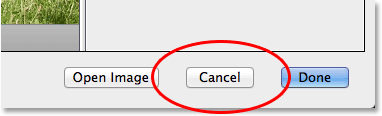
Le bouton Annuler ferme Camera Raw sans enregistrer tout ce que vous avez fait.
Pour réinitialiser les panneaux tels qu'ils étaient lorsque vous avez ouvert Camera Raw, en supprimant tout travail que vous avez effectué sur l'image depuis, mais en laissant l'image et Camera Raw ouvertes sur votre écran, maintenez la touche Alt (Win) / Touche Option (Mac) de votre clavier. Cela changera le bouton Annuler en Réinitialiser . Cliquez ensuite sur le bouton Réinitialiser.

Le bouton Réinitialiser réinitialise les panneaux mais laisse Camera Raw ouvert.
Et nous l'avons là! C'est notre tour éclair de l'interface de Camera Raw, et en particulier de la nouvelle interface de Camera Raw 8, dans Photoshop CS6! Consultez notre section Retouche photo pour plus de tutoriels d'édition d'images Photoshop!