Avant de commencer … Cette version de notre didacticiel Brighten Underexposed Photos est destinée à Photoshop CS5 et versions antérieures. Les utilisateurs de Photoshop CC et CS6 voudront suivre notre didacticiel entièrement mis à jour pour éclaircir instantanément des images sous-exposées.
Avouons-le, les appareils photo numériques d'aujourd'hui permettent de prendre des photos de la famille, des amis ou de tout ce qui attire notre attention à la fois facilement et agréablement. Pas besoin de s'inquiéter du gaspillage de film car il n'y a pas de gaspillage, et cela signifie que tant qu'il reste de l'espace sur la carte mémoire de l'appareil photo, nous sommes libres de pointer l'objectif et d'appuyer sur le déclencheur aussi souvent que nous le souhaitons . Nous pouvons sortir et prendre des photos simplement pour le plaisir.
Que faites-vous, cependant, lorsque ces photos que vous avez prises pour le plaisir ne se sont pas aussi bien déroulées que vous l'aviez espéré? Et si au final vous vous retrouvez avec une photo que vous aimez vraiment mais qui souffre d'un problème d'exposition plutôt malheureux? Il peut être trop sombre et terne (sous-exposé) ou trop lumineux avec des couleurs et des détails d'image délavés (surexposés). En tant que personne avertie de Photoshop, vous savez que vous pouvez utiliser un ajustement d'image Niveaux ou Courbes pour effectuer une correction tonale de niveau professionnel, mais allez, ce n'est qu'une photo que vous avez prise pour le plaisir! Vous ne vous souciez pas si ça a l'air professionnel, vous voulez juste que ça paraisse mieux. Il doit y avoir un moyen de résoudre les problèmes d'exposition simples sans passer par beaucoup de tracas, non?
Tu as raison! En fait, comme nous l'apprendrons dans ce tutoriel et le suivant, Photoshop permet de résoudre facilement les problèmes d'exposition mineurs en quelques secondes grâce aux calques de réglage et aux modes de fusion des calques! Dans ce premier didacticiel, nous allons apprendre à éclaircir rapidement des images sous-exposées en utilisant le mode de fusion d' écran . Ensuite, dans le prochain didacticiel, nous apprendrons une manière similaire d' assombrir des photos surexposées en utilisant le mode de fusion Multiplier .
Voyons d'abord comment corriger rapidement une image sous-exposée. Voici une photo que j'ai prise lors d'un voyage aux chutes du Niagara. C'était une journée sombre et nuageuse pour commencer, mais l'image sous-exposée la rend encore plus sombre qu'elle ne l'était en réalité:
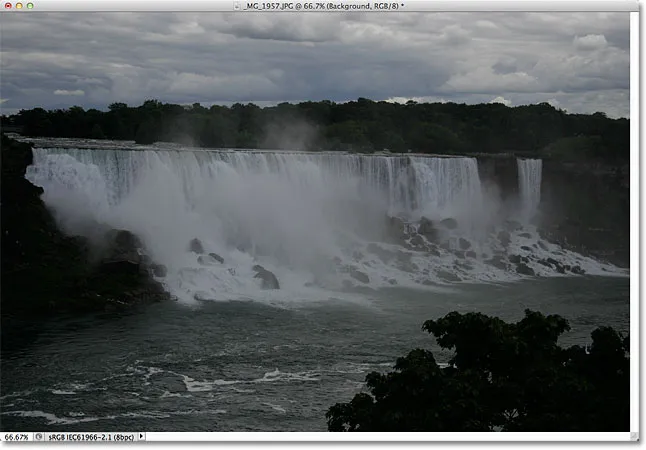
L'image sous-exposée d'origine.
Encore une fois, si cette photo avait une plus grande importance pour moi, je ferais l'effort de faire une correction tonale appropriée avec les niveaux ou les courbes, mais je veux juste que cette image soit plus lumineuse avec le moins d'effort possible et le plus rapidement possible . Commençons!
Étape 1: ajouter un calque de réglage des niveaux
Avec l'image nouvellement ouverte dans Photoshop, cliquez sur l'icône Nouveau remplissage ou calque de réglage en bas du panneau Calques:
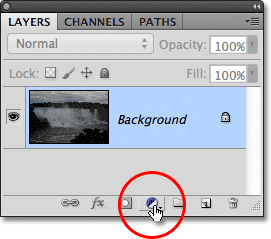
Cliquez sur l'icône Nouveau remplissage ou calque de réglage.
Choisissez un calque de réglage des niveaux dans la liste qui apparaît. Techniquement, vous pouvez choisir l'un des calques de réglage pour cette technique, mais nous utiliserons les niveaux car c'est l'un des réglages d'image les plus populaires et les plus couramment utilisés:
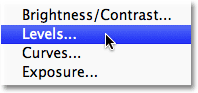
Sélectionnez Niveaux dans la liste.
Si vous utilisez Photoshop CS3 ou une version antérieure, Photoshop ouvrira la boîte de dialogue Niveaux, affichant l'histogramme de l'image et d'autres options. Ne vous inquiétez de rien. Cliquez simplement sur OK pour fermer la boîte de dialogue car nous n'avons pas besoin d'apporter de modifications. Tout ce dont nous avons besoin est la couche d'ajustement elle-même. Pour les utilisateurs de Photoshop CS4 et CS5 (j'utilise ici CS5), l'histogramme et les autres options du calque de réglage des niveaux apparaîtront dans le panneau Réglages . Vous pouvez laisser le panneau Réglages ouvert sur votre écran, mais encore une fois, ignorez-le car il n'est pas nécessaire de faire de changements.
Si nous regardons dans le panneau Calques, nous voyons que nous avons maintenant un calque de réglage des niveaux, que Photoshop a nommé "Niveaux 1", assis au-dessus de notre image sur le calque d'arrière-plan:
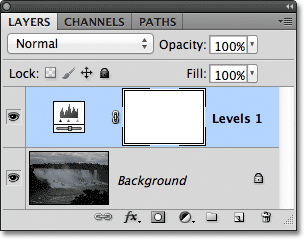
Photoshop ajoute le calque de réglage des niveaux au-dessus du calque d'arrière-plan.
Étape 2: changez le mode de fusion du calque de réglage en écran
Pour éclaircir l'image à ce stade, tout ce que nous devons faire est de changer le mode de fusion du calque de réglage de Normal à Écran . Vous trouverez l'option du mode de fusion dans le coin supérieur gauche du panneau Calques:

Modifiez le mode de fusion du calque de réglage sur Écran.
Le mode de fusion d'écran est l'un des nombreux modes de fusion de calques qui éclaircissent une image, et simplement en ajoutant un calque de réglage des niveaux et en changeant son mode de fusion en écran, la photo sous-exposée apparaît maintenant plus lumineuse. Nous pouvons commencer à voir plus de détails dans les zones plus sombres, en particulier dans les arbres qui semblaient presque noirs au départ:
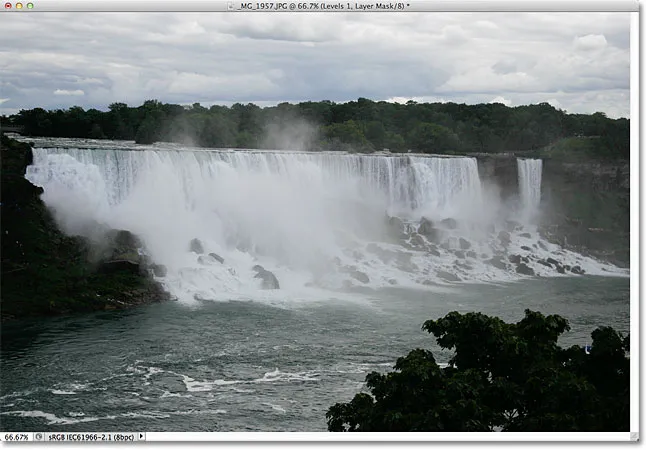
Le mode de fusion d'écran a instantanément éclairci l'image sous-exposée.
Étape 3: Dupliquez le calque de réglage des niveaux (facultatif)
Si vous trouvez que votre photo n'est pas encore assez lumineuse, dupliquez simplement le calque de réglage des niveaux en cliquant dessus et, avec le bouton de votre souris enfoncé, faites-le glisser vers le bas sur l'icône Nouveau calque en bas du panneau Calques (c'est le directement à gauche de la corbeille):
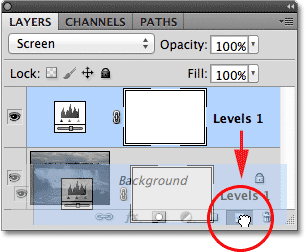
Cliquez sur le calque de réglage et faites-le glisser sur l'icône Nouveau calque.
Relâchez le bouton de votre souris lorsque le curseur de la main se trouve sur l'icône Nouveau calque. Photoshop crée une copie du calque de réglage Niveaux et le place directement au-dessus de l'original. Notez que la copie nouvellement ajoutée est déjà définie sur le mode de fusion d'écran pour nous, il n'est donc pas nécessaire de la modifier nous-mêmes:
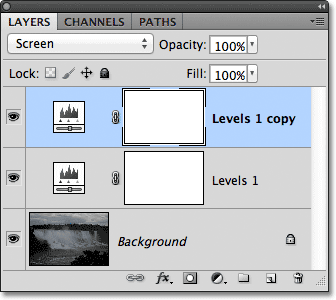
Une copie du calque de réglage des niveaux apparaît au-dessus de l'original.
Avec deux calques de réglage maintenant ajoutés, tous deux réglés sur le mode de fusion d'écran, l'image apparaît encore plus lumineuse, avec beaucoup plus de détails visibles dans les zones les plus sombres:
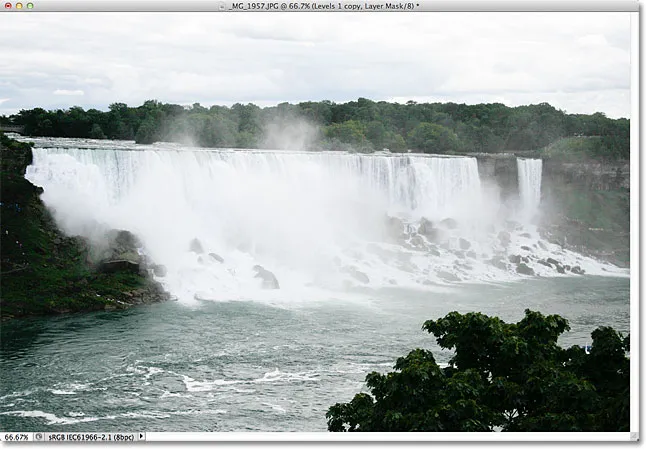
Un deuxième calque de réglage réglé sur Écran rend l'image encore plus lumineuse.
Étape 4: baisser l'opacité du calque de réglage si nécessaire
Avec l'ajout de deux calques de réglage des niveaux, vous pouvez constater que l'image apparaît maintenant un peu trop lumineuse. Pour rétablir une partie de la luminosité et affiner les résultats, réduisez l'opacité du calque de réglage supérieur. Vous trouverez l'option Opacité directement en face de l'option de mode de fusion en haut du panneau Calques. Par défaut, l'opacité est définie sur 100%. Je vais abaisser le mien à environ 70%, mais vous voudrez garder un œil sur votre image pendant que vous réduisez la valeur d'opacité pour juger les résultats:
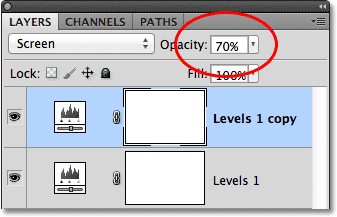
Réduisez l'opacité du calque de réglage pour affiner la luminosité.
Et avec ça, c'est fini! En ajoutant seulement quelques couches de réglage des niveaux, toutes deux réglées sur le mode de fusion d'écran, nous avons pu éclaircir rapidement et facilement une image sous-exposée. Gardez à l'esprit, cependant, que cette technique ne fera ressortir les détails dans les zones les plus sombres de la photo que s'il y a des détails réels à restaurer. Si votre image est si mal sous-exposée que les ombres ne sont que des zones de noir uni, vous pouvez toujours utiliser cette technique pour rendre l'image plus lumineuse dans l'ensemble, mais cela ne fera pas apparaître par magie des détails qui n'étaient pas là pour commencer.
Voici une vue "avant et après" des résultats, avec la photo originale sous-exposée à gauche et la version éclaircie à droite:
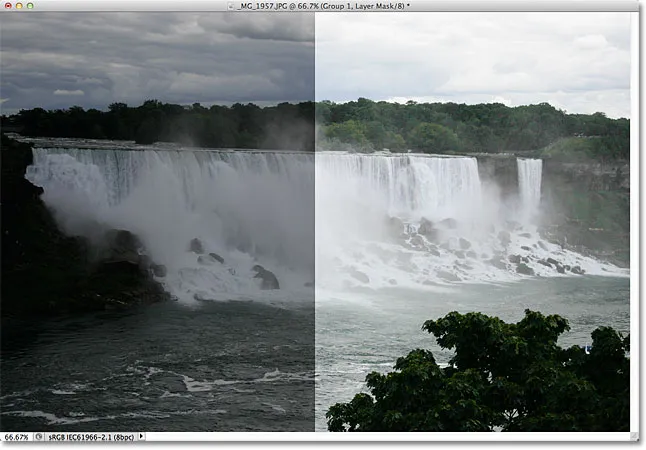
Les versions originales (à gauche) et éclaircies (à droite) de l'image.
Et nous l'avons là! Dans le prochain tutoriel, nous apprendrons comment assombrir tout aussi facilement une image surexposée en utilisant le mode d'écran Multiplier! Pour en savoir plus sur le mode de fusion d'écran, assurez-vous de consulter notre tutoriel Cinq modes de fusion essentiels pour l'édition de photos. Ou consultez notre section Retouche photo pour plus de tutoriels d'édition d'images Photoshop!