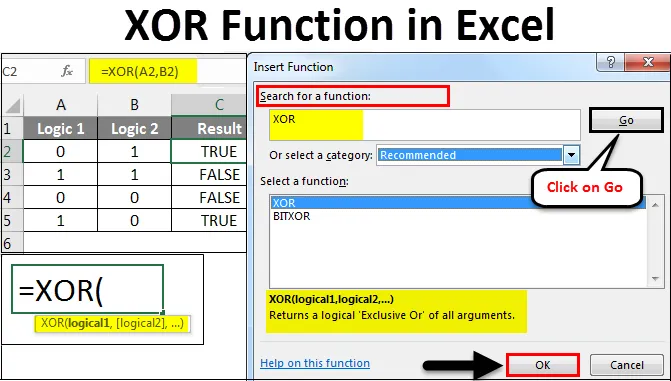
Fonction Excel XOR (Table des matières)
- Fonction XOR dans Excel
- Comment utiliser la fonction XOR dans Excel?
Fonction XOR dans Excel
Les fonctions XOR dans Excel exécutent «OU exclusif». Ces fonctions avec deux instructions logiques renvoient une valeur. Si les deux instructions sont VRAIES, le résultat sera FAUX, si l'une des instructions est VRAIE, le résultat sera VRAI.
Comment utiliser la fonction XOR dans Excel?
La fonction XOR dans Excel est accessible à partir de l'option en plus de la barre de formule avec une icône.
Voyons comment utiliser la fonction XOR dans Excel en utilisant quelques exemples.
Vous pouvez télécharger ce modèle Excel de fonction XOR ici - Modèle Excel de fonction XORFonction XOR dans Excel - Exemple # 1
Ici, nous avons un tableau ci-dessous, dans lequel les colonnes A et B ont des valeurs logiques comme 0 et 1 et sur cette base, nous avons besoin d'une réponse ou d'un résultat exclusif. Le résultat sera dans les résultats combinés des deux valeurs logiques. Et le résultat sera toujours dans la combinaison de VRAI ou FAUX .
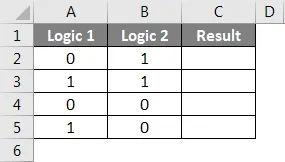
Maintenant, pour appliquer la fonction XOR dans Excel, accédez à la cellule où nous devons voir le résultat. Maintenant, allez dans le menu Accueil et à côté de la barre de formule, cliquez sur l'option F onction avec une icône  comme indiqué ci-dessous.
comme indiqué ci-dessous.
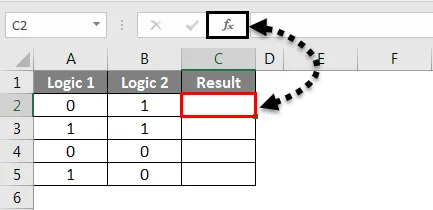
Une fois cela fait, nous obtiendrons une boîte de fonction d'insertion. Maintenant, dans ou sélectionnez une option de catégorie, recherchez les fonctions logiques ou sélectionnez tout dans la liste déroulante. Et cliquez sur OK .
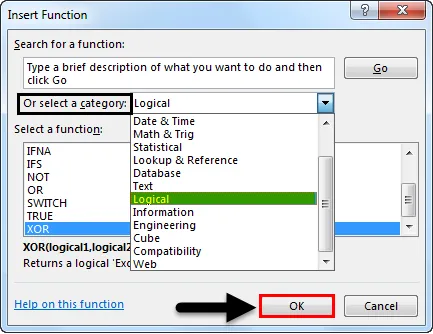
Ou bien, si la catégorie de la fonction requise est inconnue, recherchez une boîte de fonction. Nous pouvons rechercher la fonction XOR avec son mot-clé et cliquer sur Go . Nous obtiendrons la fonction la plus possible ci-dessous dans la liste déroulante de la liste des catégories, comme indiqué ci-dessous. Cliquez ensuite sur OK .
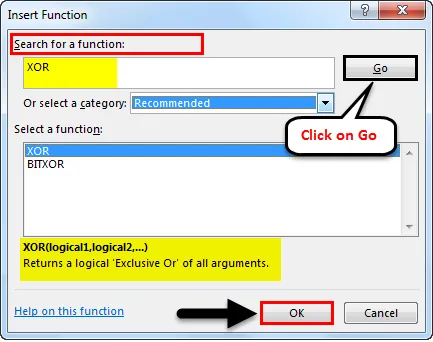
Comme nous pouvons le voir ci-dessus au bas de la boîte qui est en surbrillance, il a la syntaxe complète de la fonction sélectionnée dans la liste ci-dessus. Si la fonction est complètement nouvelle, alors à l'aide de la syntaxe dans la zone Insérer une fonction, nous pouvons exécuter la fonction.
Une fois que nous avons cliqué sur OK, nous verrons une boîte d'argument d'une fonction sélectionnée. Comme nous pouvons le voir, selon la syntaxe, il demande des valeurs logiques en entrée. Nous pouvons sélectionner n'importe quel nombre de valeurs logiques.
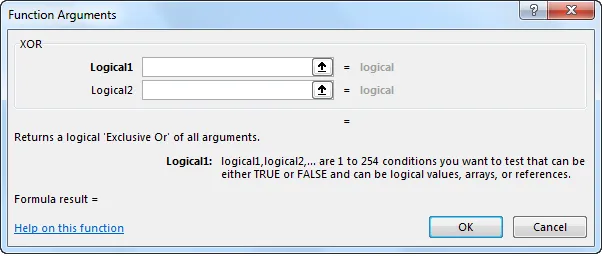
Ici, nous avons sélectionné les cellules A2 et B2 comme cellules d'entrée. Une fois que nous faisons cela, nous obtiendrons le résultat suggéré dans la boîte d'argument elle-même au bas de la boîte, comme indiqué ci-dessous. Cela montre l'exactitude de notre syntaxe. Après cela, cliquez sur OK.
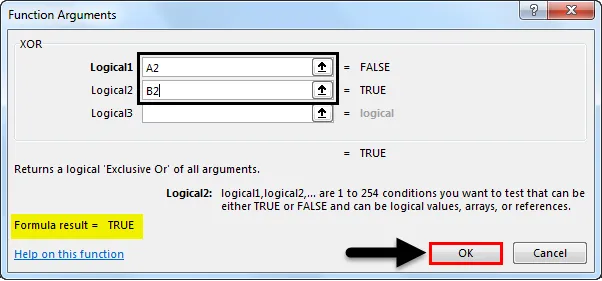
Faites maintenant glisser la formule ou appliquez-la à toutes les cellules sélectionnées. Comme nous pouvons le voir ci-dessous, à l'aide de deux valeurs logiques, nous avons obtenu une valeur OU exclusif.
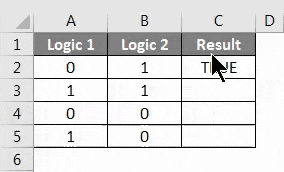
La logique est simple.
- Pour deux logiques POSITIVES, nous obtiendrons FAUX .
- Pour deux logiques NÉGATIVES, nous obtiendrons FAUX .
- Si l'un d'eux est POSITIF, nous obtiendrons VRAI .
Cela peut être appliqué à toute situation où la logique est POSITIVE et NÉGATIVE .
Fonction XOR dans Excel - Exemple # 2
Il existe une autre méthode d'exécution de la fonction XOR dans Excel, qui est un moyen simple. Pour cela, considérons un nouvel ensemble de données comme indiqué ci-dessous. Il s'agit d'une combinaison de logiques VRAI et FAUX.
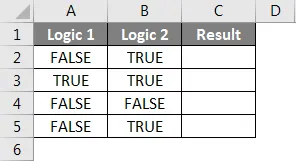
Pour exécuter la fonction XOR dans Excel, accédez à la cellule où nous voulons voir le résultat et tapez = (égal) pour passer en mode édition de cette cellule. Une fois cela fait, tapez ou recherchez XOR et sélectionnez la fonction comme indiqué ci-dessous. Et nous verrons également la syntaxe suggérée de la fonction sélectionnée qui est encadrée ci-dessous.

Sélectionnez maintenant les cellules d'entrée logique. Il peut s'agir de n'importe quel nombre. Ici, nous sélectionnerons les cellules A2 et B2 comme indiqué ci-dessous et appuyez sur Entrée pour exécuter la formule. Si la syntaxe est incorrecte, nous obtiendrons une erreur.

Une fois terminé, faites glisser la formule ou la syntaxe dans toutes les cellules associées, comme indiqué ci-dessous.
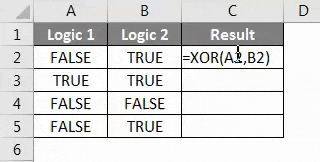
Comme nous pouvons le voir dans l'image ci-dessus, pour la logique 1 et la logique 2, nous avons obtenu le résultat dans la colonne C. Et la logique est complètement simple comme cela a déjà été expliqué dans l'exemple 1.
Fonction XOR dans Excel - Exemple # 3
Voyons maintenant un exemple où nous aurons 2 logiques dans la combinaison de "1" et "2" comme indiqué ci-dessous.
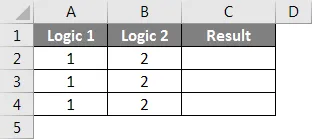
Maintenant, pour exécuter XOR pour cet exemple, sélectionnez la cellule où nous voulons voir la sortie et tapez = (égal) signe pour activer toutes les fonctions d'Excel et sélectionnez XOR dans la liste vers le bas comme indiqué ci-dessous.

Ici, nous utiliserons la condition supérieure et inférieure à 1 et 2. Utilisez la combinaison où 1> 0 ou 10 ou 2 <0 comme indiqué ci-dessous.

Dans la capture d'écran ci-dessus, nous avons utilisé 3 conditions dans lesquelles nous avons montré quels seront les résultats si 1 et 2 sont respectivement supérieurs et inférieurs à 0 dans une combinaison différente et ci-dessous le résultat réel.
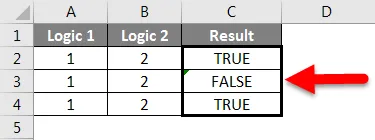
Comme nous pouvons le voir ci-dessus;
- Pour la 1ère condition, où l'une ou l'autre est vraie, nous avons obtenu VRAI.
- Pour la 2 e condition, où les deux sont de la vraie logique, nous avons obtenu FAUX.
- Pour la 3 e condition, où l'une ou l'autre est vraie, nous avons obtenu VRAI, identique à l'exemple 1.
Avantages
- Il est largement utilisé dans la conception de circuits électroniques pour définir la logique avant la mise en œuvre.
- Il peut être utilisé n'importe où, où nous voyons le type de situation 0/1, Oui / Non, Win / Lose ou True / False.
- Il donne le résultat sur la base de 2 logiques uniquement et que 2 logiques peuvent se répéter autant de fois que nécessaire, dans n'importe quel nombre de cellules.
Les inconvénients
- Le processus de construction logique donne parfois les résultats opposés. Il est donc nécessaire de définir une syntaxe correcte.
Choses dont il faut se rappeler
- Assurez-vous que vous êtes clair avec la logique et le type de résultat requis.
- Si des logiques de texte sont utilisées, utilisez des guillemets inversés ("") pour convertir les textes en valeur. Comme le texte ne peut être pris directement dans aucune fonction Excel.
- Construit la logique avant d'utiliser XOR, de sorte que lorsque nous appliquerons XOR, nous serons en mesure d'imaginer la logique réelle avec des résultats.
Articles recommandés
Cela a été un guide pour la fonction XOR dans Excel. Ici, nous avons discuté de la façon d'utiliser la fonction XOR dans Excel avec des exemples pratiques et un modèle Excel téléchargeable. Vous pouvez également consulter nos autres articles suggérés -
- Comment utiliser la fonction Excel MAX IF?
- Fonction racine carrée dans Excel
- Guide des formules Excel de base
- Comment utiliser la fonction MAX dans Excel?