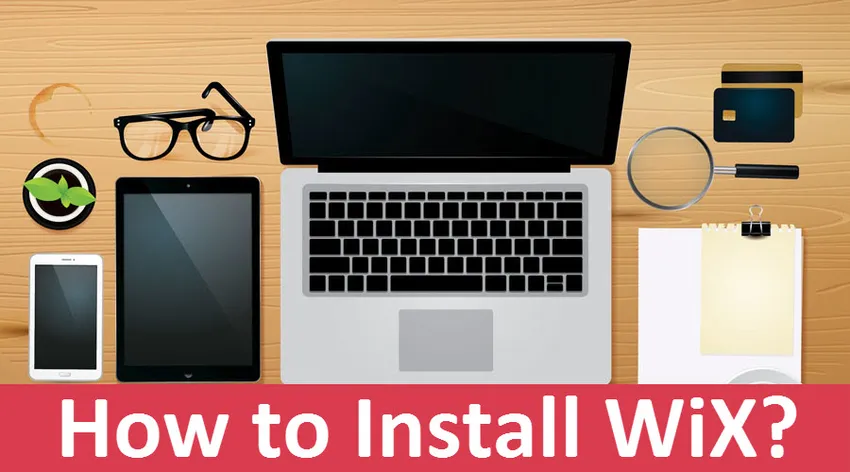
Comment installer WiX sur Windows
WIX signifie Windows Installer XML est un ensemble d'outils qui prend en charge la construction de packages d'installation Windows à partir du code source qui se trouve dans des fichiers XML. WIX prend également en charge la ligne de commande afin que les développeurs puissent intégrer la ligne de commande dans le processus de construction pour la création de packages MSI et MSM pour l'environnement Windows. Avec l'aide du bootstrapper disponible dans WiX, nous pouvons créer une configuration d'installation qui installera les prérequis comme un framework .NET et d'autres logiciels associés qui doivent être présents pendant l'exécution. Le kit de développement logiciel WiX comprend des bibliothèques gérées et natives et permet aux développeurs d'écrire du code et des applications qui fonctionneront avec le programme d'installation de Windows.
Étapes pour installer WiX sur Windows
Laissez-nous discuter des étapes requises pour installer WiX.
Étape 1: Pour télécharger et installer WiX sur Windows, allez sur le site officiel de WiX comme ci-dessous https://wixtoolset.org/releases et choisissez le numéro de build recommandé, ici nous avons choisi V3.11.1 et cliquez sur le bouton de téléchargement.
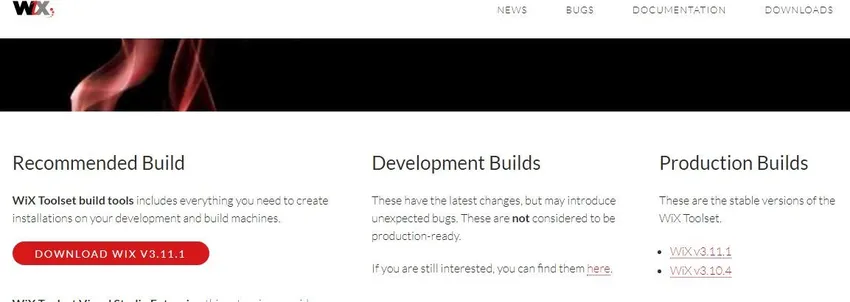
Étape 2: Vous serez redirigé vers le code source présent dans le système de contrôle de version GIT et nous devons choisir le fichier .exe approprié et cliquer sur télécharger. Ici, nous avons choisi wix311.exe et cliquez dessus, puis il sera téléchargé
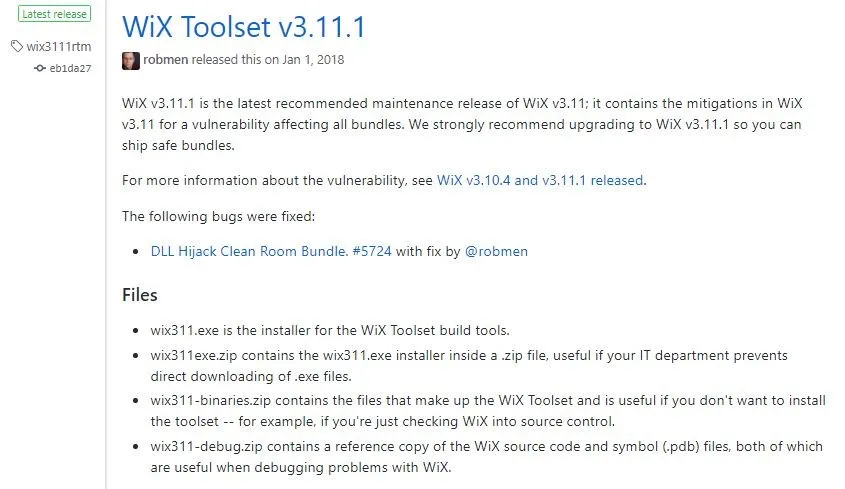
Étape 3: Une fois le téléchargement terminé, cliquez sur le fichier téléchargé / exécutez le fichier .exe et nous avons une erreur indiquant que .NET Framework 3.5.1 doit être installé en premier comme ci-dessous:
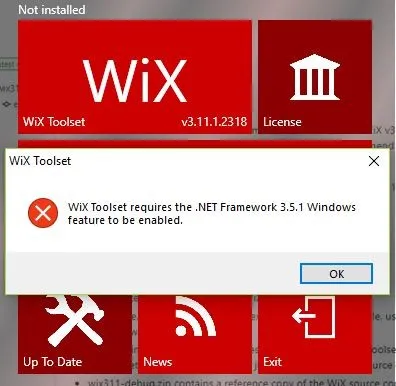
Étape 4: Maintenant, nous allons installer le framework .NET pour Windows afin que nous puissions aller plus loin dans l'installation de WiX et taper .NET framework 3.1.5 pour Windows dans Google et cliquer sur le premier lien comme ci-dessous
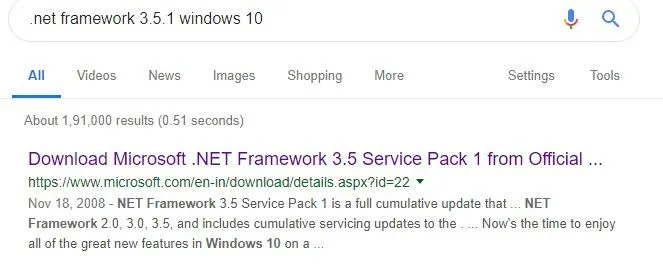
Étape 5: Sélectionnez maintenant la langue appropriée et cliquez sur le bouton de téléchargement comme ci-dessous
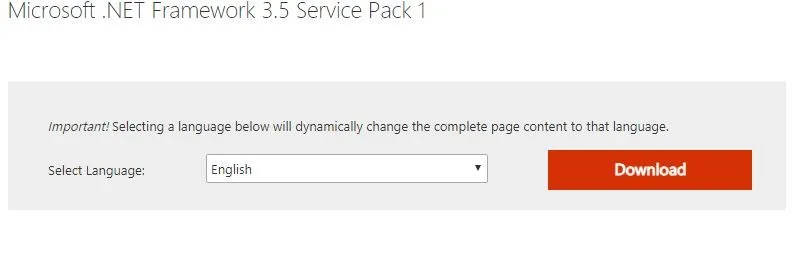
Étape 6: Une fois le téléchargement terminé, exécutez le fichier .exe afin qu'il recherche les fichiers requis et télécharge les fichiers requis et termine l'installation comme suit:
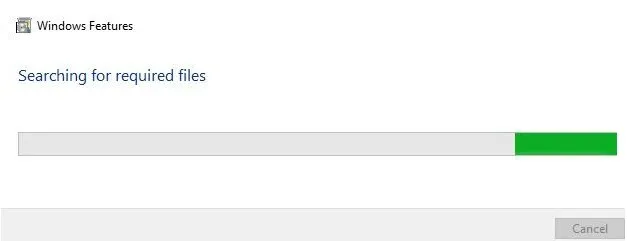
Étape 7: Afin d'installer les fonctionnalités Windows téléchargées en tant que .NET Framework 3.1.5, nous devons activer les fonctionnalités Windows et cela peut être fait comme ci-dessous:
Tout d'abord, sélectionnez le panneau de configuration, puis dans la recherche du panneau de configuration, tapez les fonctionnalités de Windows, puis vous obtiendrez l'option, puis cliquez dessus et vous obtiendrez comme ci-dessous:
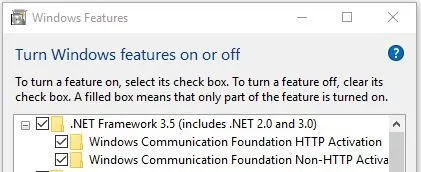
Et cochez les cases pour les futures que vous souhaitez activer et cliquez sur Ok et appliquez. Pour que les fonctionnalités Windows téléchargées soient installées.
Étape 8: Après l'installation des fonctionnalités de Windows requises pour Wix. Maintenant, cliquez sur le fichier .exe de WiX et exécutez-le, puis cliquez sur installer et il vous demandera Oui ou Non et sélectionnez l'option Oui et il configurera et terminera le processus d'installation comme ci-dessous:
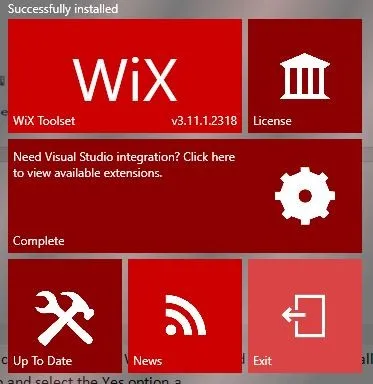
Étape 9: Nous avons réussi à installer WiX sur notre système d'exploitation Windows 10 et maintenant, si nous voulons visiter le site Web principal de WiX, il vous suffit de cliquer sur le jeu d'outils WiX dans la figure ci-dessus pour qu'il redirige vers le site Web principal de WiX http: // wixtoolset.org/
Étape 10: Si nous voulons jeter un œil sur la licence et la lire, nous pouvons cliquer sur la page Licence, puis elle s'ouvrira comme ci-dessous et lira l'accord et l'exemple de sortie est comme ci-dessous:
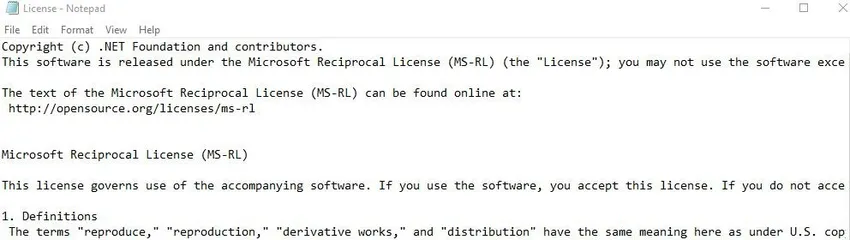
Intégration Visual Studio de WiX
- Après une installation réussie de WiX sur une machine Windows, si nous voulons configurer et intégrer WiX avec Visual Studio, nous devons suivre la procédure ci-dessous: Tout d'abord, nous devons cliquer sur «cliquez ici pour afficher les extensions disponibles» pour voir Visual Studio l'intégration avec les extensions WiX, il sera redirigé vers le site Web des téléchargements et des versions de WiX, puis nous devons choisir l'extension de studio visuel souhaitée parmi les extensions disponibles comme ci-dessous:
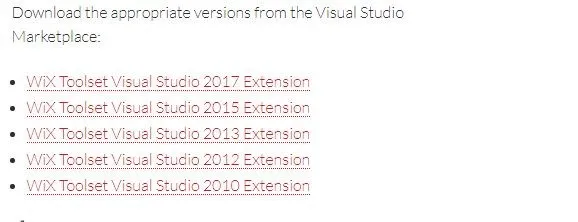
Maintenant, nous avons sélectionné l'extension WiX Toolset Visual Studio 2017, puis elle sera redirigée vers le marché Visual studio, puis nous devons cliquer sur télécharger et installer comme ci-dessous:
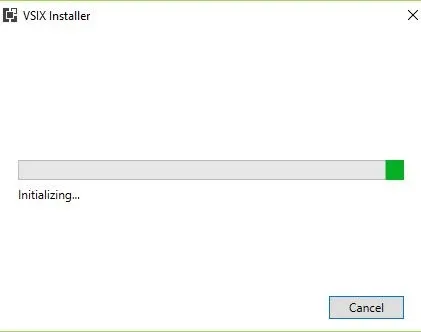
- Après une initialisation réussie et la vérification de toutes les exigences du système, le système vous invitera comme ci-dessous et nous devons cliquer sur le bouton d'installation pour que l'intégration de Visual Studio avec le package d'extension WiX s'installe comme ci-dessous:
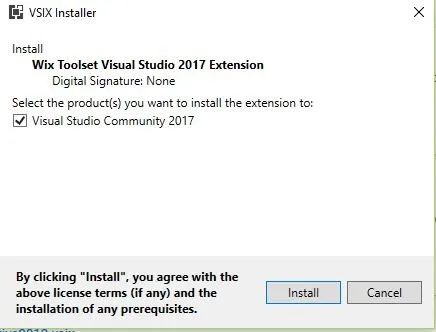
- Après avoir cliqué sur le bouton d'installation, il vérifiera la version existante de Visual Studio sur notre système et modifiera l'installation en téléchargeant les packages requis et en installant le package Microsoft.NET.Core, l'extension Visual Studio de l'ensemble d'outils WiX
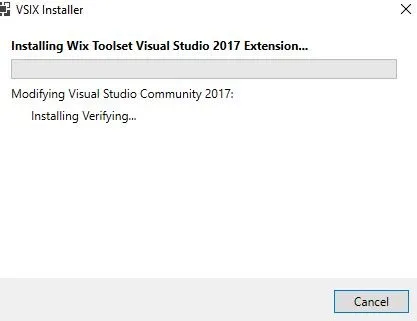
- Comme WiX crée des packages MSI, WiX utilise le moteur d'installation de Windows tandis que WiX peut être installé d'une autre manière en utilisant l'extension Visual Studio mais qui n'est pas aussi bon que WiX d'origine car il n'a que des fonctionnalités de base et de nombreuses limitations. Il est donc préférable de rester avec l'installation de WiX et nous pouvons utiliser l'intégration Visual Studio WiX si une exigence est là.
Comment installer WiX à l'aide de la ligne de commande sous Windows:
- WiX peut être installé sur Windows à l'aide de la ligne de commande ou du Power Shell à l'aide de la commande ci-dessous comme suit:
Choco installe le jeu d'outils WiX
La commande ci-dessus installe le jeu d'outils WiX sur la machine Windows à l'aide d'une ligne de commande.
- WiX peut être mis à jour vers la dernière version sur Windows en utilisant la ligne de commande en utilisant la commande ci-dessous comme suit:
Choco upgrade wixtoolset
La commande ci-dessus mettra à jour le jeu d'outils WiX vers la dernière version sur la plate-forme Windows via une ligne de commande ou Power Shell.
- Les avantages en utilisant l'installateur WiX est que nous pouvons réaliser la transaction, les modules de fusion, l'automatisation, les API, la validation des packages, la gestion du redémarrage et la localisation.
- L'inconvénient de l'installateur WiX est dû à sa complexité, ses mises à niveau, sa ligne de commande, son architecture, sa courbe d'apprentissage plus abrupte, aucune option de glisser-déposer et aucune inclusion automatique des dépendances.
- L'ensemble d'outils WiX comprendra des outils qui convertissent les fichiers source en packages et utilitaires MSI avec documentation.
- Le votive est une extension de Visual Studio qui intègre un ensemble d'outils WiX avec Visual Studio et il aura des modèles de projet WiX et Intellisense.
Conclusion - Comment installer WIX
Enfin, c'est un aperçu de la façon d'installer WiX sur Windows à l'aide de la ligne de commande et en téléchargeant l'exécutable à partir du site Web principal de WiX et nous avons également vu comment intégrer l'ensemble d'outils WiX avec Visual Studio. J'espère que vous pourrez installer WiX sur vos machines sans aucun problème après avoir lu cet article.
Articles recommandés
Cela a été un guide sur la façon d'installer WiX. Ici, nous avons discuté du concept de base, de l'intégration de Visual Studio et des différentes étapes pour installer Wix à l'aide de la ligne de commande Windows. Vous pouvez également consulter les articles suivants pour en savoir plus -
- Comment installer Python
- Installation étape par étape de WordPress
- Comment installer MongoDB
- Guide sur la façon d'installer Github