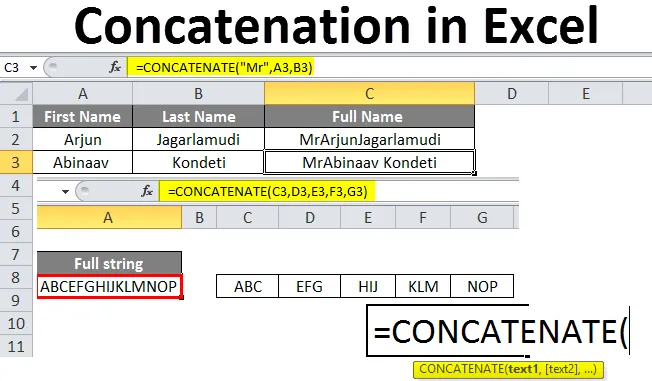
Concaténation dans Excel (Table des matières)
- Concaténation dans Excel
- Comment utiliser la concaténation dans Excel?
Concaténation dans Excel
La concaténation est une opération qui est effectuée dans Excel pour ajouter ou fusionner les données de deux cellules ou plus et les placer dans une cellule. Pour être clair, l'ajout signifie non pas une opération mathématique, mais uniquement un ajout physique de données. Supposons que si nous ajoutons 1 et 2, le résultat sera 12 mais pas 3. Nous verrons quelques exemples pour une meilleure compréhension.
Syntaxe de concaténation:
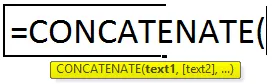
Comment utiliser la concaténation dans Excel?
Pour comprendre concaténer dans Excel, nous avons quelques exemples comme expliqué ci-dessous.
Vous pouvez télécharger cette concaténation dans le modèle Excel ici - Concaténation dans le modèle ExcelExemple 1
Envisagez un portail d'emploi, la plupart d'entre nous ont rempli les détails du portail d'emploi. Lors de la mise à jour, il existe deux champs pour un nom comme le prénom et le nom. Ainsi, lorsque les données sont exportées du portail vers Excel, elles apparaissent comme chaque nom rempli dans des cellules distinctes comme ci-dessous.
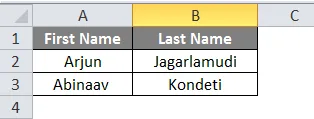
Maintenant, nous devons ajouter les deux noms et nous devons remplir sous le nom de la colonne «Nom complet».
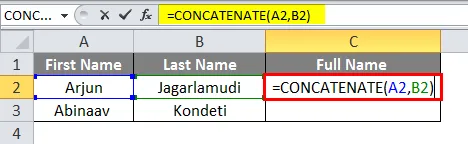
Observez la formule qui concatène A2 et B2, le résultat est donc la fusion du prénom et du nom.
Mais, si nous observons les résultats, il n'y a pas d'espace entre le prénom et le nom. Nous pouvons réaliser l'espace entre le prénom et le nom d'une manière très simple. Nous avons juste besoin d'ajouter un espace vide avec des guillemets doubles qui créera un espace entre deux noms comme indiqué ci-dessous.
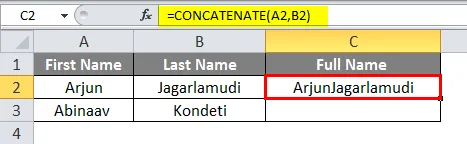
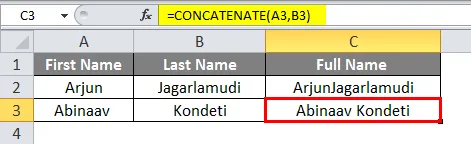
Supposons que si nous voulons ajouter «Mr» avant ces noms, nous pouvons le faire également. Ajoutez «Mr» avant C2 dans la formule.
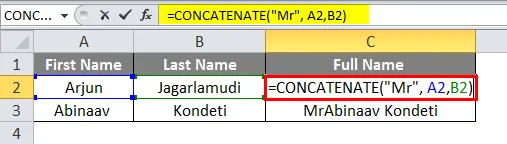
puis il donnera les résultats en incluant "Mr" au début du nom.
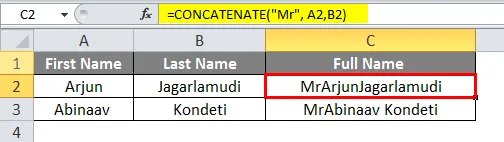
Observez comment nous avons obtenu les résultats requis. Si nous observons la formule, il y a un espace après «Mr» pour créer un espace entre «Mr» et le prénom dans les résultats. Si nous n'avons pas donné l'espace, il fusionnera avec le prénom.
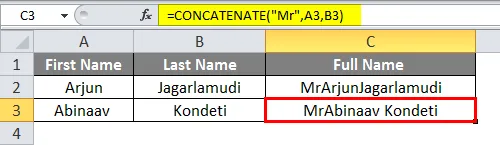
Exemple # 2
Dans le cas, si nous voulons concaténer plusieurs cellules, nous pouvons donner la plage de ces cellules. Considérons que nous avons des données dans des cellules contiguës et que nous voulons concaténer.
Vous trouverez ci-dessous les données disponibles des cellules C3 à G3.
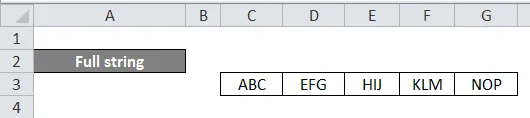
Maintenant, sous «chaîne complète», nous devons joindre les données de toutes ces cellules.
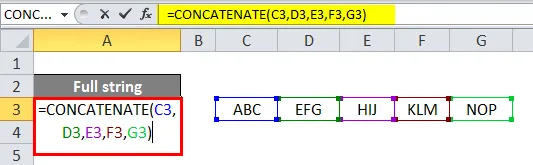
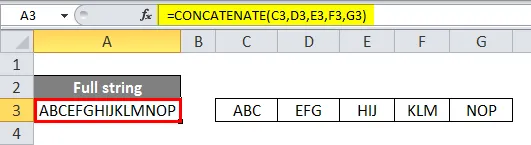
Observez la formule au lieu de mentionner chaque adresse de cellule, nous pouvons donner la plage de cellules de C3 à G3. Mais, dans ce type de concaténation, nous ne pouvons pas donner d'espace supplémentaire dans la formule pour créer un espace entre les éléments de données.
Jusqu'à présent, nous avons vu comment concaténer les données de lignes maintenant, nous allons voir comment concaténer les données de colonne. Voici l'exemple de tableau que nous pouvons utiliser pour la concaténation de colonnes.
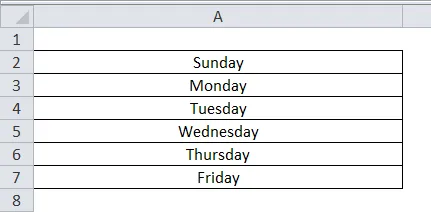
Nous pouvons appliquer la formule aussi simple que la façon dont nous avons appliqué avec les données de lignes.
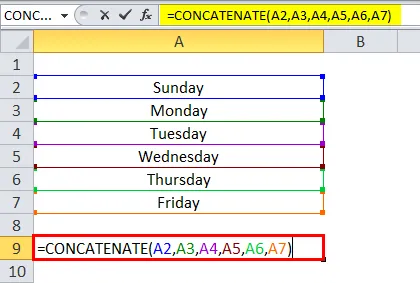
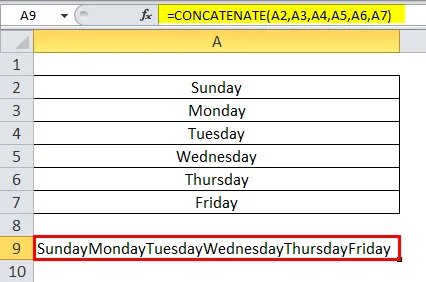
Si nous voulons ajouter l'espace entre chaque mot, utilisez un espace avec des guillemets doubles entre l'adresse de chaque cellule.
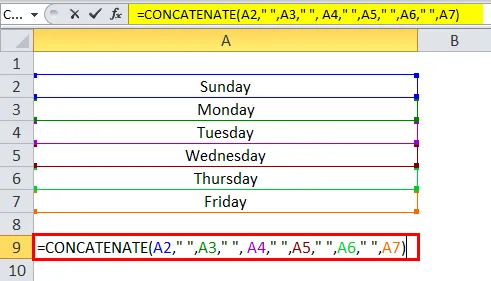
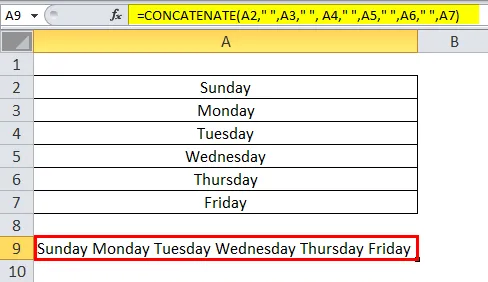
Impression de l'année, du mois et de la date à l'aide de la formule de concaténation
Nous allons voir un par un en commençant par l'année. Supposons que si vous souhaitez imprimer l'année en cours avec une concaténation des données d'autres cellules, puis donnez la formule comme ci-dessous.

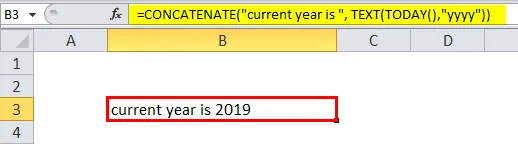
L'année en cours est une chaîne donc conservée entre guillemets. La fonction Aujourd'hui donnera la date actuelle, mais nous n'avons besoin que de l'année seule, nous avons donc donné le format de l'année entre guillemets, puis converti l'année au format texte en utilisant la fonction texte. C'est ainsi que nous pouvons imprimer l'année en fonction concaténée. De même, nous pouvons également imprimer le mois et la date.
Pour imprimer le mois au format texte, donnez le format «mmm».
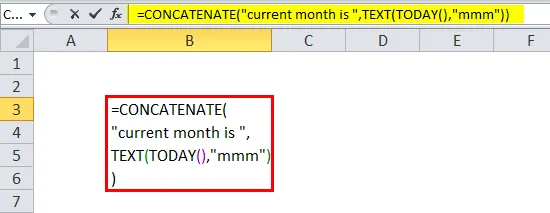
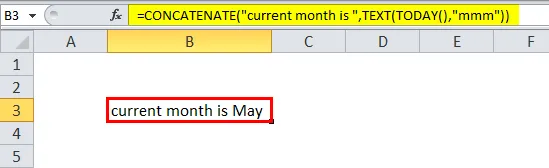
Si nous voulons imprimer le mois au format numérique.
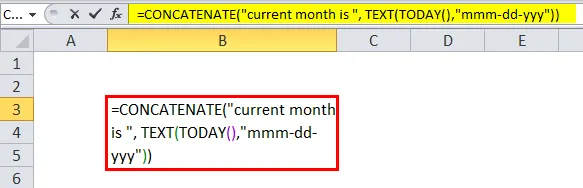
Si nous voulons imprimer la date complète, entrez la formule comme ci-dessous. Le format des données est entièrement notre souhait si nous voulons imprimer la première année, nous pouvons l'imprimer.
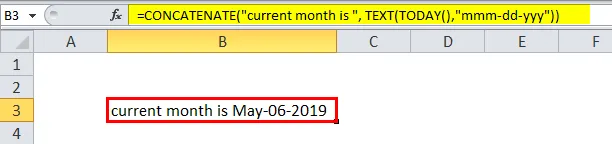
Concaténer à l'aide de l'opérateur «&»
Au lieu d'utiliser la fonction Concat, nous pouvons également utiliser l'opérateur «&» pour la concaténation. Nous allons maintenant voir quelques exemples de la façon d'effectuer la concaténation en utilisant «&».
Considérez l'exemple ci-dessous Rajesh et Kumar sont disponibles dans deux cellules différentes en utilisant maintenant & nous allons concaténer.
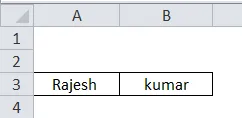
Nous devons utiliser le symbole & avant et après l'adresse de la cellule.
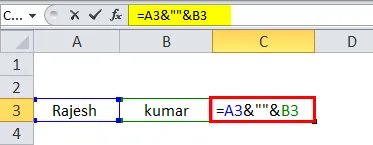

Ici, nous pouvons observer qu'il y a un symbole & après l'adresse de cellule C3 et maintenir l'espace entre les deux noms que nous avons donné un espace entre guillemets aussi similaire à la façon dont nous avons donné en fonction concaténée. Après l'espace, une fois de plus, nous avons utilisé le symbole & .
Si nous voulons ajouter le «-» entre les deux noms, nous pouvons utiliser le symbole «-» à la place de l'espace.
Voici les captures d'écran pour référence.
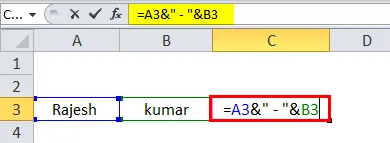
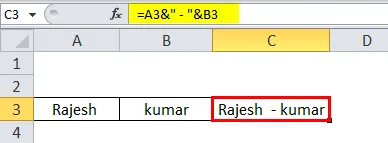
Format de date à l'aide du symbole «&»
Elle est aussi similaire à la fonction concaténée. Si nous voulons imprimer le jour en cours, la façon dont nous utilisons la fonction d'aujourd'hui prend de la même manière la fonction d'aujourd'hui et, à partir de là, prend un jour au format texte et concatène avec n'importe quel texte ou adresse de cellule.
TEXT JOIN ()
La jonction de texte est une autre fonction que nous pouvons utiliser pour joindre les textes.
La syntaxe de TEXTJOIN est la suivante:
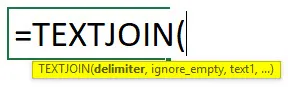
La jointure de texte a en outre d'autres fonctionnalités pour concaténer que nous pouvons donner le délimiteur et que nous pouvons ignorer les espaces vides lorsque nous sélectionnons une plage de cellules.
Nous verrons un exemple pour une meilleure compréhension de cette fonction TEXTJOIN (). Trouvez la capture d'écran ci-dessous dont nous avons besoin pour joindre ou concaténer ces textes à l'aide de TEXTJOIN.
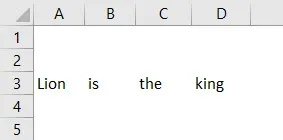
Tout d'abord, nous devons donner un délimiteur, ce qui signifie comment nous voulons séparer chaque texte, qu'il s'agisse d'espace, de virgule et de point-virgule, etc. La seconde est pour l'ignorance des espaces vides si nous ne voulons pas que les cellules d'espace vides incluent notre texte donne "Vrai" sinon "faux" et donne finalement la plage de cellules que nous voulons joindre.
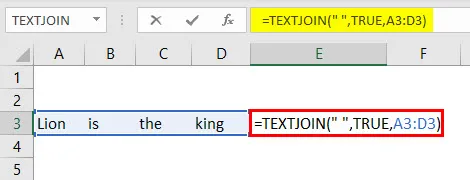
Le résultat est le suivant.
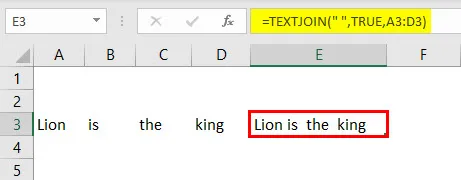
Dans l'exemple ci-dessous, nous donnerons le délimiteur comme une virgule.
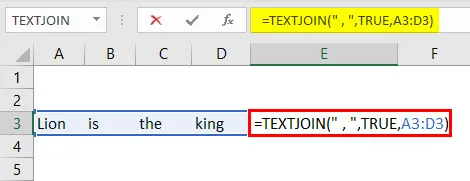
Si nous donnons le délimiteur comme virgule, le résultat sera comme ci-dessous.
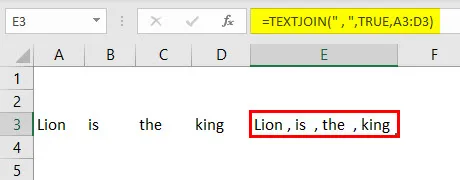
Choses à retenir sur la concaténation dans Excel
- CONCAT et TEXTJOIN sont les dernières fonctions lancées après EXCEL en 2016.
- Fonction de CONCATENATION également pour joindre les chaînes, mais elle donnera les résultats au format texte uniquement.
- La fonction de CONCATENATION ne permettra pas la plage de cellules comme A1: A3 à la place, nous devrions donner comme A1, A2, A3.
Articles recommandés
Cela a été un guide de concaténation dans Excel. Ici, nous avons discuté de la façon d'utiliser la concaténation dans Excel avec des exemples pratiques et un modèle Excel téléchargeable. Vous pouvez également consulter nos autres articles suggérés -
- Utilisation de la formule de division dans Excel
- Comment utiliser la formule de comptage Excel?
- Création d'une formule simple dans Excel
- Formule de fréquence | Tutoriels Excel
- À l'opposé de Concaténer dans Excel (Exemples)