
Graphique en courbes Excel (tables des matières)
- Graphique linéaire dans Excel
- Comment créer un graphique linéaire dans Excel?
Graphique linéaire dans Excel
Le graphique linéaire est un graphique qui montre une série de tendances ponctuelles reliées par la ligne droite dans Excel. Le graphique linéaire est le format de présentation graphique dans Excel. Par graphique linéaire, nous pouvons tracer le graphique pour voir la tendance, la croissance de n'importe quel produit, etc.
Le graphique linéaire est accessible à partir du menu Insérer sous la section Graphique d'Excel.
Comment créer un graphique linéaire dans Excel?
C'est très simple et facile à créer. Voyons maintenant comment créer un graphique en courbes dans Excel à l'aide de quelques exemples.
Vous pouvez télécharger ce modèle Excel de graphique linéaire ici - Modèle Excel de graphique linéaireExemple 1
Ici, nous avons les données de vente de certains produits vendus au cours d'un mois aléatoire. Le type de produit est mentionné dans la colonne B et leurs données de vente sont indiquées dans la colonne C suivante, comme indiqué dans la capture d'écran ci-dessous.

Créons un graphique linéaire dans les données ci-dessus. Pour cela, sélectionnez d'abord le tableau de données, puis allez dans le menu Insertion, sous Graphiques, sélectionnez Insérer un graphique linéaire comme indiqué ci-dessous.

Une fois que nous avons cliqué sur l'icône Insérer un graphique linéaire comme indiqué dans la capture d'écran ci-dessus, nous obtiendrons le menu déroulant des différents menus du graphique linéaire disponible en dessous. Comme nous pouvons le voir ci-dessous, il a des graphiques en 2D, 3D et plus. Pour l'apprentissage, choisissez le premier graphique de ligne de base comme indiqué dans la capture d'écran ci-dessous.

Une fois que nous avons cliqué sur le graphique linéaire de base comme indiqué dans la capture d'écran ci-dessus, nous obtiendrons le graphique linéaire de la quantité vendue, dessiné comme ci-dessous.

Comme nous pouvons le voir, d'autres options sont disponibles dans le coin supérieur droit du graphique en courbes Excel, grâce auxquelles nous pouvons apporter d'autres modifications. Voyons toutes les options disponibles une par une.
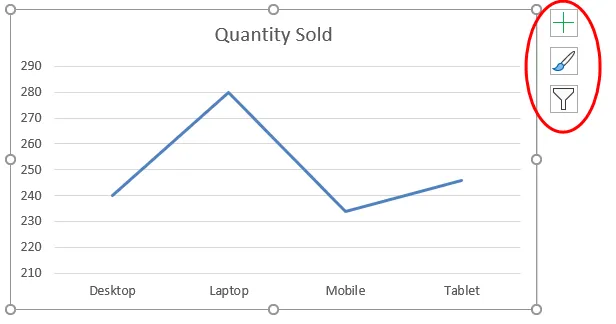
Tout d'abord, cliquez sur une croix pour voir plus d'options. 
Une fois cela fait, nous obtiendrons les éléments du graphique, comme indiqué ci-dessous. Ici, nous avons déjà vérifié certains éléments pour une explication.
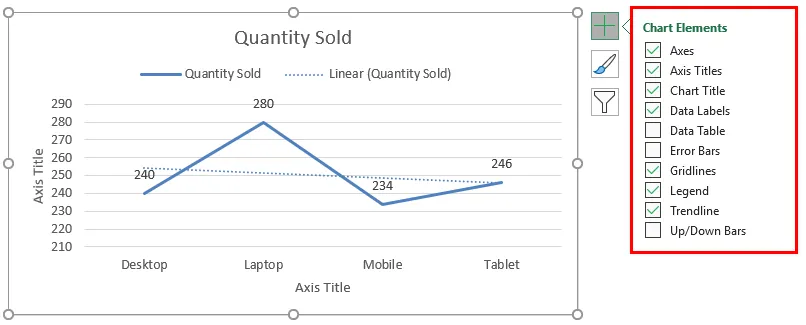
- Axes: Ce sont les nombres affichés sur l'axe Y. Il représente la fourchette dans laquelle les données peuvent tomber.
- Titre de l'axe: Titre de l' axe tel qu'il est mentionné à côté des axes et en bas des types de produits dans le graphique en courbes. Nous pouvons choisir / écrire n'importe quel texte dans cette boîte de titre. Il représente le type de données.
- Titre du graphique: le titre du graphique est l'intitulé de l'ensemble du graphique. Ici, il est mentionné comme «Quantité vendue».
- Étiquettes de données: Ce sont les points de référence dans le graphique, où les points du graphique en courbes sont pointés. La connexion des étiquettes de données crée des graphiques en courbes dans Excel. Ici, ce sont 240, 280, 234 et 246.
- Tableau de données : le tableau de données est le tableau contenant les données utilisées pour créer un graphique linéaire.
- Barres d'erreur: elles indiquent le type d'erreur et la quantité d'erreur des données. Il s'agit principalement de l'erreur standard, de l'écart type et du pourcentage.
- Quadrillage: les fines lignes horizontales indiquées dans le tableau ci-dessus sont des quadrillages. Primaire mineur vertical / horizontal, Primaire majeur vertical / horizontal sont les types de quadrillage.
- Légendes: Différentes lignes de couleurs, différents types de lignes présentent des données différentes. Ce sont des légendes.
- Ligne de tendance : affiche la tendance des données. Ici, il est indiqué par une ligne pointillée.
Maintenant, voyons le style de graphique, qui a l'icône comme indiqué dans la capture d'écran ci-dessous. Une fois que nous avons cliqué dessus, nous obtiendrons différents types de styles répertoriés et pris en charge pour les données sélectionnées et pour le graphique en courbes. Ces styles peuvent changer si nous choisissons un autre type de graphique.

Si nous cliquons sur l'onglet Couleur, encerclé dans la capture d'écran ci-dessous, nous verrons les différents modèles de couleurs qui sont utilisés si nous avons plus de données d'une ligne à afficher. Cela rend le graphique plus attrayant.
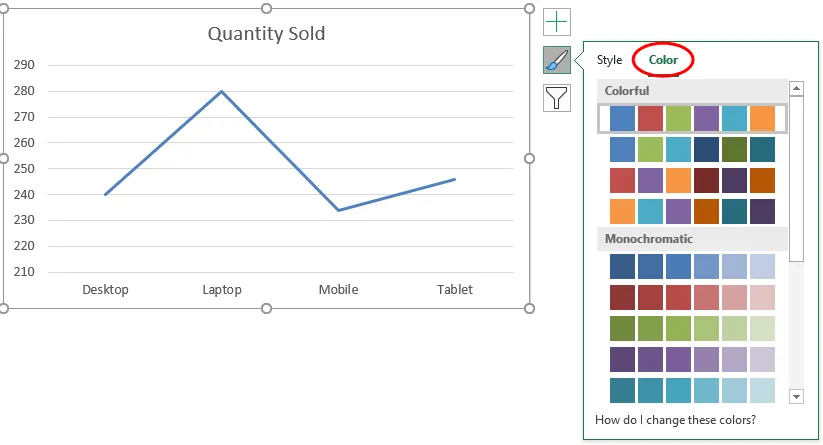
Ensuite, nous avons des filtres graphiques . Ceci est utilisé pour filtrer les données dans le graphique lui-même. Nous pouvons choisir une ou plusieurs catégories pour obtenir la tendance des données. Comme nous pouvons le sélectionner ci-dessous, nous avons choisi Laptop et Mobile dans le produit pour obtenir la tendance des données.
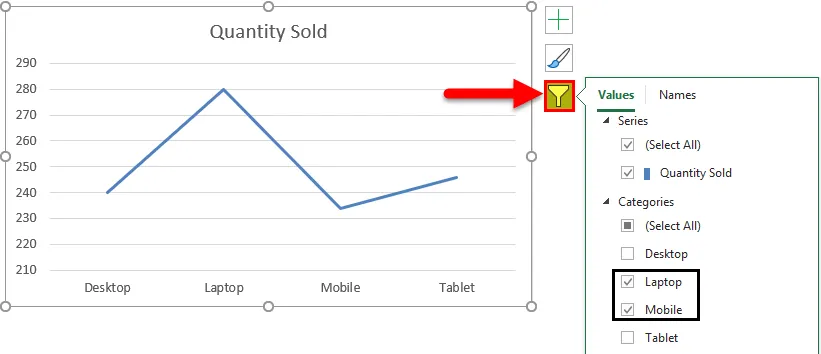
Et la même chose se reflète également dans le graphique linéaire.
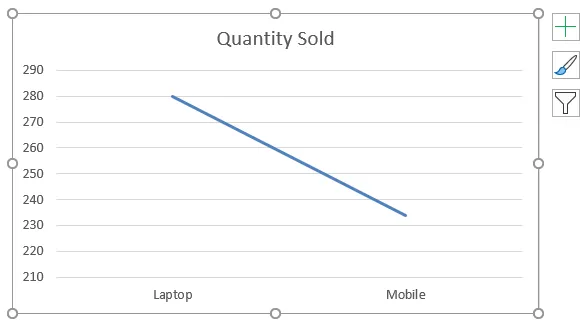
Exemple # 2
Voyons un autre exemple des graphiques linéaires. Considérez maintenant les deux ensembles de données d'un tableau comme indiqué ci-dessous.
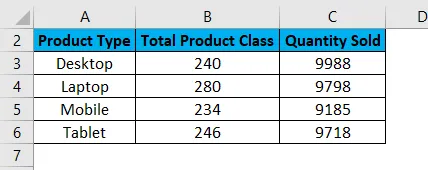
Tout d'abord, sélectionnez le tableau de données et allez dans le menu Insertion et cliquez sur Graphiques recommandés comme indiqué ci-dessous. Il s'agit d'une autre méthode de création de graphiques linéaires dans Excel.
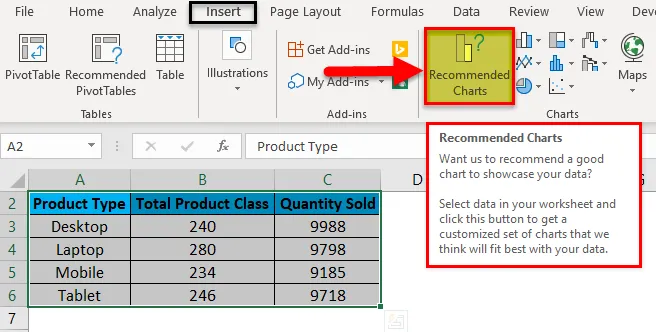
Une fois que nous aurons cliqué dessus, nous obtiendrons les graphiques possibles qui peuvent être créés par les données sélectionnées actuelles. Si le graphique recommandé n'a pas de graphique linéaire, cliquez sur l'onglet Tous les graphiques, comme illustré ci-dessous.

À partir de l'onglet Tous les graphiques, sélectionnez Graphique linéaire. Ici aussi, nous obtiendrons le type de graphique linéaire possible qui peut être créé par l'ensemble de données actuel dans Excel. Sélectionnez un type et cliquez sur OK comme indiqué ci-dessous.

Après cela, nous obtiendrons le graphique linéaire comme indiqué ci-dessous, que nous nommons tendance des ventes .
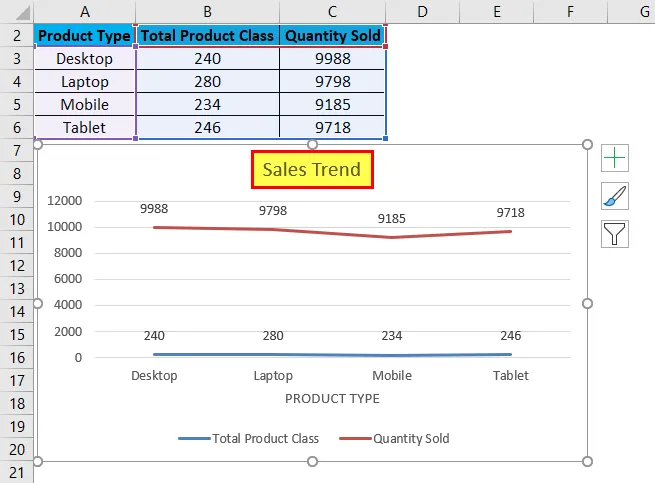
Nous pouvons décorer les données comme indiqué dans le premier exemple. En outre, il existe davantage de moyens de sélectionner différents modèles et styles. Pour cela, sélectionnez d'abord le graphique. Après la sélection, l'onglet du menu Conception et format devient actif comme illustré ci-dessous. À partir de ceux-ci, sélectionnez le menu Conception et sélectionnez sous ce style de graphique sélectionné et approprié. Ici, nous avons sélectionné une diapositive de couleur noire pour avoir un look plus classe.
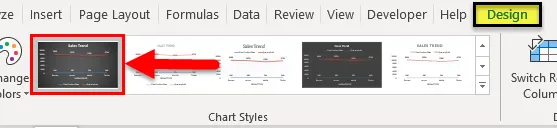
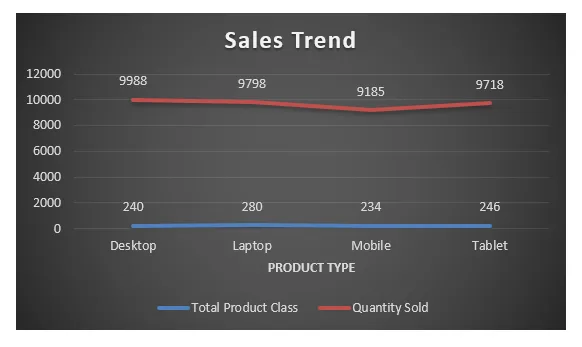
Avantages du graphique linéaire dans Excel
- Il donne une excellente projection de tendance.
- Nous pouvons également voir le pourcentage d'erreur, par lequel la précision des données peut être déterminée.
Inconvénients du graphique en courbes dans Excel
- Il ne peut être utilisé que pour la projection de tendance, les projections de données d'impulsion uniquement.
Choses à retenir sur le graphique en courbes dans Excel
- Le graphique linéaire avec une combinaison de graphique à colonnes donne la meilleure vue dans Excel.
- Activez toujours les étiquettes de données pour que les décomptes soient facilement visibles. Cela aide beaucoup à la présentation.
Articles recommandés
Cela a été un guide pour le graphique en courbes dans Excel. Ici, nous discutons de la façon de créer un graphique en courbes dans Excel avec des exemples Excel et un modèle Excel téléchargeable. Vous pouvez également consulter ces articles suggérés -
- Présentez vos données dans un graphique à bulles Excel
- Comment créer un graphique d'histogramme Excel
- Lignes directrices pour préparer le graphique à colonnes
- Ajout d'un graphique à secteurs dans Excel