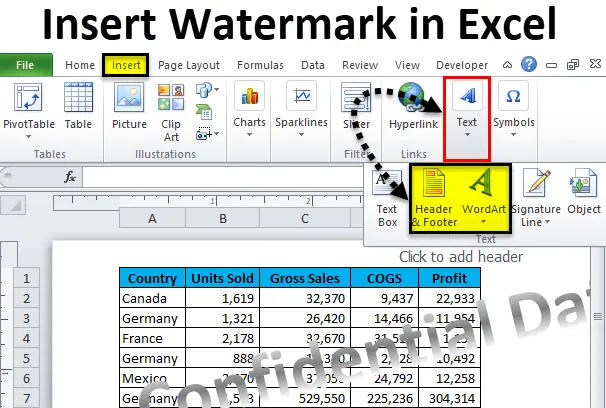
Filigrane Excel (Table des matières)
- Filigrane dans Excel
- Insérer un filigrane dans Excel
- Insérer un filigrane dans l'en-tête de la feuille
Filigrane dans Excel
Les filigranes ne sont rien d'autre que le type léger de texte ou d'image que nous voyons habituellement dans les documents Word. Vous devez être familier avec les filigranes dans les documents Microsoft. Dans Excel aussi, nous pouvons ajouter des filigranes à nos feuilles de calcul. La raison pourrait être, vous voulez montrer votre nom dans un travail indépendant, vous voulez ajouter le logo de votre entreprise ou votre identité au document, ou vous voulez simplement vous amuser avec votre document.
Nous pouvons ajouter une valeur de texte en filigrane, nous pouvons également ajouter une image en filigrane. Certains des filigranes courants sont Confidentiel, Échantillon, Brouillon, etc.…
Dans cet article, nous allons montrer comment insérer des filigranes dans Excel, comment les repositionner, comment modifier la taille du filigrane dans Excel, comment ajouter un logo d'entreprise à votre document d'en-tête et de pied de page et supprimer ces filigranes.
Insérer un filigrane dans Excel
Vous savez que nous n'avons pas d'outil intégré pour insérer un filigrane dans Excel. Je sais que vous pensez déjà comment ajouter un filigrane dans Excel. Rien à craindre, nous pouvons créer notre filigrane et le rendre visible dans l'aperçu avant impression. Suivez les étapes ci-dessous pour ajouter un filigrane dans votre feuille Excel.
Vous pouvez télécharger ce modèle Excel de filigrane ici - Modèle Excel de filigraneÉtape 1: Ouvrez un nouveau classeur Excel sur votre ordinateur ou ordinateur portable. J'ai ouvert et créé des données fictives.

Étape 2: Allez dans l'onglet VUE> et cliquez sur Mise en page.
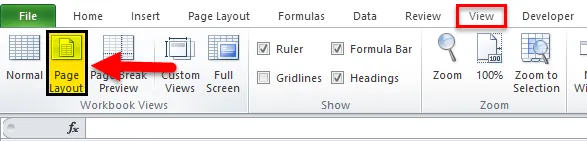
Étape 3: Maintenant, vous verrez une feuille de calcul comme celle-ci.

Étape 4: Maintenant, allez dans l'onglet INSÉRER> Sous la section Texte, sélectionnez Insérer Word Art.

Étape 5: Sélectionnez le style que vous souhaitez avoir.
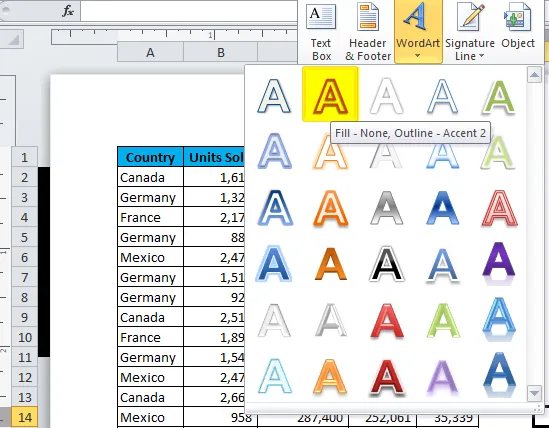
Étape 6: Nous avons maintenant un style Word Art qui apparaît dans la feuille de calcul.
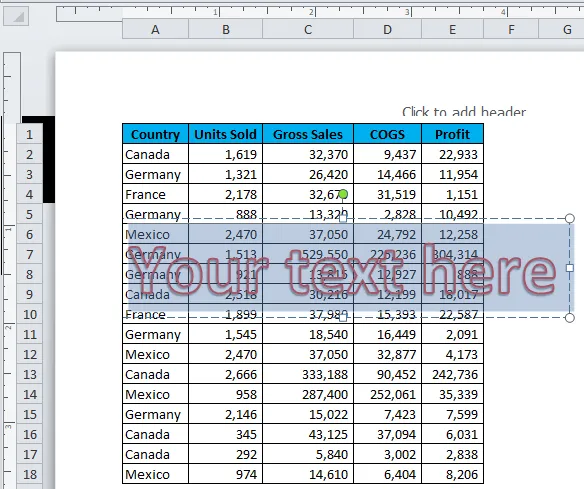
Étape 7: Tapez le texte de l'eau que vous souhaitez afficher.
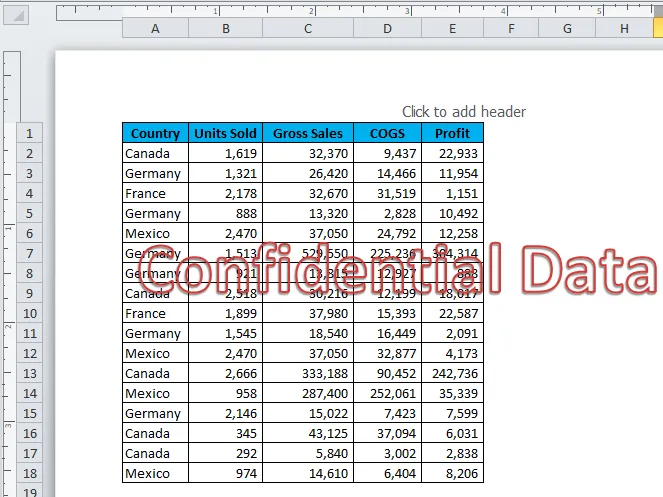
Remarque : Essayez de sélectionner une couleur claire pour l'adapter au tableau de données.
Étape 8: définissez la couleur de la police sur gris et supprimez le contour comme aucun contour.
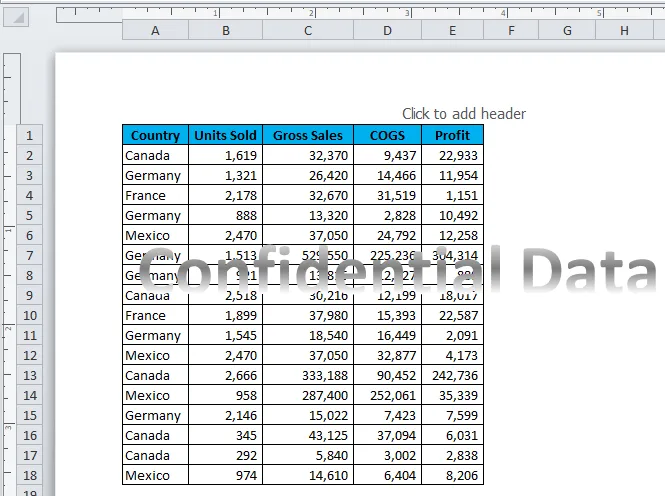
Étape 9: Modifiez l'angle de la forme comme indiqué dans l'image ci-dessous.
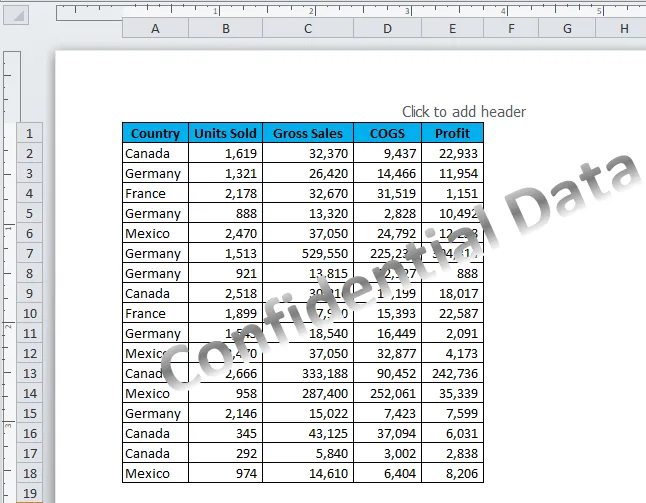
Vous avez inséré votre filigrane dans la feuille de calcul. Vous pouvez imprimer ce document avec le filigrane dans votre feuille de calcul.
Insérer un filigrane dans l'en-tête de la feuille
Nous avons appris à insérer notre propre filigrane préparé dans la feuille de calcul dans Excel. Nous allons maintenant voir comment insérer une image en filigrane dans l'en-tête du document. Nous voyons généralement le logo de l'entreprise dans l'en-tête du document. De même, nous pouvons insérer notre propre logo dans le document en suivant les étapes ci-dessous.
Étape 1: Accédez à l'onglet INSÉRER et sélectionnez En-tête et pied de page sous la section TEXTE.

Étape 2: Maintenant, nous voyons la vue Mise en page avec la section de conception En-tête et pied de page.
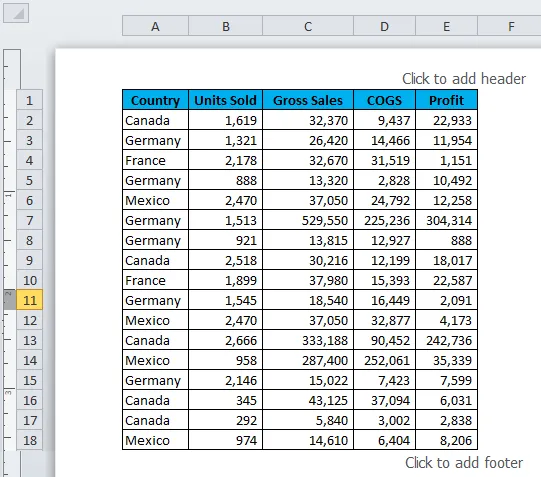
Étape 3: Maintenant, sous HEADER & Design Tools, sélectionnez l'option Image.

Étape 4: Excel vous demande de trouver l'image sur votre ordinateur et vous permet également de choisir l'image en ligne. J'ai pris la photo depuis mon ordinateur portable. Au premier essai, il n'affichera pas l'image que vous avez choisie, il affichera simplement le mot «& (Image)».
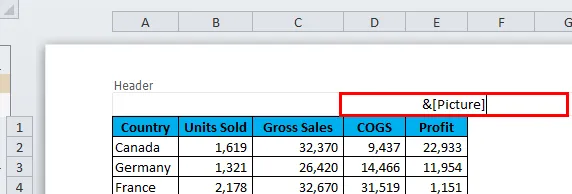
Étape 5: Cliquez sur n'importe quelle cellule de la feuille de calcul pour voir l'image.

À l'heure actuelle, l'image ne correspond pas correctement, nous devons formater l'image en repositionnant le filigrane.
Repositionnement du filigrane
Nous devons ajuster correctement l'image pour la faire apparaître avec précision.
Étape 1: Sélectionnez l'image que vous avez insérée.
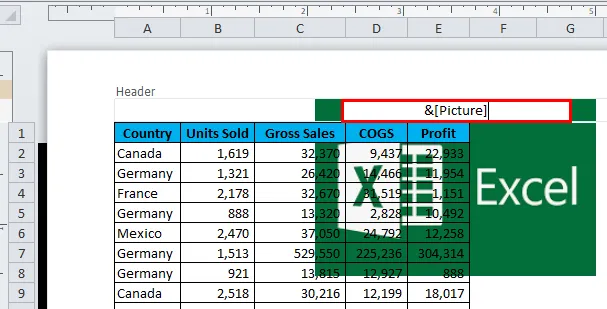
Étape 2: Accédez à Conception et sélectionnez Formater l'image.

Étape 3: effectuez le réglage de la hauteur et de la largeur de l'image.
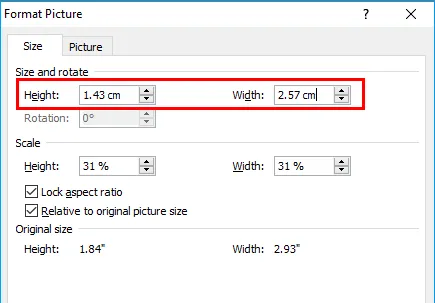
Étape 4: Nous avons maintenant un en-tête correctement formaté.
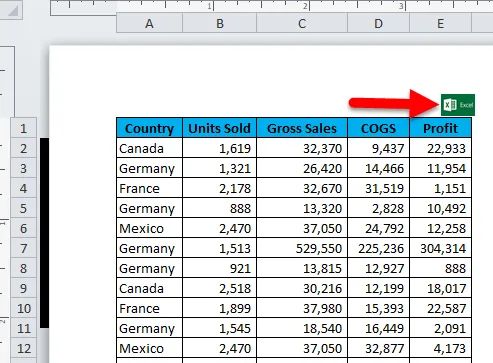
Déplacez l'image vers le bas pour en faire un filigrane
Nous pouvons déplacer le filigrane vers le centre du document pour en faire un véritable filigrane pour votre document.
Étape 1: Sélectionnez l'image.
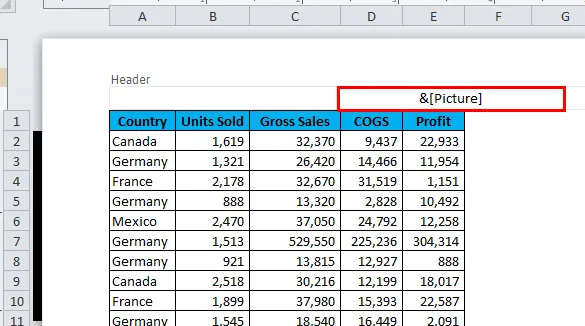
Étape 2: Continuez à appuyer pour marquer.
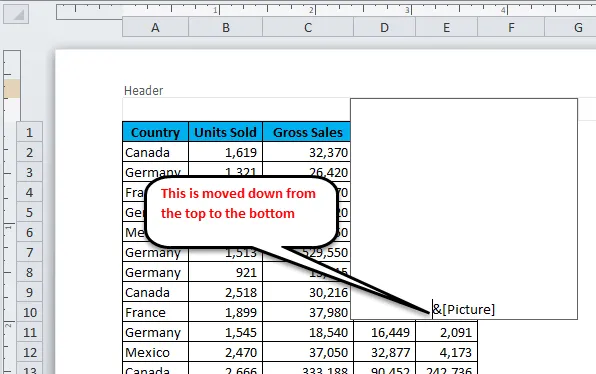
Étape 3: sélectionnez l'une des cellules de la feuille de calcul pour voir les modifications.
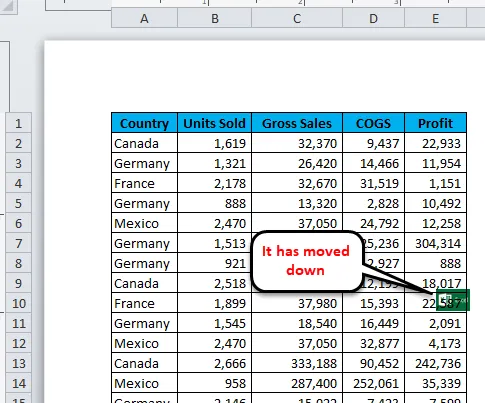
Changer l'image existante
Vous pouvez modifier l'image déjà insérée à tout moment. Sélectionnez le filigrane et double-cliquez sur l'image sous l'onglet Conception.
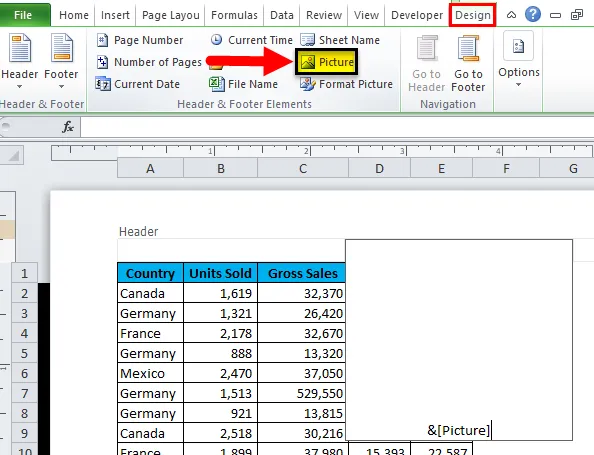
Après avoir double-cliqué sur l'image, vous verrez cette boîte de dialogue et cliquez sur Remplacer.
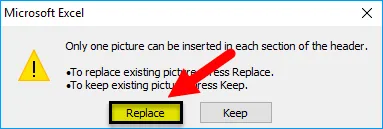
Choses à retenir sur le filigrane dans Excel
- Si vous souhaitez créer votre propre filigrane, créez des illustrations de mots et collez-les à peindre et à enregistrer en tant que fichier JPEG.webp.
- Vous pouvez régler la hauteur et la largeur de l'image sous Format de l'image.
- Si vous souhaitez modifier l'image existante, vous devez double-cliquer sur l'image et sélectionner l'option Remplacer.
Articles recommandés
Cela a été un guide pour Excel Watermark. Ici, nous discutons de la façon d'insérer un filigrane dans Excel avec des exemples et un modèle Excel téléchargeable. Vous pouvez également consulter nos autres articles suggérés -
- Comment faire F-Test dans Excel?
- Comment utiliser Excel Format Painter
- Guide de la fonction Excel SUMIF
- Outil de résolution dans Excel