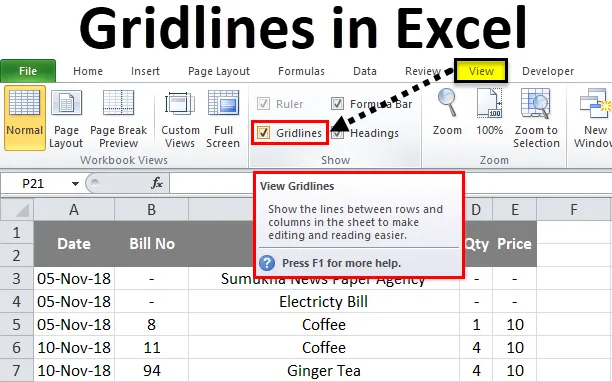
Grille Excel (Table des matières)
- Quadrillage dans Excel
- Comment ajouter et supprimer des grilles dans Excel?
Quadrillage dans Excel
Dans Microsoft Excel, les grilles sont principalement utilisées pour afficher et imprimer les données dans des lignes et des colonnes distinctes. Dans Excel, si nous ouvrons un nouveau classeur, nous pouvons voir que la feuille contient une couleur grise horizontale et verticale qui sépare les lignes et les colonnes. Nous pouvons afficher ou masquer les lignes de grille dans Excel en activant ou désactivant la ligne de grille dans le menu Affichage.
Dans Excel, les lignes de la grille permettent à la feuille d'afficher les données en lignes et en colonnes de manière professionnelle, de sorte qu'il est très utile pour l'utilisateur final d'imprimer les données spécifiques de la zone d'impression.
Dans Excel, nous pouvons trouver les quadrillages sous le menu "VUE" et également dans le menu "DISPOSITION DE PAGE".
Quadrillage dans le menu VIEW:
L'option pour les quadrillages dans Excel peut être trouvée dans le menu Affichage où nous pouvons ajouter ou supprimer les quadrillages dans une feuille qui est montrée dans la capture d'écran ci-dessous.
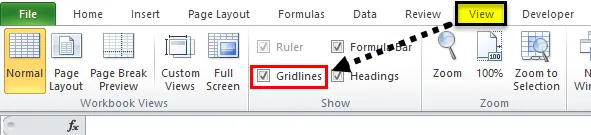
Quadrillage dans le menu Mise en page:
Dans Microsoft Excel, nous pouvons trouver l'option de quadrillage sous le menu de mise en page où nous pouvons ajouter ou supprimer les quadrillages dans une feuille tout en prenant l'impression, ce qui est illustré dans la capture d'écran ci-dessous.
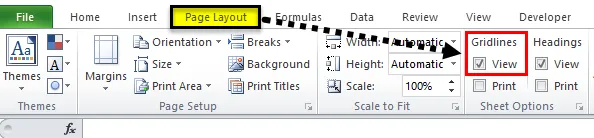
Comment ajouter et supprimer des quadrillages dans Excel?
Les grilles Excel sont très simples et faciles. Comprenons le fonctionnement de Gridlines dans Excel avec quelques exemples.
Vous pouvez télécharger ce modèle Excel de grille ici - Modèle Excel de grilleExemple 1
Dans cet exemple, nous verrons comment ajouter et supprimer des quadrillages Excel pour la feuille spécifique. Si nous ouvrons un nouveau classeur, nous pouvons remarquer que toutes les feuilles contiendront un quadrillage, comme illustré ci-dessous.
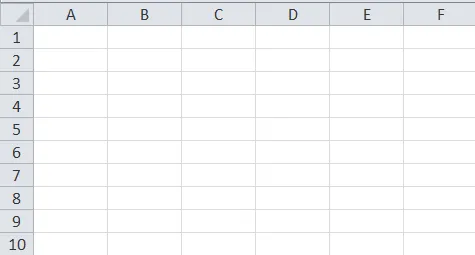
Nous pouvons voir que la feuille entière contient des lignes gris clair qui les séparent en lignes et en colonnes. Nous pouvons modifier et ajouter des bordures épaisses à ces lignes de grille ou nous pouvons supprimer les lignes de grille en désactivant l'option de lignes de grille en suivant les étapes ci-dessous.
- Sélectionnez d'abord la feuille vierge entière. Allez dans le menu d'affichage où nous pouvons trouver l'option de quadrillage. nous pouvons voir que la coche a été activée pour l'option de quadrillage. Supprimez la coche des quadrillages pour que tous les quadrillages de la feuille soient supprimés.
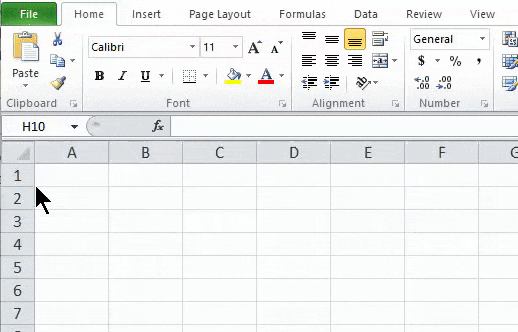
Résultat:
Dans la capture d'écran ci-dessous, nous pouvons voir que les lignes de quadrillage ont été supprimées et cela montre comme du papier ordinaire blanc où nous pouvons prendre une impression sans lignes de grille. De la même manière, nous pouvons ramener les lignes de grille pour la feuille en activant l'option de lignes de grille dans le menu Affichage ou dans le menu de mise en page.
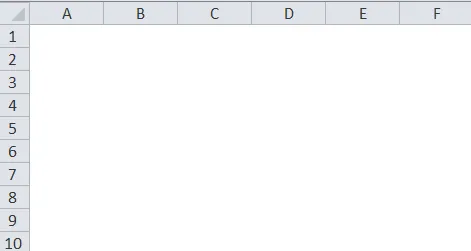
Exemple # 2
Ajout d'un quadrillage à la feuille spécifique
Prenons l'exemple ci-dessous qui montre les données de dépenses qui contiennent une ligne et une colonne comme indiqué ci-dessous.
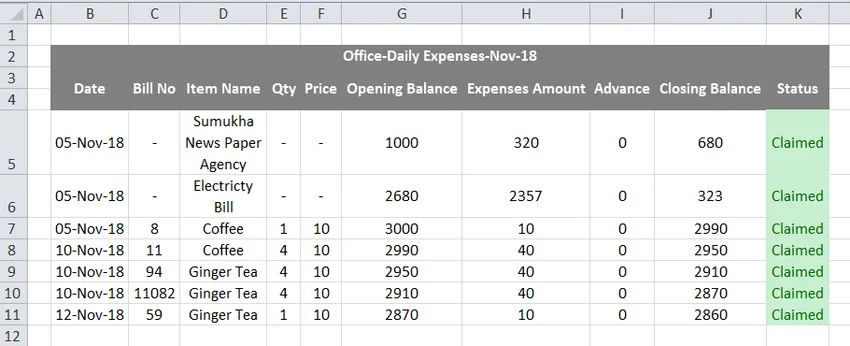
Dans la capture d'écran ci-dessus, nous pouvons voir que les lignes de la grille séparent la feuille de dépenses par des lignes et des colonnes, nous pouvons ajouter ou supprimer les lignes de la grille en suivant les étapes ci-dessous.
- Sélectionnez d'abord les données.
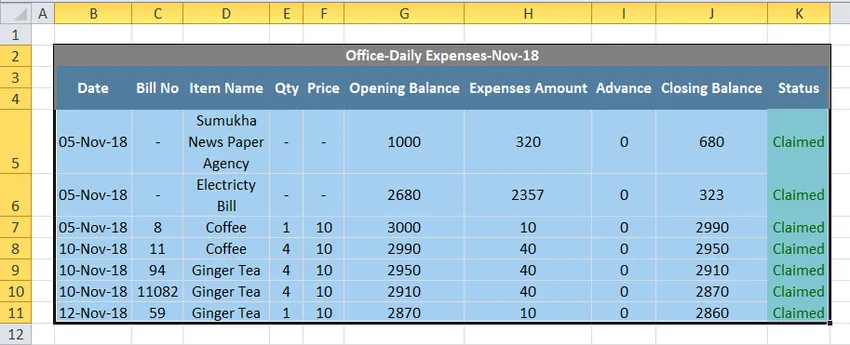
- Accédez au menu d'accueil et ajoutez une bordure à la ligne de quadrillage, comme indiqué ci-dessous.
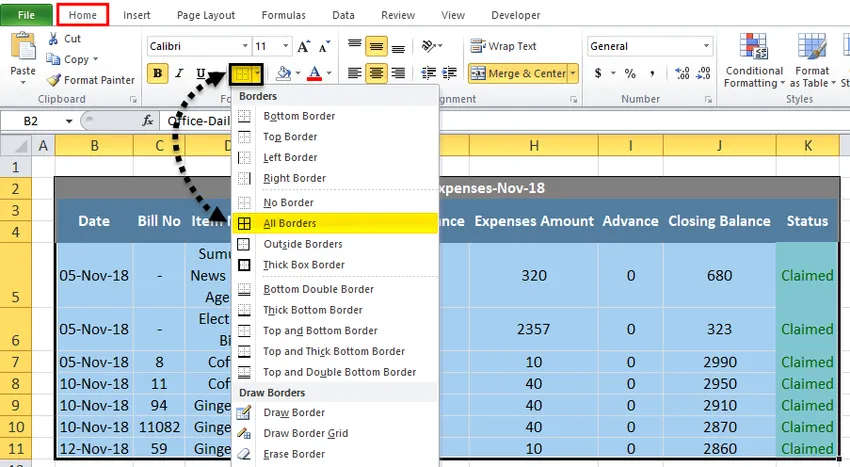
- Une fois que nous avons cliqué sur les bordures, les données sélectionnées seront remplies de bordures comme indiqué ci-dessous

Maintenant, nous pouvons voir que les données de dépenses ont été remplies de bordures, ce qui donne une bonne vue, mais la feuille extérieure contient des lignes de grille, nous pouvons masquer la partie extérieure des lignes de grille en suivant les étapes ci-dessous.
- Tout d'abord, sélectionnez la feuille entière comme indiqué ci-dessous.
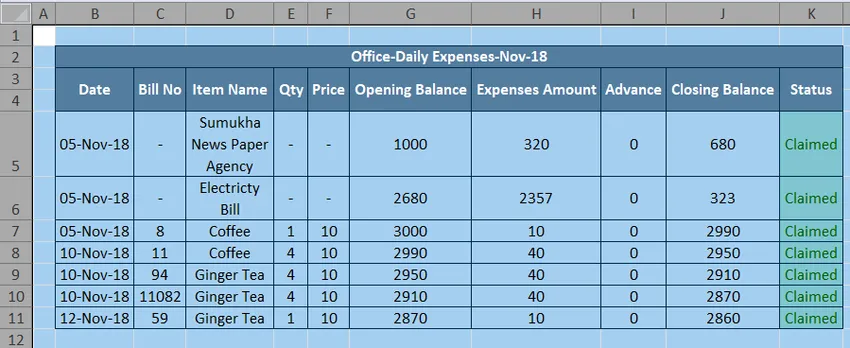
- Allez dans le menu Affichage où nous pouvons trouver l'option de quadrillage. Retirez la coche de l'option de ligne de quadrillage comme indiqué ci-dessous.
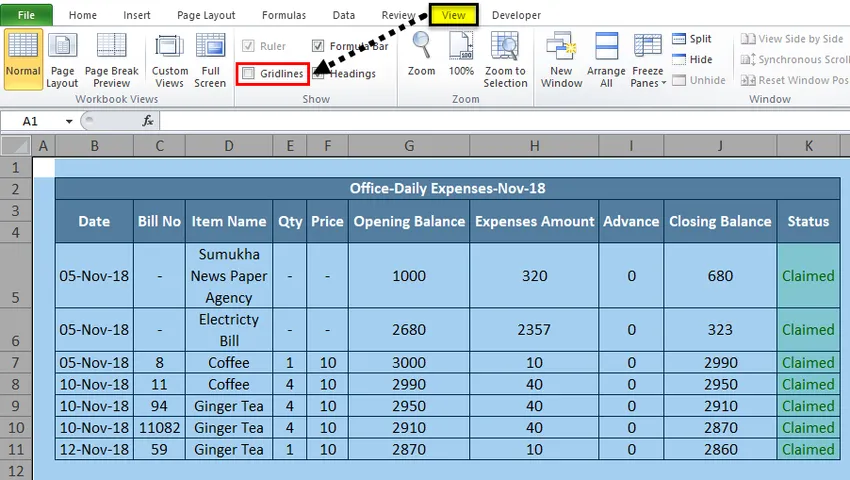
- Dans la capture d'écran ci-dessus, nous pouvons voir que l'option de lignes de quadrillage a été désactivée, ce qui supprime la ligne de quadrillage pour la feuille complète de la partie extérieure qui est affichée comme capture d'écran dans le résultat ci-dessous.
Résultat:
Dans la capture d'écran ci-dessous, nous pouvons voir que la partie externe de la feuille n'a pas de lignes de grille et que seule la ligne et la colonne spécifiques ont la bordure des lignes de grille. Ce type de vue permettra à la feuille de visualiser les données de manière professionnelle.
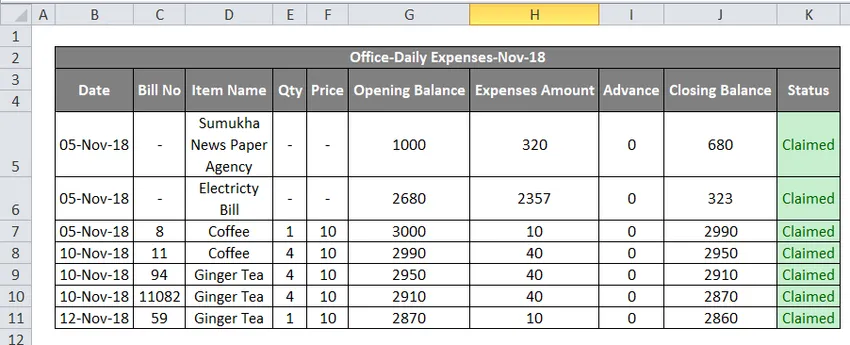
Exemple # 3
Ajout de couleur aux quadrillages Excel
Dans cet exemple, nous verrons comment ajouter de la couleur aux lignes de la grille en suivant les étapes ci-dessous.
- Tout d'abord, ouvrez un nouveau classeur. Nous obtiendrons une feuille avec des lignes de grille de couleur gris clair. Allez dans le menu Accueil où nous pouvons trouver la bordure sous le groupe de polices où nous obtiendrons la liste des styles de bordure qui est montrée ci-dessous. Choisissez la couleur de ligne dans la liste des bordures.
- Une fois que nous avons cliqué sur la couleur de la ligne, nous obtiendrons la couleur standard et le thème pour la sélection des couleurs comme indiqué ci-dessous.
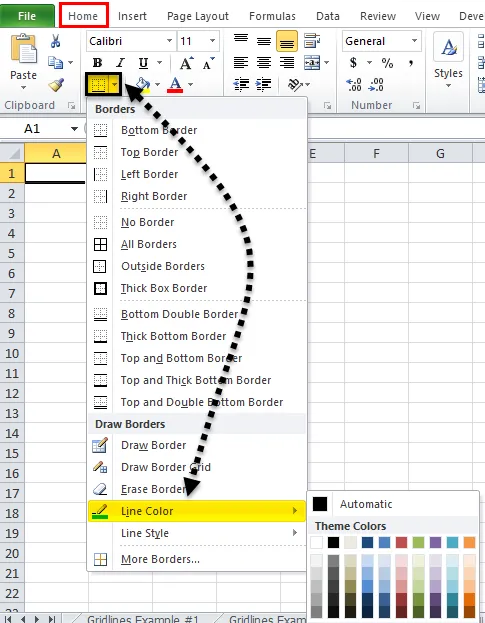
- Choisissez la couleur de ligne spécifique, par exemple, nous choisirons la couleur de ligne comme verte.
- Accédez à la même option de bordure et cliquez sur «Dessiner la grille de bordure», comme illustré ci-dessous.
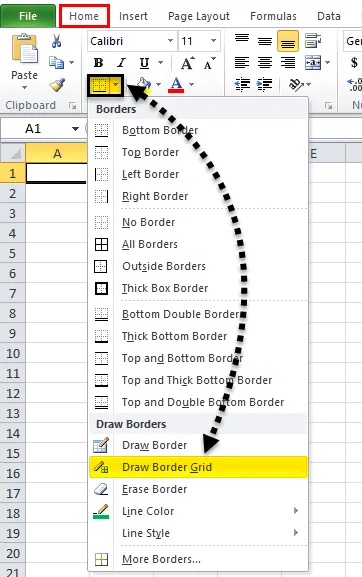
- Maintenant, dessinez la grille de bordure dans la zone spécifique où nous obtiendrons la bordure de grille dans la couleur verte sélectionnée.
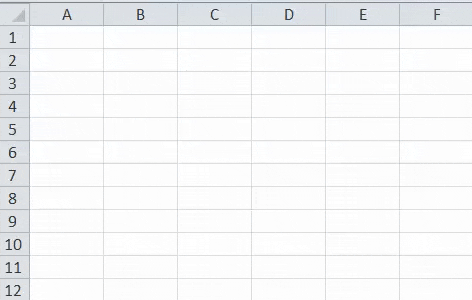
Résultat:
Dans la capture d'écran ci-dessous, nous pouvons voir que les lignes de la grille ont été remplies de couleur verte pour les lignes et colonnes spécifiques.
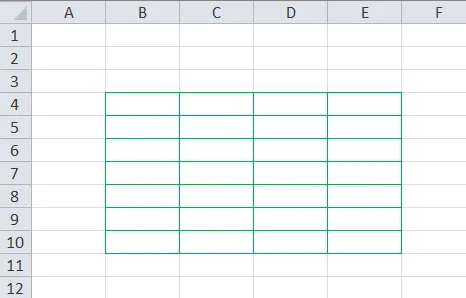
Exemple # 4
Imprimer le quadrillage dans Excel
Dans cet exemple, nous verrons comment ajouter et supprimer des lignes de mouture lors de l'impression des données. Considérez l'exemple ci-dessous qui montre les données de dépenses qui sont présentées ci-dessous.
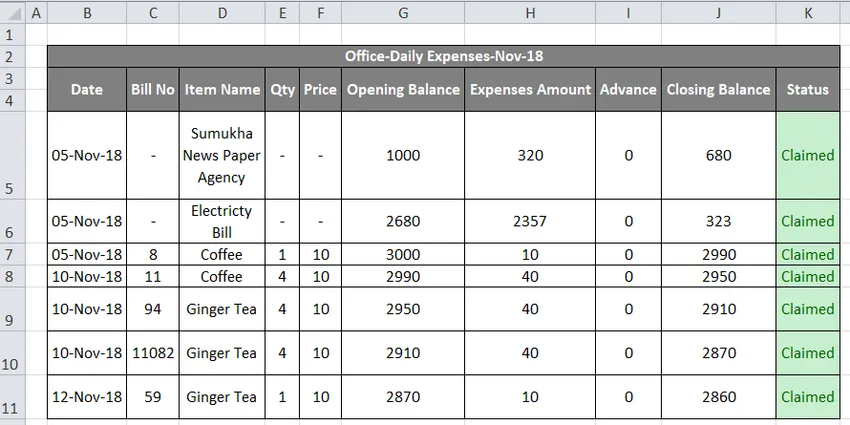
Nous pouvons maintenant ajouter ou supprimer des quadrillages d'impression en suivant les étapes ci-dessous.
- Tout d'abord, sélectionnez la feuille de calcul entière. Accédez à la mise en page. Dans la mise en page où nous pouvons voir les lignes de la grille sous le groupe «Option de feuille»
- Activez le quadrillage en cochant l'option d'impression qui est indiquée dans la capture d'écran ci-dessous.
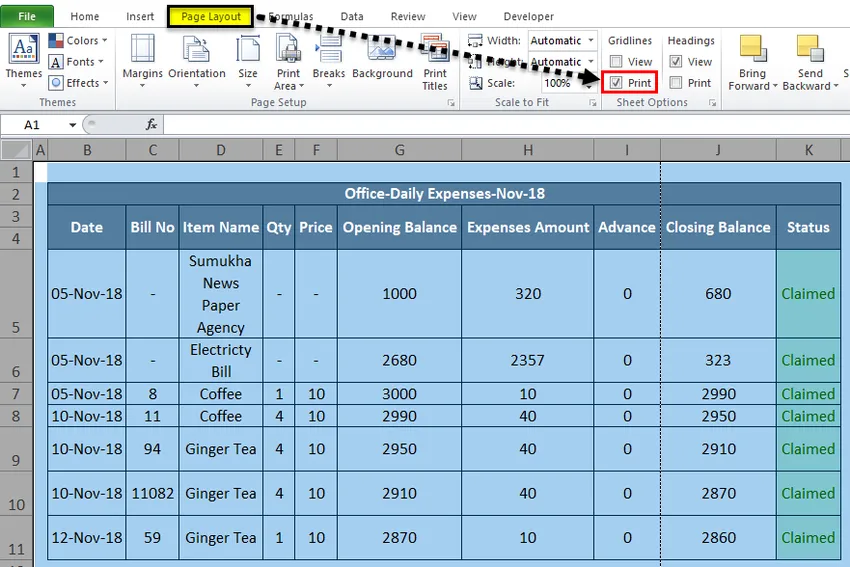
- Utilisez CTRL + P ou allez dans le menu fichier et lancez l'impression. Une fois l'impression effectuée, nous obtiendrons la boîte de dialogue des options d'impression ci-dessous, illustrée ci-dessous.
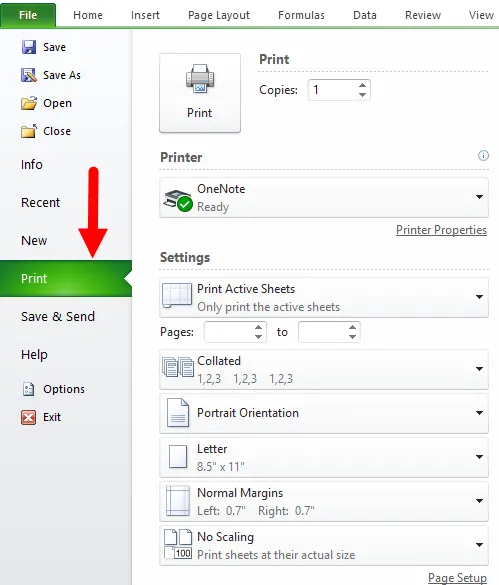
Dans l'option d'impression, nous pouvons voir l'aperçu sur le côté droit où nous pouvons voir le quadrillage avec des lignes pointillées claires qui sont mises en évidence ci-dessous.

- Appuyez sur le bouton d'impression pour obtenir l'impression avec des lignes de grille et de la même manière, nous pouvons masquer les lignes de grille d'impression en la désactivant ou en supprimant la coche de la case à cocher.
Choses à retenir sur les quadrillages dans Excel
- Dans Excel, nous pouvons supprimer facilement le quadrillage en supprimant simplement la case à cocher dans le menu Affichage.
- Les quadrillages dans Excel peuvent être ajoutés ou supprimés à l'aide du raccourci clavier ALT + W + V + G
Articles recommandés
Cela a été un guide pour les grilles dans Excel. Ici, nous discutons de la façon d'ajouter et de supprimer des grilles Excel ainsi que des exemples pratiques et un modèle Excel téléchargeable. Vous pouvez également consulter ces articles suggérés pour en savoir plus -
- Comment insérer plusieurs lignes dans Excel?
- Supprimer les doublons dans Excel
- Comment supprimer des lignes vides dans Excel?
- Supprimer les espaces Excel