
S CURVE dans Excel (Table des matières)
- Qu'est-ce que S CURVE dans Excel?
- Comment créer S CURVE dans Excel?
Qu'est-ce que S CURVE dans Excel?
Un type de courbe qui montre un rapport graphique de l'avancement cumulatif d'un projet en référence au temps et à la croissance d'une variable en termes d'une autre variable, souvent exprimée en unités de temps. Il est utile pour les constructeurs et les développeurs immobiliers de suivre et de mettre en œuvre les différentes phases du projet dans leur projet de construction en cours, où cela aidera à terminer le projet en cours dans les délais prévus et avec le budget alloué. Il est également utile de suivre le calendrier du projet et ses coûts dans la société informatique et pharmaceutique (avec un rapport d'avancement quotidien).
Vous pouvez facilement garder un œil sur l'avancement du projet sur une base quotidienne ou mensuelle avec l'implémentation S CURVE (c'est une mesure de la productivité)
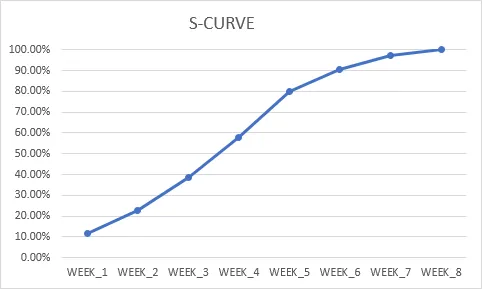
Valeur cumulée de l'avancement des travaux par rapport au temps
Dans la courbe S de tout projet de construction, au début, où le travail commence à un rythme relativement plus lent, puis il reprend lentement, dans la phase intermédiaire, vous pouvez observer le ramassage rapide, et dans la phase finale, il ralentit progressivement, final les tâches de travail passent par une phase plus lente.
De même, dans le cas de la courbe S pour le lancement d'un nouveau produit et sa progression, dans la phase initiale de la courbe, la croissance initiale rapide des ventes de l'entreprise pour un nouveau produit peut être observée, c'est-à-dire une augmentation exponentielle des ventes pour une période spécifique temps, partie ultérieure de la courbe, vous pouvez voir un nivellement ou un effilement. Cette phase se produit lorsque la population de nouveaux clients diminue. À ce stade, vous pouvez observer un taux de croissance négligeable ou plus lent et être maintenu pendant une plus longue durée avec un client existant qui continue d'acheter ou d'acheter le produit.
Comment créer S CURVE dans Excel?
Regardons quelques exemples sur la façon de travailler sur S CURVE dans Excel.
Vous pouvez télécharger ce modèle Excel S CURVE ici - Modèle Excel S CURVEExemple # 1 - Création d'une courbe S pour un projet de construction
Dans le tableau ci-dessous, j'ai la liste des tâches du projet et le montant alloué pour chaque tâche dans le projet de construction dans la colonne "C" & "D", ici, je dois calculer le montant total de chaque tâche dans cette plage (D3 à D6), dans la cellule «D7» en appliquant la formule de somme. soit = SUM (D3: D6)

Une fois cela fait, nous devons convertir le montant de chaque tâche alloué en pourcentage d'allocation pour le calcul et pour la préparation de la courbe S. Maintenant, entrez la formule pour obtenir une répartition en pourcentage pour chaque tâche, c'est-à-dire en divisant chaque tâche par le montant total alloué, par exemple dans la cellule E3 type = D3 / $ D $ 7
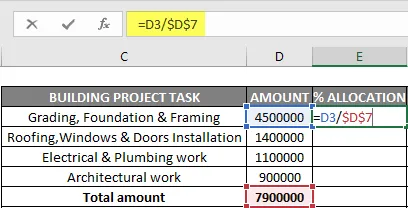
Ici, la référence D7 est rendue absolue ou verrouillée afin que la formule soit appliquée à d'autres références de cellule.
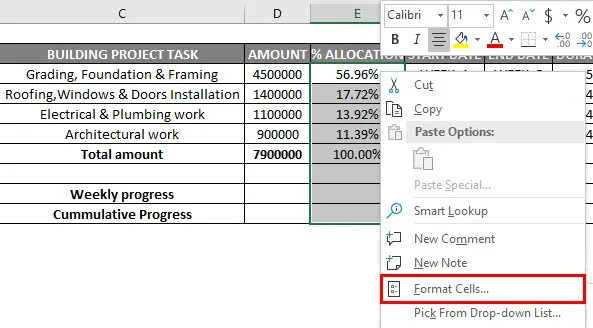
Les valeurs de sortie sont converties au format pourcentage avec l'option de formatage des cellules.
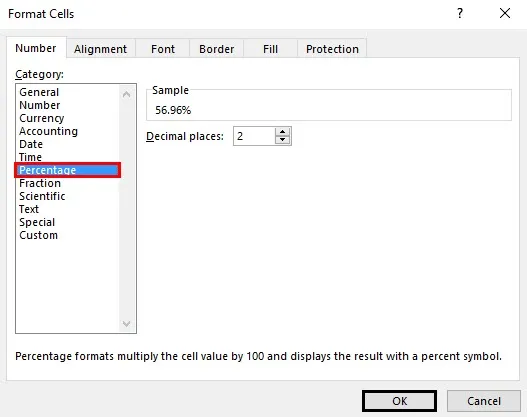
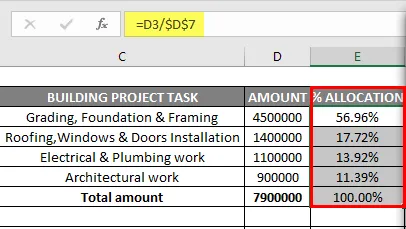
Maintenant, entrez les détails de la chronologie des tâches allouées pour chaque tâche (en semaines) et sa durée.

Maintenant, nous devons distribuer la répartition en pourcentage du travail sur une base hebdomadaire, la répartition en pourcentage du travail au prorata pour chaque semaine. Appliquons pour la première activité de tâche dans la cellule «I3», c.-à-d. Pourcentage d'allocation pour cette tâche divisé par la durée totale ou le calendrier pour cette tâche (en semaines) = $ E $ 3 / $ H $ 3
Ici, nous devons verrouiller la référence de cellule dans la formule ou en faire une référence absolue et la faire glisser vers d'autres cellules colorées (I3 à M3) pour appliquer la formule. Les valeurs de sortie sont converties au format pourcentage avec l'option de formatage des cellules. De même, il est également suivi et appliqué à la répartition des 3 autres tâches, pour obtenir la répartition correcte de la répartition en pourcentage du travail sur une base hebdomadaire dans une cellule respective

Après le calcul de la répartition en pourcentage du travail sur une base hebdomadaire, nous devons obtenir le total pour un pourcentage hebdomadaire du travail effectué sur une base hebdomadaire (de la semaine 1 à la semaine 8) à l'aide de la fonction de somme EG Pour la semaine 1, appliquons la somme fonction pour le pourcentage total de travail effectué.
ie = SUM (I3: I6) pour une semaine 1 progression totale du travail

De même, l'étape est suivie jusqu'à une semaine 8 de progression du travail pour obtenir la répartition du pourcentage de répartition du travail sur une base hebdomadaire. Appliquez également la fonction ou la formule de somme à d'autres références de cellule, c'est-à-dire (de la référence de cellule I9 À P9), en la faisant glisser jusqu'à la semaine 8.

Une fois que nous obtenons des données de progression hebdomadaires, nous devons calculer la progression cumulée pour chaque semaine. Maintenant, calculons la progression cumulée, à partir de la cellule "I10". Dans la cellule "I10", ajoutez la référence de cellule "I9" et dans la cellule "J10", ajoutez la valeur de cellule "I10" et "J9" pour obtenir la progression cumulée. Vous pouvez maintenant faire glisser ou appliquer cette formule jusqu'à la cellule "P10" pour obtenir la progression cumulée pour chaque semaine en référence à la progression hebdomadaire


Maintenant, je peux utiliser cette progression de travail cumulative pour chaque semaine pour créer un graphique de courbe S. Donc, pour créer un graphique de courbe S, sélectionnez la progression cumulée du travail de la semaine 1 à la semaine 8 et simultanément en appuyant sur la touche CTRL pour sélectionner les cellules de la semaine 1 à la semaine 8.

Une fois les deux plages de cellules sélectionnées, accédez à l'option d'insertion, sous cette ligne de sélection avec le tableau d'options des marqueurs.
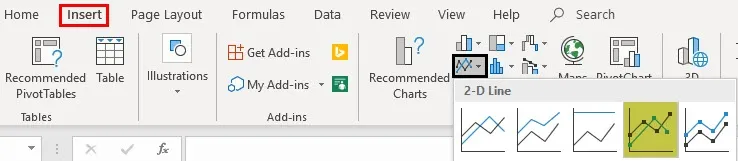
Maintenant, vous pouvez effectuer le formatage du graphique.
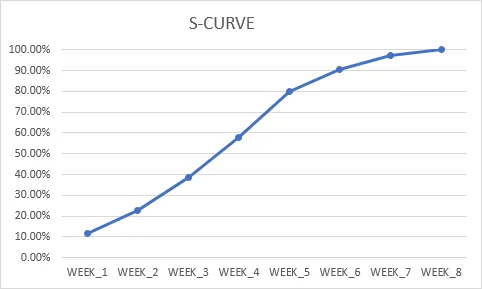
Vous pouvez modifier et changer le texte du titre du graphique en S CURVE. Dans l'axe vertical, nous pouvons changer la limite verticale de 120% à 100% avec les options d'axe de format, dans l'axe de format changer la valeur maximale sous l'option d'obligation de 1, 2 à 1, 0
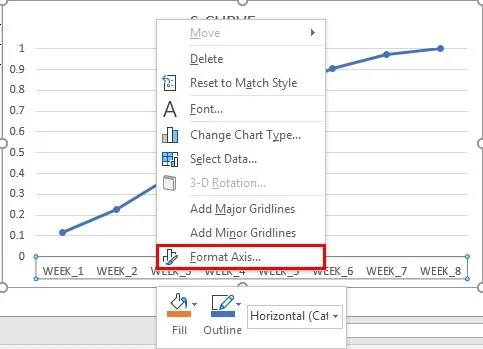
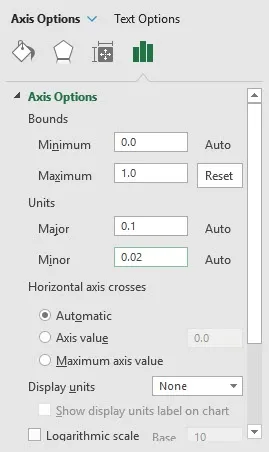
Simultanément, nous pouvons changer le nom de la série de données en progression cumulative, en cliquant avec le bouton droit sur la zone du graphique, sélectionnez l'option d'édition sous les entrées de légende. Maintenant, la fenêtre d'édition de la série apparaît, dans la zone du nom de la série, vous pouvez entrer une référence de cellule de progression cumulée, c'est-à-dire «C10»
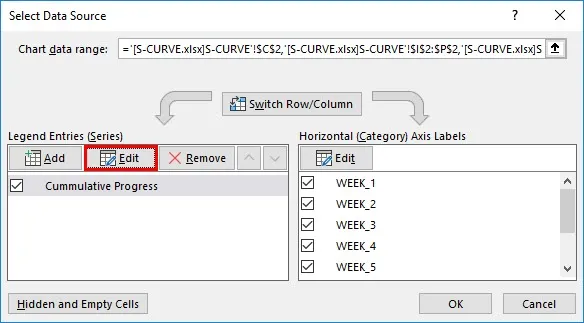
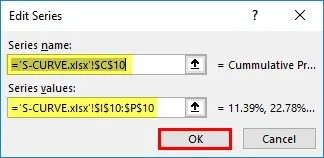
Maintenant, la courbe S est prête.
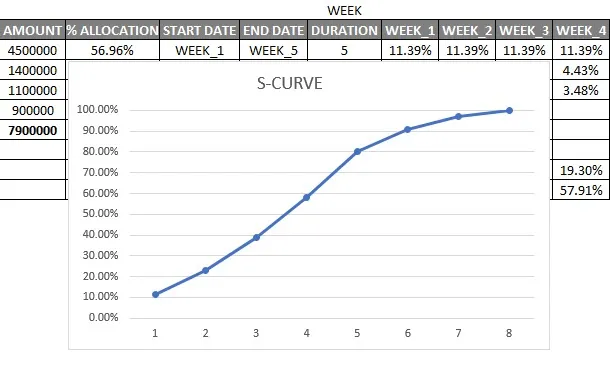
Vous pouvez simultanément tracer une autre série de données, c.-à-d. Une série standard (progression des travaux prévue) à comparer avec la progression réelle des travaux pour suivre la progression du projet.
Choses à retenir sur S CURVE dans Excel
- Il aide à l'adoption d'un nouveau lancement de produit et à son rythme de progression.
- À partir de la courbe S, vous pouvez également plaquer un graphique des coûts réels par rapport au coût budgétaire prévu pour tout travail de projet.
- Pour dessiner la courbe S, vous pouvez utiliser un diagramme à nuage de points ou un graphique à courbes.
Articles recommandés
Ceci est un guide pour S CURVE dans Excel. Ici, nous avons discuté de la façon de créer un graphique S CURVE dans Excel avec des étapes et un modèle Excel téléchargeable. Vous pouvez également consulter les articles suivants pour en savoir plus -
- Chronologie dans Excel
- Tableaux dynamiques dans Excel
- Total cumulé Excel
- Bordures dans Excel