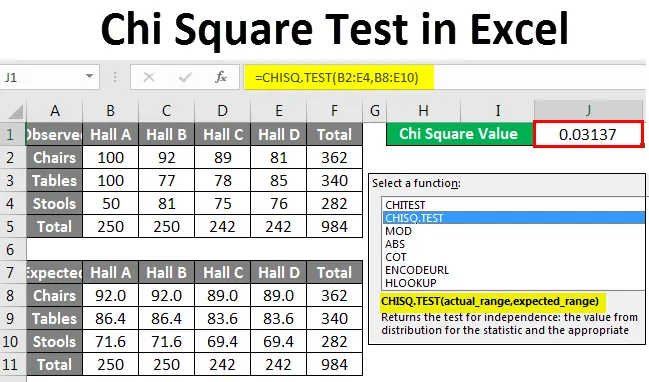
Table des matières (test du chi carré dans Excel)
- Test du chi carré dans Excel
- Comment faire le test Chi Square dans Excel?
Test du chi carré dans Excel
Le test du chi carré dans Excel est l'une de ces fonctions statistiques qui est utilisée pour calculer la valeur attendue à partir d'un ensemble de données qui a observé des valeurs. Excel est un outil polyvalent pour analyser les données aussi bien visuellement que statistiquement. Il s'agit de l'un des rares outils de feuille de calcul qui prend en charge les fonctions statistiques avancées. En utilisant ces fonctions, nous pouvons obtenir des informations à partir d'un ensemble de données, ce qui peut ne pas être possible en les analysant simplement visuellement. Dans cet article, nous allons apprendre à calculer le chi carré à partir d'une base de données en utilisant Excel. Avant d'entrer dans le détail du Chi Square Test, passons en revue quelques exemples.
Le test du chi carré est un test de la validité d'une hypothèse. La valeur P du chi carré nous indique si nos résultats observés sont statistiquement significatifs ou non. Un résultat statistiquement significatif signifie que nous rejetons l'hypothèse nulle (l'hypothèse nulle en statistique est une affirmation ou une hypothèse qui est probablement incorrecte). Une valeur de chi carré P est un nombre compris entre 0 et 1. Une valeur de chi carré P inférieure à 0, 05 conduit généralement au rejet de l'hypothèse nulle.
Comment faire le test Chi Square dans Excel?
Voyons comment faire le test du chi carré dans Excel avec quelques exemples.
Vous pouvez télécharger ce modèle Excel de test de Chi Square ici - Modèle Excel de test de Chi SquareExemple 1
Le test du chi carré peut nous dire si la proportion d'un nombre donné d'articles est en un seul endroit sur la base d'un échantillon aléatoire sont statistiquement indépendants ou non.
Supposons que votre entreprise dispose de 10000 meubles. Environ un sur dix d'entre eux sont répartis sur quatre salles. Nous pouvons déterminer quelle proportion du mobilier total se trouve dans une salle, comme indiqué ci-dessous:
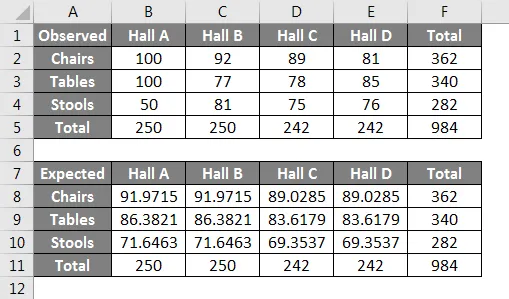
Notez que nous avons environ 250 meubles dans chaque salle. Si nous voulons obtenir le nombre de meubles attendu par type, nous le calculerons comme suit:
Valeur attendue = Catégorie Colonne Total X (Catégorie Ligne Total / Taille totale de l'échantillon)
En utilisant cette formule, nous obtenons un nombre prévu d'environ 92 chaises dans le hall A comme suit:
Nombre prévu de chaises dans le hall A = 250 X (362/984)
Nous vérifierons la différence en utilisant la formule suivante:
((Valeur observée-Valeur attendue) ⁿ) / valeur attendue
Dans le cas du test du chi carré, n = 2
Ce qui nous donnerait la valeur 0, 713928183. De même, nous trouverons les valeurs pour chaque quantité et la somme de ces valeurs est la statistique de test. Cette statistique a une distribution approximative du chi carré si chaque quantité est indépendante de l'autre. Le degré de liberté pour chaque quantité serait déterminé par la formule suivante:
(nombre de lignes - 1) (nombre de colonnes - 1)
Ce qui dans ce cas est 6.
Nous trouvons la valeur Chi Square P pour la première valeur qui est le nombre de chaises. L'hypothèse nulle est que l'emplacement du meuble est indépendant du type de meuble.
La valeur P du chi carré pour les chaises serait calculée comme suit:
La somme de toutes les valeurs de Chi carré P doit être 1 si l'hypothèse nulle est vraie.
Dans le présent ensemble de données, si la statistique de test est trop grande, nous rejetons l'hypothèse nulle.
Comme il ressort de l'exemple ci-dessus, le calcul du chi carré et le test de signification des données hypothétiques dans les statistiques est un processus minutieux et exige une grande précision. L'exemple ci-dessus peut être analysé à l'aide de la fonction CHISQ.TEST pour obtenir directement la valeur du chi carré et vérifier si notre hypothèse selon laquelle l'emplacement du meuble est indépendant du type de meuble est correcte ou non. Dans ce cas:
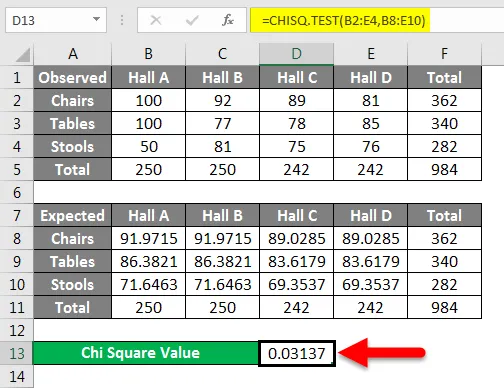
La valeur du chi carré est d'environ 0, 03. De notre discussion précédente, nous savons maintenant que cela rejette l'hypothèse nulle.
Exemple # 2
Pour calculer la valeur de p dans Excel, nous devons effectuer les étapes suivantes:
- Calculez votre valeur attendue. La valeur attendue en chi carré est normalement une moyenne ou une moyenne simple pour des ensembles de données normalement distribués. Pour des données plus compliquées, veuillez consulter l'exemple ci-dessus.

- Tapez vos données dans des colonnes et cliquez sur une cellule vide où vous souhaitez afficher les résultats sur la feuille de calcul, puis cliquez sur le bouton "Insérer une fonction" dans la barre d'outils, une fenêtre contextuelle apparaît. Tapez chi dans la boîte de recherche d'une fonction, puis cliquez sur "Go". Puis sélectionnez "CHITEST" dans la liste, puis cliquez sur "OK".
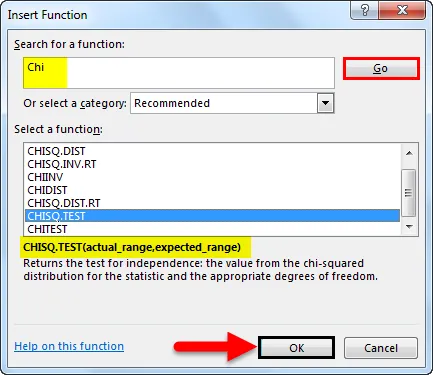
- Sélectionnez les plages observées et attendues et cliquez sur «OK».
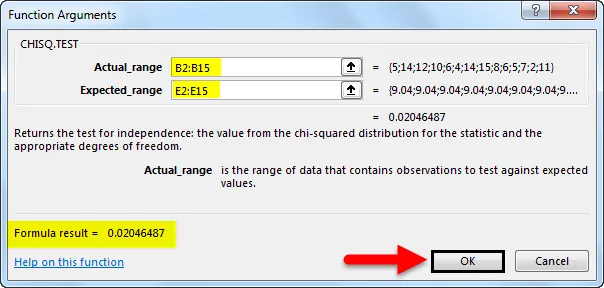
Nous obtiendrons le résultat comme suit.
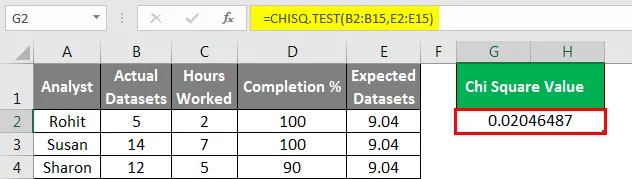
Choses dont il faut se rappeler
- Le CHISQ.TEST n'est pas la seule fonction Chi Square disponible dans Excel. Toutes les variantes de Chi Square sont disponibles et peuvent être utilisées en fonction de votre maîtrise des statistiques.
- Les fonctions CHISQ peuvent également être directement saisies dans une cellule comme toute autre fonction. Cela gagnerait du temps si vous connaissez déjà les plages de données avec lesquelles vous travaillez.
- La fiabilité de la fonction CHISQ dépend directement de la structure et de la distribution des données et de la clarté des hypothèses testées. Un soin particulier doit être utilisé lors de l'utilisation d'un test du chi carré pour vérifier la signification.
Articles recommandés
Cela a été un guide pour le test du Chi Square dans Excel. Ici, nous discutons comment faire le test du Chi Square dans Excel avec des exemples pratiques et un modèle Excel téléchargeable. Vous pouvez également consulter nos autres articles suggérés -
- Comment utiliser la fonction RECHERCHEV dans Excel?
- Comment utiliser la fonction Excel STDEV?
- Utilisation de la fonction de sous-chaîne dans Excel
- Fonction MAX IF dans Excel