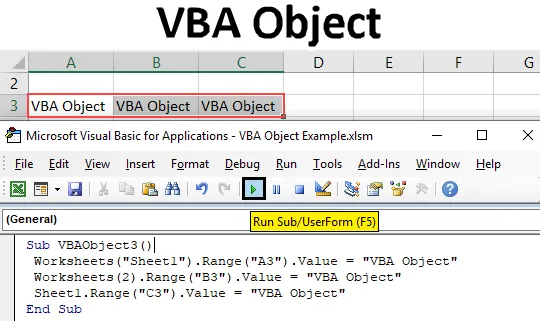
Objet VBA
Dans Microsoft Excel, un objet VBA peut contenir un ou plusieurs objets. Par exemple, un seul classeur peut avoir une ou plusieurs feuilles de calcul. Classeur, feuille de calcul, plage et cellules sont les objets dans Excel. Chaque objet a ses propres propriétés. Et ils ont tous une méthode d'application différente. Disons que le classeur est l'objet principal qui contient 2 feuilles de calcul. Ces 2 feuilles de calcul seront son objet enfant. L'une des feuilles a une plage, de sorte que la feuille deviendra l'objet principal et la plage sera son objet enfant.
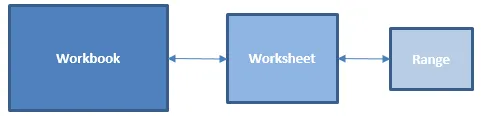
Comment utiliser un objet dans VBA
Voyons les exemples d'objet dans Excel VBA.
Vous pouvez télécharger ce modèle Excel d'objet VBA ici - Modèle Excel d'objet VBAExemple # 1 - Objet VBA
L'objet VBA peut être écrit de plusieurs façons. Supposons que nous ayons besoin d'imprimer n'importe quel texte dans une cellule, donc cela peut être fait de différentes manières. Nous pouvons utiliser directement la valeur de plage pour cette cellule. Cette méthode directe ne fait pas partie de VBA Object mais est un processus d'exécution d'une tâche qui pourrait également être effectuée par VBA Object. Pour ça:
Étape 1: Accédez à VBA et insérez un module à partir de l'option de menu Insérer comme indiqué ci-dessous.

Étape 2: Maintenant, écrivez la sous-catégorie de la fonction exécutée, comme l'objet VBA sous tout autre nom selon votre choix, comme indiqué ci-dessous.
Code:
Sub VBAObject2 () End Sub
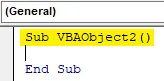
Étape 3: Sélectionnez maintenant la fonction de plage en tenant compte de n'importe quelle cellule, disons la cellule B3 avec valeur, comme indiqué ci-dessous.
Code:
Sub VBAObject2 () Range ("B3"). Value = End Sub
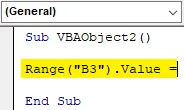
Étape 4: Ajoutez maintenant du texte ou un mot dans cette cellule de plage comme indiqué ci-dessous.
Code:
Sub VBAObject2 () Range ("B3"). Value = "VBA Object" End Sub
Étape 5: compilez maintenant le code et exécutez-le en appuyant sur le bouton de lecture situé sous la barre de menus.
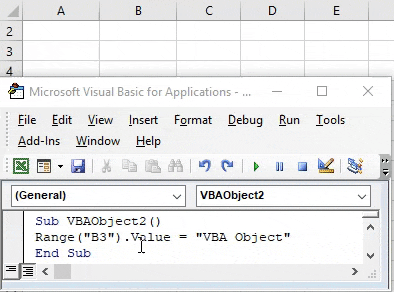
Exemple # 2 - Objet VBA
Il s'agit de la manière normale d'imprimer du texte dans n'importe quelle cellule. Comment nous verrons, comment le même processus peut être fait lorsque nous utilisons VBA Object. Pour cela, nous aurons besoin d'un autre nouveau module. Et en cela,
Étape 1: Accédez à VBA et insérez un module à partir de l'option de menu Insérer comme indiqué ci-dessous.
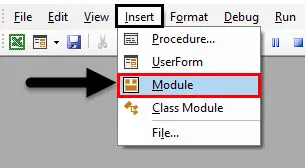
Étape 2: Écrivez la sous-catégorie d'objet VBA comme indiqué ci-dessous.
Code:
Sub VBAObject1 () End Sub
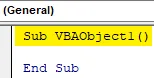
Étape 3: Ici, nous verrons l'objet VBA complet de la catégorie principale à la catégorie enfant. Tout d'abord, sélectionnez le classeur actuellement ouvert à l'aide de la commande ThisWorkBook with Application comme indiqué ci-dessous. Cela sélectionnera le classeur qui est réellement ouvert et le dernier sélectionné.
Code:
Sub VBAObject1 () Application.ThisWorkbook End Sub
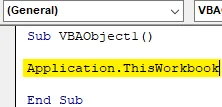
Étape 4: Maintenant, sélectionnez la feuille qui est actuellement ouverte dans le classeur ou nous pouvons également écrire le nom de la feuille de calcul. Ici, nous avons écrit le nom de la feuille Sheet1 en virgules inversées comme indiqué ci-dessous.
Code:
Sub VBAObject1 () Application.ThisWorkbook.Sheets ("Sheet1") End Sub
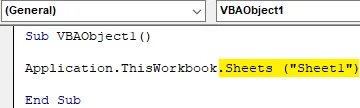
Étape 5: Maintenant vient la gamme. Sélectionnez la plage de la cellule où nous devons imprimer ou insérer le texte. Ici, nous sélectionnons la cellule B4 comme indiqué ci-dessous.
Code:
Sub VBAObject1 () Application.ThisWorkbook.Sheets ("Sheet1"). Range ("B4"). Value End Sub

Étape 6: Enfin, ajoutez le texte que nous devons voir dans la cellule de sélection de plage comme indiqué ci-dessous.
Code:
Sub VBAObject1 () Application.ThisWorkbook.Sheets ("Sheet1"). Range ("B4"). Value = "VBA Object" End Sub

Étape 7: compilez et exécutez maintenant le code. Nous verrons que la cellule B4 a le texte «Objet VBA».
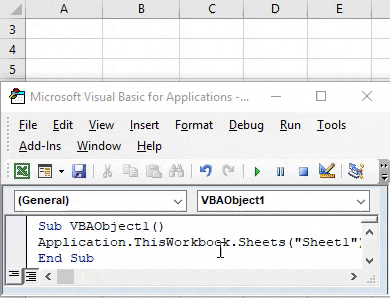
Ce processus complet est appelé objet VBA. Dans lequel nous avons d'abord sélectionné l'objet principal, c.-à-d. Workbook, qui a son objet enfant, c.-à-d. Sheet1 et qui a une autre plage d'objet enfant, c.-à-d. La cellule B4.
Exemple # 3 - Objet VBA
Il existe de nombreuses façons d'ajouter du texte à n'importe quelle cellule. On peut être avec Excel VBA Object et d'autres sans. Dans ces catégories, encore une fois, il existe de nombreuses façons de le faire. Voyons une autre façon d'ajouter un objet VBA. Pour cela, nous aurons besoin d'un module.
Étape 1: Dans ce module, ajoutez une sous-catégorie d'objet VBA, mieux le faire avec le numéro de séquence comme indiqué ci-dessous.
Code:
Sub VBAObject3 () End Sub
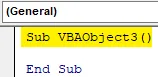
Étape 2: Sélectionnez la feuille de calcul en ajoutant le nom de la feuille de calcul actuelle qui est Sheet1 comme indiqué ci-dessous.
Code:
Sub VBAObject3 () Worksheets ("Sheet1"). End Sub
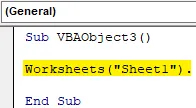
Étape 3: Ajoutez maintenant la plage de la cellule où nous voulons voir la sortie comme indiqué ci-dessous.
Code:
Sub VBAObject3 () Feuilles de calcul ("Sheet1"). Plage ("A3"). Value End Sub

Étape 4: Donnez-lui enfin une valeur que nous pouvons voir une fois que nous avons exécuté le code. Nous considérons le même texte que celui de l'exemple 1.
Code:
Sub VBAObject3 () Worksheets ("Sheet1"). Range ("A3"). Value = "VBA Object" End Sub
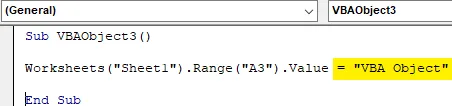
Étape 5: exécutez maintenant le code. Nous verrons, la cellule A3 a le texte que nous voulions y ajouter comme indiqué ci-dessous.
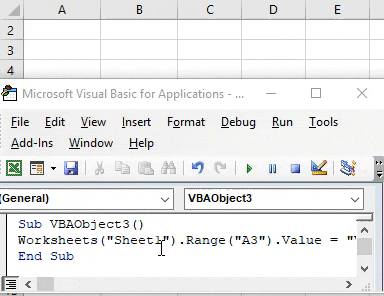
Dans ce processus, nous avons directement ajouté la feuille de calcul. Ainsi, Worksheet deviendra notre objet et Range deviendra son objet enfant.
Étape 6: Il existe une autre façon d'effectuer la même tâche. Dans la parenthèse de la feuille de calcul, au lieu d'écrire le nom de la feuille, nous pouvons écrire la séquence de la feuille qui est 1 comme indiqué ci-dessous.
Code:
Sub VBAObject3 () 'Feuilles de travail ("Sheet1"). Plage ("A3"). Valeur = "Objet VBA" Feuilles de travail (1). Plage ("B3"). Valeur = "Objet VBA" End Sub
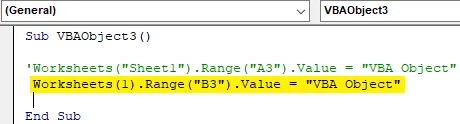
Étape 7: Maintenant, exécutez le code modifié. Nous verrons que la cellule B3 a le même objet VBA de texte que la cellule A3 comme indiqué ci-dessous.

En gardant le code en ligne, nous pouvons voir et comparer les modifications que nous avons apportées. D'une autre manière,
Étape 8: Au lieu de la fonction Feuille de calcul si nous utilisons Feuille avec séquence et sélectionnant la cellule C3 comme plage comme indiqué ci-dessous.
Code:
Sous VBAObject3 () 'Feuilles de calcul ("Feuille1"). Plage ("A3"). Valeur = "Objet VBA"' Feuilles de calcul (1). Plage ("B3"). Valeur = "Objet VBA" Feuille1.Range ("C3 ") .Value =" Objet VBA "End Sub
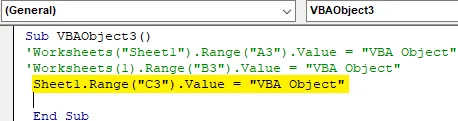
Étape 9: exécutez maintenant ce code. Nous verrons, encore une fois le même texte sera ajouté dans la cellule de plage C3.
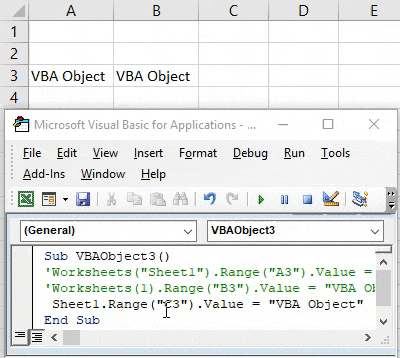
Dans toutes les méthodes que nous avons vues dans cet exemple, Worksheet est notre objet et la plage de la cellule est un objet enfant ou un sous-objet.
Avantages et inconvénients de l'objet Excel VBA
- Nous pouvons fabriquer autant d'objets et les relier entre eux pour les couler.
- L'objet VBA facilite l'utilisation du classeur, de la feuille et de la plage.
- Cela permet à un utilisateur d'apporter des modifications dans un classeur, une feuille de calcul ou une plage spécifique.
- Le même processus peut être effectué par un code beaucoup plus court avec le même résultat.
Choses dont il faut se rappeler
- Feuille de calcul et Feuille, les deux ont la même utilisation.
- Nous pouvons sélectionner n'importe quelle feuille de calcul du même classeur de n'importe quelle séquence de nombres.
- Lors de l'écriture de grandes lignes de code, il est important de former un objet dans lequel le classeur, les feuilles de calcul et les plages de différentes cellules sont liés.
- Doit enregistrer le fichier au format Excel compatible avec les macros. Il nous permet d'utiliser le code et de le modifier chaque fois que cela est nécessaire.
Articles recommandés
Ceci est un guide de l'objet VBA. Nous discutons ici comment utiliser Object dans Excel VBA avec des exemples pratiques et un modèle Excel téléchargeable. Vous pouvez également consulter nos autres articles suggérés -
- Comment utiliser la fonction VBA IsNumeric?
- Création d'une zone de liste déroulante dans Excel
- Insérez CheckBox dans Excel
- Fonction VBA UCASE dans Excel