Dans cette série de didacticiels, nous allons découvrir différentes façons de résoudre les problèmes de tonalité et de couleur dans nos images avec Photoshop! Certains des sujets essentiels que nous aborderons comprennent comment corriger les problèmes globaux de luminosité et de contraste avec les commandes Niveaux et courbes de Photoshop (ainsi que la commande bien nommée Luminosité / Contraste ), comment gagner plus de contrôle et de flexibilité avec les calques de réglage, et comment cibler des zones problématiques spécifiques dans une photo avec des masques de calque !
Nous apprendrons l'importance de savoir lire et travailler avec les histogrammes, et comment les canaux de couleurs rouge, vert et bleu de Photoshop fonctionnent pour reproduire les millions de couleurs possibles dans nos images! Nous apprendrons comment ajuster les couleurs avec Balance des couleurs, Teinte / Saturation et Vibrance, comment réchauffer ou refroidir une image avec un réglage de filtre photo, comment faire une grande partie (et peut-être la totalité ) de ce travail dans Camera Raw sans même toucher Photoshop, et bien plus encore!
Dans ce premier didacticiel, nous allons commencer avec un aperçu de trois des commandes les plus simples, les plus populaires et les plus utilisées de Photoshop pour corriger les problèmes de tons et les dominantes de couleur dans une image: Tonalité automatique, Contraste automatique et Couleur automatique . Maintenant, avant de commencer, il est important de noter ici que, comme pour beaucoup de choses dans la vie, ce qui est "populaire" n'est pas nécessairement le meilleur, et les commandes Ton automatique, Contraste automatique et Couleur automatique ne font pas exception. Ce qui les rend si populaires, c'est qu'ils sont tellement rapides et faciles à utiliser. En fait, vous n'avez pas besoin de savoir comment ces commandes fonctionnent pour obtenir des résultats décents lorsqu'il s'agit d'améliorer le contraste global ou de supprimer une dominante de couleur indésirable.
Pourtant, bien que la vitesse et la facilité d'utilisation soient ce qui les rend si populaires, les inconvénients de ces commandes sont qu'elles n'offrent que les corrections les plus élémentaires de l'image et qu'elles sont complètement automatiques, sans options ni contrôles pour un réglage fin ou une amélioration de la résultats. Si nous les essayons et aimons à quoi ressemble notre image après, tant mieux! Sinon, nous devons nous tourner vers quelque chose de mieux, comme les commandes Niveaux ou Courbes (que je couvrirai en détail dans d'autres tutoriels).
Les trois commandes automatiques de Photoshop conviennent le mieux aux images moins importantes que vous ne souhaitez pas consacrer beaucoup de temps à la retouche; ceux où "assez bon" est, bien, assez bon. Voyons comment ils fonctionnent et comment comparer facilement les résultats que chacune des trois commandes nous donne.
Voici une photo que j'ai prise un week-end sur un marché en bordure de route. Cette image souffre de quelques problèmes évidents; il est à faible contraste et a une dominante de couleur verdâtre:

La photo originale.
Voici à quoi ressemblera la même image lorsque nous aurons fini d'utiliser les réglages automatiques de Photoshop:

La version corrigée automatiquement de l'image.
Fonctionnement du contraste automatique, de la tonalité automatique et de la couleur automatique
Même si j'ai mentionné plus tôt que nous n'avons pas vraiment besoin de savoir comment fonctionnent les commandes automatiques pour les utiliser, un peu de connaissance de ce qui se passe dans les coulisses peut nous aider à comprendre pourquoi l'une des trois commandes nous a donné de meilleurs résultats que les autres. Ou pourquoi, disons, la tonalité automatique fonctionnait mieux avec cette image alors que la couleur automatique fonctionnait mieux avec une image différente. Et pour comprendre le fonctionnement des commandes automatiques, nous devons connaître un peu les canaux de couleurs de Photoshop. Je vais garder les choses courtes et simples ici, mais si vous voulez en savoir plus sur les canaux de couleur, assurez-vous de consulter notre didacticiel complet sur les canaux RVB et couleurs dans Photoshop.
Voici la version courte. Tout comme un peintre mélange les couleurs pour créer toutes les autres couleurs que nous voyons dans le chef-d'œuvre final, Photoshop mélange les couleurs pour produire toutes les autres couleurs que nous voyons dans nos images. En fait, cela peut sembler difficile à croire, mais parmi les millions de couleurs que nous voyons, non seulement sur nos photos, mais dans le monde qui nous entoure, chacune d'entre elles est composée de seulement trois couleurs primaires - rouge, vert, et bleu .
Ce sont les couleurs primaires de la lumière, et toutes les autres couleurs sont fabriquées à partir d'une combinaison de ces trois couleurs primaires. Le blanc est fabriqué en mélangeant le rouge, le vert et le bleu également à leur pleine intensité. Le noir est l'absence complète des trois couleurs primaires, et toutes les autres couleurs et nuances entre les deux sont constituées d'une combinaison de rouge, de vert et de bleu. Le jaune, par exemple, est fabriqué en mélangeant le rouge et le vert. Mélangez le rouge et le bleu et vous obtiendrez du magenta, tandis que le vert et le bleu ensemble vous donneront du cyan. Ajoutez toutes les nuances possibles de rouge, vert et bleu et vous vous retrouvez avec des millions, voire des milliards de couleurs!
Photoshop mélange les trois couleurs primaires à l'aide de canaux de couleur . Il y a un canal pour le rouge, un autre pour le vert et un troisième pour le bleu. Nous pouvons trouver ces canaux de couleur dans le panneau Canaux qui, par défaut, est imbriqué à côté du panneau Calques. Cliquez sur son onglet en haut du groupe de panneaux pour l'ouvrir:
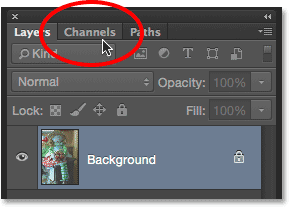
Ouvrez le panneau Canaux en cliquant sur son onglet.
Ici, nous voyons les canaux rouge, vert et bleu, ainsi que cela ressemble à un quatrième canal - RVB - en haut. Mais ne vous laissez pas dérouter par le canal RVB. Ce n'est pas du tout une chaîne. RVB signifie "Rouge, Vert et Bleu" et c'est simplement la combinaison, ou composite, des canaux Rouge, Vert et Bleu travaillant ensemble pour nous donner notre image en couleur:
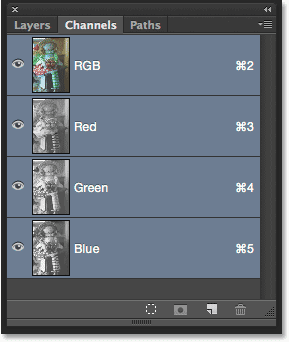
Le panneau Canaux.
Si vous regardez les vignettes de prévisualisation pour les canaux rouge, vert et bleu, vous remarquerez quelque chose qui pourrait vous surprendre; ces canaux de couleur ne sont pas du tout en couleur! Au lieu de cela, chacun est une image en niveaux de gris . En fait, si nous les regardons de plus près, nous pouvons voir que l'image en niveaux de gris de chaque canal est différente des autres. Pour prévisualiser l'apparence de chaque canal dans votre document, cliquez simplement sur chacun d'eux. Par exemple, je clique sur ma chaîne rouge pour la sélectionner:
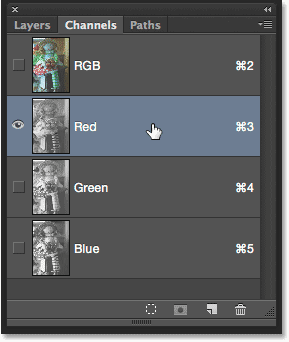
Sélection du canal rouge.
Lorsque le canal rouge est sélectionné, la version en couleur de mon image dans le document est temporairement remplacée par la version en niveaux de gris de l'image du canal rouge. Qu'est-ce qu'une image en niveaux de gris peut avoir à voir avec la couleur rouge? Eh bien, Photoshop utilise les valeurs de luminosité de l'image en niveaux de gris pour déterminer la quantité de rouge à mélanger dans chaque zone. Plus la zone est claire, plus le rouge est ajouté à la version en couleur, tandis que les zones plus sombres ont moins de rouge mélangé. Les zones de blanc pur dans l'image en niveaux de gris ont du rouge ajouté à sa pleine intensité, tandis que les zones de noir n'ont pas de rouge du tout :
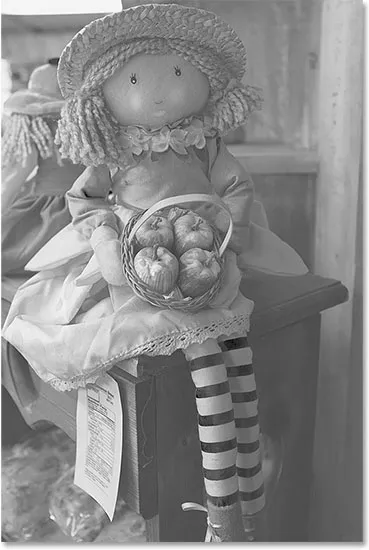
Aperçu du canal rouge. Les zones plus claires ont plus de rouge ajouté que les zones plus sombres.
Pour voir à quoi ressemble le canal vert, je vais cliquer dessus dans le panneau Canaux pour le sélectionner:
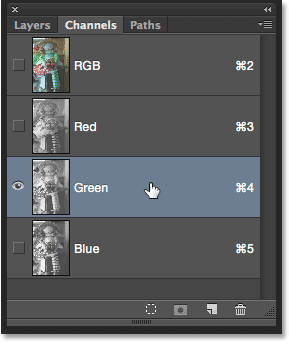
Sélection du canal vert.
Cela désactive temporairement les canaux rouge et bleu, ne me montrant que le canal vert dans le document. Ici, nous voyons une autre image en niveaux de gris, mais celle-ci semble un peu différente de ce que nous avons vu avec le canal rouge. C'est parce que celui-ci nous montre comment le vert est mélangé dans la version couleur. Encore une fois, plus la zone est lumineuse, plus le vert est ajouté, tandis que les zones sombres ont moins de vert. Toutes les zones de blanc pur ont du vert ajouté à pleine intensité, tandis que les zones de noir pur n'ont pas de vert du tout:
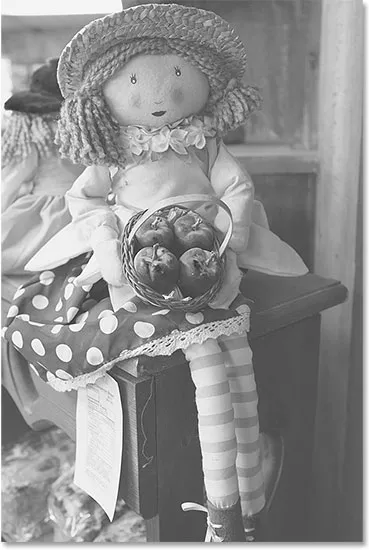
Aperçu du canal vert. Zones plus claires = plus vertes, zones plus sombres = moins vertes.
Faisons la même chose avec le canal bleu . Je vais cliquer dessus dans le panneau Canaux pour le sélectionner, ce qui désactive les canaux rouge et vert:
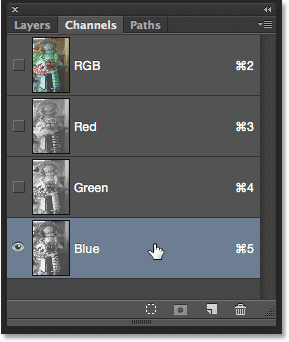
Sélection du canal bleu.
L'image en niveaux de gris du canal bleu apparaît maintenant dans le document, et encore une fois, elle est différente des deux autres, mais elle fonctionne exactement de la même manière. Les sections plus claires représentent les zones où plus de bleu est mélangé dans la version en couleur, tandis que les sections plus sombres obtiennent moins de bleu. Des zones de blanc pur ont du bleu ajouté à pleine intensité. Les zones de noir pur ne contiennent aucun bleu. Dans ce cas, ma version en couleur ne contient pas beaucoup de bleu (ou toute autre couleur qui a besoin du bleu comme ingrédient principal), c'est pourquoi le canal bleu semble plus sombre dans l'ensemble que les canaux rouge et vert:

Aperçu du canal bleu. Plus la zone est claire, plus le bleu est mélangé dans la version en couleur.
Donc, maintenant que nous savons que Photoshop mélange les canaux de couleur rouge, vert et bleu pour reproduire toutes les couleurs que nous voyons dans une image, et que ces canaux de couleur sont en fait des versions en niveaux de gris de l'image, qu'est-ce que cela a à voir avec le Commandes de tonalité automatique, de contraste automatique et de couleur automatique? La réponse est, cela a tout à voir avec eux! Chacune des trois commandes automatiques manipule ces canaux de couleur (ces images en niveaux de gris) de différentes manières, produisant des résultats différents. Voici une brève description de chacun avant de les regarder en action.
Le contraste automatique est le plus simple et le plus simple des trois. Lorsque nous sélectionnons Contraste automatique, Photoshop examine le composite des trois canaux de couleur (en d'autres termes, il traite les trois comme s'il s'agissait d'une seule image en niveaux de gris) et assombrit simplement les pixels les plus sombres en noir pur, éclaircit les pixels les plus clairs en pur blanc et redistribue toutes les autres valeurs tonales entre les deux. Le résultat est une image avec un contraste global amélioré. Ce qui est important à noter ici, c'est que parce qu'il traite les trois canaux de couleur comme une seule image composite, le contraste automatique ne modifie pas les couleurs de l'image . Il augmente simplement le contraste global, ce qui en fait un bon choix pour les images qui ne souffrent d'aucune sorte de problème de couleur et qui ont juste besoin d'un peu plus de "pop".
La tonalité automatique est similaire au contraste automatique en ce sens qu'elle assombrit également les pixels les plus sombres en noir pur, éclaircit les pixels les plus clairs en blanc pur et redistribue toutes les autres valeurs tonales entre les deux, mais il y a une grande différence. Il le fait canal par canal, ce qui signifie que les canaux rouge, vert et bleu reçoivent chacun leur propre boost séparé en contraste. Nous savons que Photoshop utilise les valeurs de luminosité dans chaque canal de couleur pour déterminer la quantité de chaque couleur à mélanger dans la version couleur, donc en changeant les canaux de couleur indépendamment les uns des autres, nous changeons efficacement la façon dont les couleurs sont mélangées. Cela signifie que, contrairement au contraste automatique qui ne fait que renforcer le contraste global, la tonalité automatique modifie les couleurs de l'image en même temps. Si votre image a une dominante de couleur indésirable, la tonalité automatique peut être en mesure de la corriger. Malheureusement, si votre image n'avait pas à l' origine de dominante de couleur, la tonalité automatique pourrait finir par en introduire une.
La couleur automatique est similaire à la tonalité automatique. Il assombrit également les pixels les plus sombres en noir et éclaircit les pixels les plus clairs en blanc canal par canal.Ainsi, encore une fois, les canaux rouge, vert et bleu sont affectés séparément et indépendamment les uns des autres. Mais Auto Color va encore plus loin. Plutôt que de simplement redistribuer toutes les autres valeurs tonales entre les deux, il essaie de corriger toute dominante de couleur indésirable en neutralisant les tons moyens de l'image. Cela fait généralement (mais pas toujours) la couleur automatique le meilleur choix pour à la fois augmenter le contraste et corriger les problèmes de couleur en même temps.
Comment utiliser les réglages d'image automatique
Maintenant que nous en savons un peu plus sur le fonctionnement des canaux de couleurs de Photoshop et des trois commandes automatiques, revenons à notre version couleur de la photo afin que nous puissions voir les ajustements automatiques de l'image en action. Pour revenir à la version couleur, cliquez sur le canal RVB composite dans le panneau Canaux. Cela réactivera instantanément les trois canaux de couleur (rouge, vert et bleu) et votre version en couleur réapparaîtra dans le document:
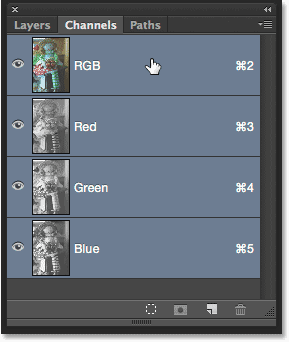
Revenir à la version couleur en sélectionnant le canal RVB.
Revenez ensuite au panneau Calques en cliquant sur son onglet:
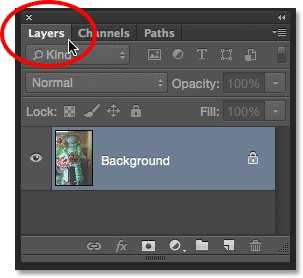
Passer du panneau Canaux au panneau Calques.
J'ai mentionné au début du tutoriel que nous verrions comment comparer facilement les résultats que chacune des trois commandes automatiques nous donne, et nous pouvons le faire en dupliquant simplement notre image trois fois pour créer trois couches supplémentaires, une pour chaque des trois commandes automatiques. Voyons voir comment ça fonctionne.
Étape 1: Dupliquez le calque d'arrière-plan trois fois
À l'heure actuelle, mon document se compose d'un seul calque - le calque d'arrière-plan - qui contient mon image d'origine. Pour dupliquer le calque, appuyez sur Ctrl + J (Win) / Commande + J (Mac) sur votre clavier (ou, vous pouvez accéder au menu Calque dans la barre de menus en haut de l'écran, choisissez Nouveau, puis choisissez Calque via Copier, mais le raccourci clavier est beaucoup plus rapide). Une copie de l'image apparaîtra sur un nouveau calque nommé "Calque 1" au-dessus du calque d'arrière-plan:
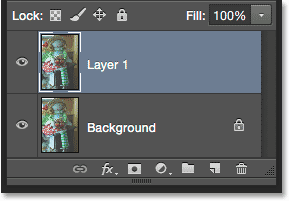
Duplication du calque d'arrière-plan.
Ensuite, appuyez deux fois sur Ctrl + J (Win) / Commande + J (Mac) pour créer deux autres copies. Vous devriez maintenant avoir trois copies de l'image, chacune sur son propre calque au-dessus du calque d'arrière-plan:

Le panneau Calques affichant quatre calques au total.
Étape 2: renommer les calques de copie
Double-cliquez directement sur le nom du calque supérieur dans le panneau Calques ("Calque 1 copie 2") pour mettre en surbrillance son nom, puis saisissez "Couleur automatique" pour le nouveau nom:
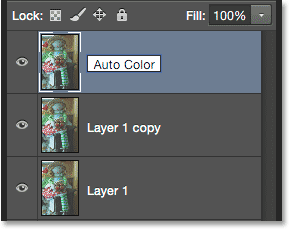
Renommer le calque supérieur "Auto Color".
Une fois que vous avez tapé le premier nouveau nom, appuyez sur la touche Tab de votre clavier. Cela vous déposera au niveau du calque suivant juste en dessous ("Copie du calque 1") et mettra automatiquement en surbrillance le nom du calque. Tapez "Auto Tone" pour le nouveau nom. Ensuite, appuyez à nouveau sur la touche Tab pour passer au calque suivant ("Calque 1") et tapez "Contraste automatique" pour son nouveau nom. Une fois que vous avez renommé les trois couches, appuyez sur la touche Entrée (Win) / Retour (Mac) de votre clavier pour accepter les nouveaux noms de couches. Vous devriez toujours avoir votre calque d'arrière-plan d'origine en bas, avec le calque "Contraste automatique" directement au-dessus, puis le calque "Tonalité automatique" et enfin le calque "Couleur automatique" en haut:
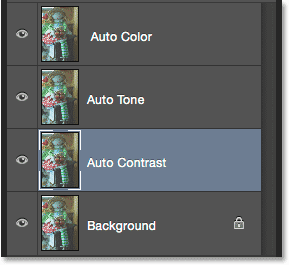
Les trois couches supérieures ont été renommées.
Étape 3: désactivez les deux couches supérieures
Cliquez sur l' icône de visibilité (l' icône "globe oculaire") pour les deux couches supérieures ("Couleur automatique" et "Ton automatique") pour les désactiver temporairement. Cela nous permet de voir la version de contraste automatique de l'image dans le document, qui est la commande avec laquelle nous allons commencer:
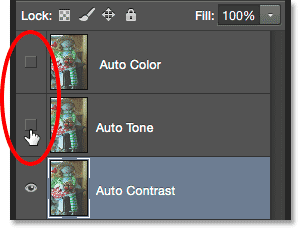
Désactivation des calques "Couleur automatique" et "Ton automatique".
Étape 4: Sélectionnez la commande de contraste automatique
Assurez-vous que le calque "Contraste automatique" est sélectionné dans le panneau Calques (il doit être mis en surbrillance en bleu), puis allez dans le menu Image en haut de l'écran et choisissez Contraste automatique :
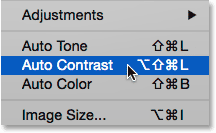
Aller à Image> Contraste automatique.
Comme je l'ai mentionné plus tôt, les trois commandes automatiques sont entièrement automatiques, donc dès que nous en sélectionnons une, Photoshop va de l'avant et fait son travail. Dans ce cas, depuis que j'ai choisi la commande Contraste automatique, Photoshop a regardé les trois canaux de couleur comme une seule image composite, assombri les pixels les plus sombres en noir, éclairci les pixels les plus clairs en blanc et redistribué toutes les valeurs tonales entre les deux. Le résultat, dans ce cas, est une version de l'image avec un contraste global considérablement amélioré. Voici à nouveau l'image originale pour comparaison:

La photo originale.
Et voici le résultat du contraste automatique. Bien sûr, les résultats varieront d'une image à l'autre. Notez, cependant, que bien que le contraste soit amélioré, nous voyons toujours la même dominante de couleur verdâtre, et c'est parce que la commande Contraste automatique ne fait rien qui l'aurait corrigé:
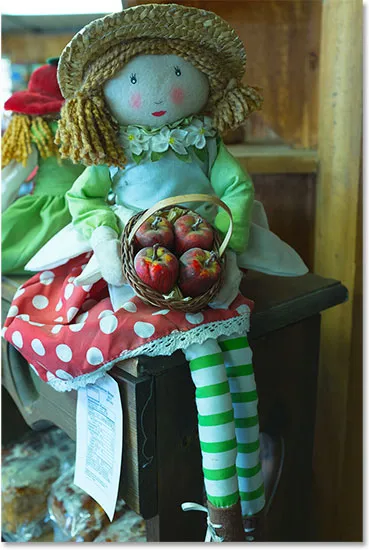
La version à contraste automatique. Meilleur contraste, même dominante de couleur.
Étape 5: Sélectionnez et activez le calque de tonalité automatique
Voyons ce que la commande Ton automatique peut faire pour l'image. Cliquez sur le calque Ton automatique dans le panneau Calques pour le sélectionner, puis cliquez sur son icône de visibilité (le carré vide où se trouvait le globe oculaire) pour réactiver le calque. Puisque nous n'avons encore rien fait pour cette version de l'image, vous verrez à nouveau la version originale non corrigée dans le document:
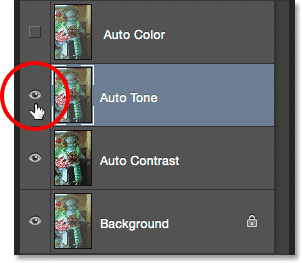
Sélectionner le calque "Auto Tone" et cliquer sur son icône de visibilité.
Étape 6: Sélectionnez la commande de tonalité automatique
Avec le calque "Auto Tone" sélectionné, revenez au menu Image en haut de l'écran et cette fois, choisissez Auto Tone :

Accédez à Image> Ton automatique.
Comme nous l'avons appris précédemment, la commande Auto Tone augmente le contraste en assombrissant les pixels les plus sombres en noir, en éclaircissant les pixels les plus clairs en blanc et en redistribuant toutes les valeurs tonales entre les deux. Mais contrairement au contraste automatique qui affecte l'image dans son ensemble, la tonalité automatique le fait canal par canal, de sorte que les canaux rouge, vert et bleu sont chacun affectés différemment. Cela change les couleurs d'origine de l'image. Dans ce cas, le changement semble avoir été pour le mieux, car non seulement nous voyons un contraste global amélioré, mais la dominante de couleur verdâtre a été réduite. N'oubliez pas, cependant, qu'en fonction de votre image, la tonalité automatique peut tout aussi facilement introduire une dominante de couleur indésirable, de sorte que les résultats varient:
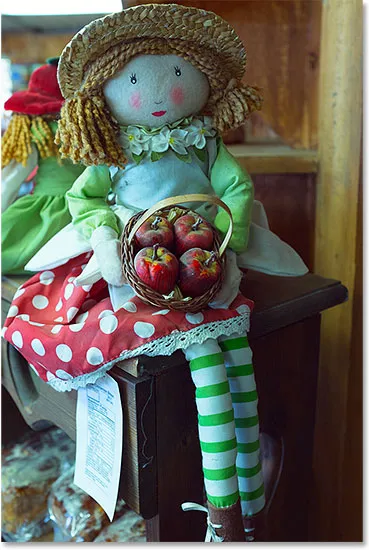
La tonalité automatique a accentué le contraste et corrigé une partie, mais pas la totalité, de la teinte verdâtre.
Si vous souhaitez comparer facilement vos résultats entre les commandes Contraste automatique et Ton automatique, cliquez simplement sur l' icône de visibilité du calque "Ton automatique" pour activer ou désactiver le calque. Avec le calque "Tonalité automatique" désactivé, vous verrez le résultat du contraste automatique dans votre document. Basculez à nouveau le calque "Tonalité automatique" pour voir les résultats de la tonalité automatique:
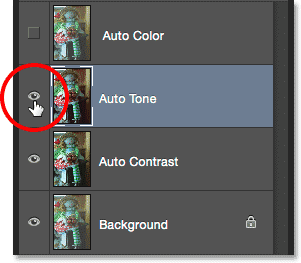
Activez et désactivez le calque "Tonalité automatique" pour le comparer avec le calque "Contraste automatique" situé en dessous.
Étape 7: Sélectionnez et activez le calque de couleur automatique
Enfin, voyons ce que la commande Couleur automatique fera pour nous. Cliquez sur le calque Couleur automatique dans le panneau Calques pour le sélectionner, puis cliquez sur son icône de visibilité pour le réactiver. Encore une fois, puisque nous n'avons encore rien fait pour cette version de l'image, vous verrez la version originale non corrigée dans votre document:

Sélection et activation du calque "Couleur automatique".
Étape 8: Sélectionnez la commande de couleur automatique
Avec le calque "Couleur Auto" sélectionné, allez dans le menu Image et choisissez Couleur Auto :
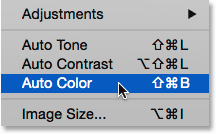
Accédez à Image> Couleur automatique.
La couleur automatique fonctionne exactement comme la tonalité automatique en ce qu'elle augmente le contraste dans les canaux rouge, vert et bleu indépendamment, mais elle essaie également de corriger toute dominante de couleur indésirable en neutralisant les tons moyens, et dans ce cas, avec cette image particulière, la couleur automatique atteint les meilleurs résultats. Le contraste global n'est pas aussi fort que ce que nous avons vu avec le contraste automatique et la tonalité automatique, mais il a fait le meilleur travail pour supprimer la teinte verdâtre:
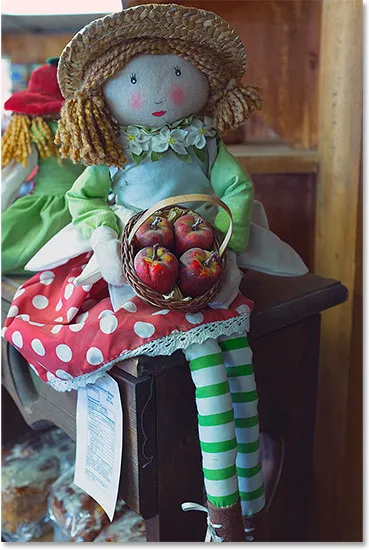
Les couleurs de l'image sont désormais plus naturelles grâce à la fonction Auto Color.
Encore une fois, vous pouvez facilement comparer les résultats de la couleur automatique avec les résultats de la tonalité automatique en cliquant simplement sur l' icône de visibilité du calque "Couleur automatique" pour l'activer ou le désactiver. Avec le calque désactivé, vous verrez le calque "Tonalité automatique" dans votre document. Remettez le calque en marche pour voir le calque "Couleur automatique":
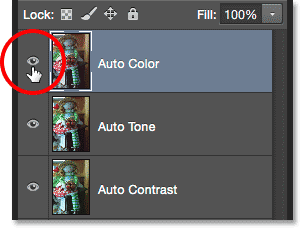
Activez et désactivez le calque "Couleur automatique" pour le comparer avec le calque "Ton automatique" situé en dessous.
Étape 9: essayez de combiner les commandes automatiques
Cette étape suivante est facultative, mais rien ne dit que vous devez choisir soit le contraste automatique, la tonalité automatique ou la couleur automatique et en finir avec cela. En fait, vous pouvez facilement les combiner pour voir si vous pouvez encore améliorer les résultats. Par exemple, dans mon cas, Auto Color a fait le meilleur travail des trois, mais il y a encore place à amélioration. L'image n'a toujours pas autant de "pop" avec le contraste que j'aimerais. Je sais que les commandes Contraste automatique et Tonalité automatique ont fait un meilleur travail pour augmenter le contraste global. Alors, essayons de combiner l'un d'eux avec mon résultat Auto Color pour voir ce qui se passe!
Avec mon calque de couleur automatique sélectionné, je vais appuyer sur Ctrl + Alt + J (Win) / Commande + Option + J (Mac) sur mon clavier pour en créer une copie. En ajoutant la touche Alt (Win) / Option (Mac) au raccourci, nous demandons à Photoshop d'ouvrir la boîte de dialogue Nouveau calque pour que nous puissions nommer le calque avant qu'il ne soit ajouté. Je vais nommer mon nouveau calque "Auto Color + Auto Tone":
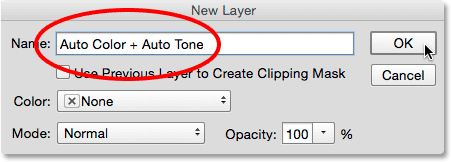
Nommer le nouveau calque dans la boîte de dialogue Nouveau calque.
Je clique sur OK pour fermer la boîte de dialogue, et nous pouvons voir dans mon panneau Calques que j'ai maintenant un calque "Couleur Auto + Ton Auto" au-dessus des autres:
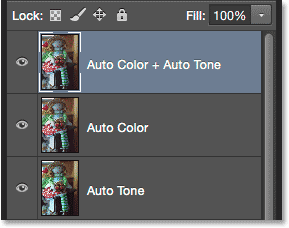
Le nouveau calque "Auto Color + Auto Tone".
Étant donné que la couleur automatique a déjà été appliquée à ce calque, je vais aller dans le menu Image et choisir Auto Tone :

Revenir à Image> Tonalité automatique.
Cela finit par me donner ce que je considère comme la meilleure version de l'image. À elle seule, Auto Color a fait un excellent travail pour supprimer la dominante de couleur, tout en laissant l'image un peu plate. La tonalité automatique a ensuite pu améliorer les résultats initiaux en augmentant encore le contraste, et cela a même rendu les couleurs un peu mieux! Bien sûr, je ne saurais trop insister sur le fait que les résultats varieront d'une photo à l'autre afin que vous ne puissiez pas voir le même résultat avec votre image. Et si vous vous demandez pourquoi j'ai choisi Auto Tone au lieu de Auto Contrast, c'est parce que j'ai effectivement essayé Auto Contrast (alors que vous ne regardiez pas) et Auto Tone s'est avéré être plus efficace. Je ne l'aurais pas su, cependant, sans l'essayer:

Une combinaison de couleurs automatiques et de tons automatiques a produit les meilleurs résultats.
Étape 10: Sélectionnez et supprimez les couches indésirables
Une fois que vous avez comparé vos résultats et choisi la commande Auto que vous préférez, vous pouvez supprimer les calques dont vous n'avez pas besoin. Pour ce faire, cliquez sur l'un des calques indésirables pour le sélectionner, puis appuyez et maintenez la touche Ctrl (Win) / Commande (Mac) de votre clavier et cliquez sur les autres calques indésirables. Dans mon cas, je veux conserver le résultat "Auto Color + Auto Tone", donc je vais cliquer sur le calque "Auto Color" pour le sélectionner, puis je maintiendrai mon Ctrl (Win) / Command (Mac ) et cliquez sur les calques "Auto Tone" et "Auto Contrast". Les trois couches sont maintenant sélectionnées:
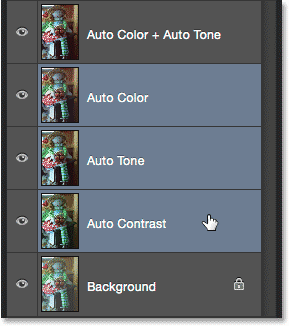
Cliquez sur un calque indésirable, puis maintenez la touche Ctrl (Win) / Commande (Mac) et cliquez sur l'autre (s).
Avec les calques indésirables sélectionnés, appuyez sur la touche Retour arrière (Win) / Supprimer (Mac) de votre clavier pour les supprimer, vous laissant avec votre photo originale et intacte sur le calque d'arrière-plan et votre version préférée corrigée automatiquement au-dessus:
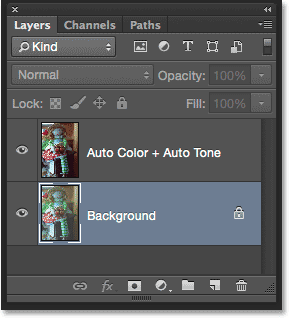
Les résultats automatiques indésirables ont été supprimés.
Et nous l'avons là! Dans ce didacticiel, nous avons appris les bases du fonctionnement des commandes Contraste automatique, Tonalité automatique et Couleur automatique de Photoshop et comment les utiliser pour résoudre rapidement les problèmes de contraste et de dominante de couleur dans vos images. Dans le prochain didacticiel, nous verrons comment nous pouvons pousser ces trois commandes automatiques un peu plus loin en les appliquant comme calque de réglage!