
Comment installer Java 8
Avant d'entrer dans la partie comment installer Java 8, nous aurions d'abord un aperçu général de Java8.
Présentation de Java 8
- Détail de la version - Java SE 8 (LTS)
- Date de sortie - mars 2014
- Support jusqu'à - mars 2015
- Dernière version - Java SE 12
Il y a toujours une version Alpha pour le nouvel ajout devant les développeurs avant que l'application ne passe pour la version bêta (à la communauté). Ce faisant, ils obtiennent des réponses adéquates concernant tout problème et comment les résoudre. Une sorte de processus de test et de certification avant de passer à la communauté ouverte.
Il existe plusieurs OS sur lesquels le support JAVA 8 fonctionne -
- les fenêtres
- Mac
- Linux
- Solaris
Nous allons voir ici comment installer Java 8 sur Windows
Connaître certaines terminologies
- JDK - Kit de développement Java
- JRE - Java runtime
Le nom officiel de JDK est Java Platform Standard Edition de Java SE, il s'agit d'une plate-forme obligatoire pour écrire tous les programmes Java. Ce JDK est disponible gratuitement sur un grand nombre de sites Web (mais préférez le site Web du microsystème solaire).
Le site mère de JDK est Oracle
Donc, sur la dernière chose, avant de travailler sur la partie installation -
JRE est utilisé pour exécuter les programmes Java tandis que JDK qui a une combinaison de JRE et d'autres kits d'outils de développement est utilisé pour écrire et également pour exécuter les programmes Java. On peut dire que JRE est un sous-ensemble de JDK. Un utilisateur doit avoir les deux pour le bon fonctionnement de la plate-forme Java. Pour installer Java 8, nous avons besoin de Java SE 8.
Étapes pour installer Java 8 sur Windows:
Laissez-nous discuter des étapes requises pour installer Java 8.
Étape 1: vérifiez simplement dans votre système s'il existe une version précédente disponible par défaut, si oui, désinstallez-la pour commencer avec une nouvelle version - Java 8.
Allez dans 'Panneau de configuration'> dans 'Programmes et fonctionnalités'> Désinstallez tous les programmes Java et plug-ins comme le kit de développement Java SE, le runtime Java SE et les fichiers de mise à jour …….
Étape 2: Tapez «Java SE» qui vous mènera au site principal d'Oracle. Un utilisateur recevra plusieurs liens à télécharger (préférez le site officiel).
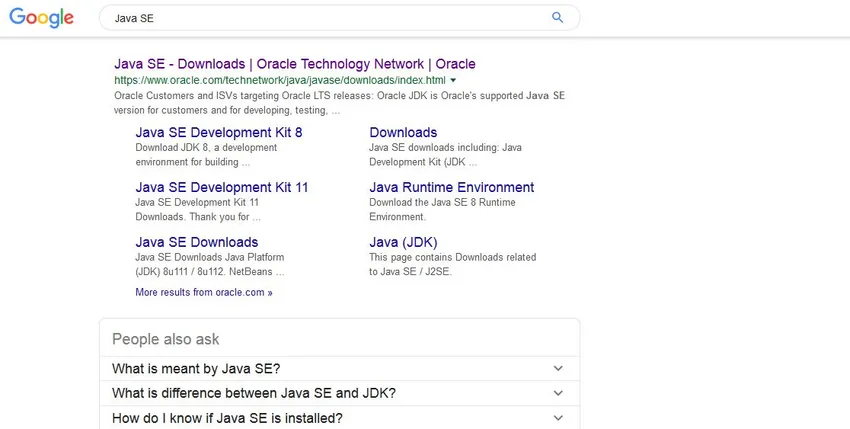
Étape 3: Une fois le lien affiché, cliquez sur la section «Téléchargements» qui vous amènera à l'écran ci-dessous. La page de téléchargement contient l'intégralité du lien de téléchargement de la version de travail avec plusieurs plates-formes. Cela ressemble à ceci -
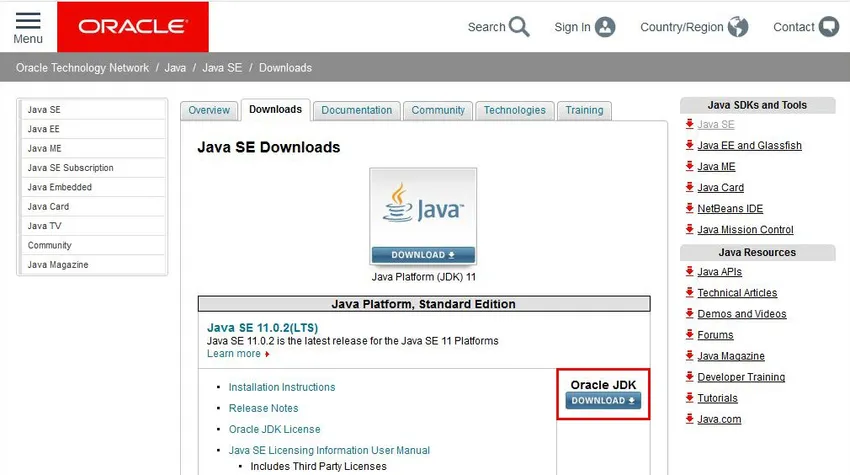
Remarque - sur l'écran, nous pouvons voir SE 11 (la dernière version est disponible) mais si vous faites défiler vers le bas dans cette page, vous obtiendrez également des liens SE8. Voir, le processus d'installation n'est pas lié à la version, c'est presque la même procédure pour n'importe quelle version. Ci-dessous, le fichier image.
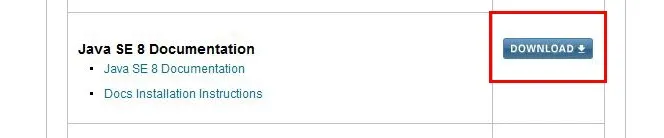
Remarque: le bouton de téléchargement avec un rectangle rouge est votre passerelle pour démarrer le processus de téléchargement
Étape 4: Une fois qu'un utilisateur clique sur le bouton de téléchargement, tous les détails de la plate-forme disponibles pour cette version s'affichent, regardez l'écran.
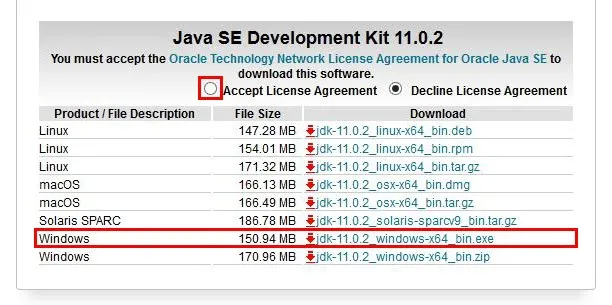
Étape 5: Nous irons avec Windows. Fichier Exe, vous devez accepter le bouton radio Accord de licence avant le début du processus, sinon un message d'erreur apparaîtra.
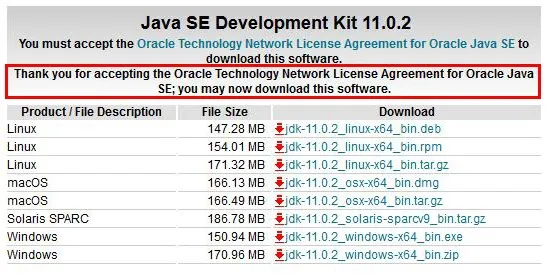
Quelques écrans avant le téléchargement proprement dit.
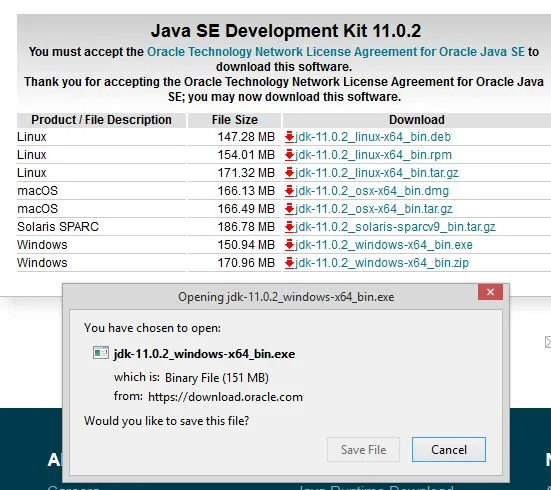

Étape 6: Une fois le téléchargement terminé, vous obtiendrez l'écran ci-dessous pour lancer l'installation du logiciel. Cet écran est appelé "Kit d'installation pour JE '". Il s'agit d'un écran de bienvenue où un utilisateur doit appuyer sur le bouton «Suivant» et passer aux étapes ultérieures du processus de téléchargement.
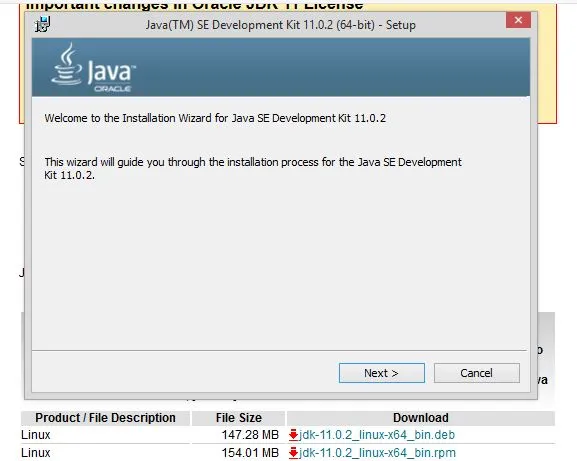
Étape 7: Cet écran décrit certaines actions utiles qui doivent être prises par l'utilisateur. Il contient des informations cruciales permettant de voir l'écran, puis nous poursuivrons la discussion.
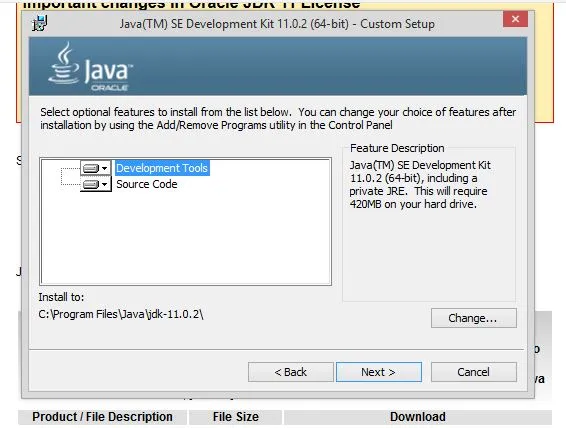
La décision qu'un utilisateur doit prendre ici est de sélectionner tous les outils et le code dont il a besoin pour installer Java 8. Il peut choisir parmi les «outils de développement» et l'option «code source» disponibles. En outre, une autre décision cruciale concerne l'emplacement du chemin, appelé «Installer vers». L'application créera son propre répertoire par défaut, sinon un utilisateur doit sélectionner un dossier spécifique en cliquant sur le bouton «Modifier».
Étape 8: Une fois cela fait, vous devez effectuer 1-2 étapes dans le processus d'installation jusqu'à ce que vous obteniez cet écran. Vous devez arrêter votre travail une fois l'installation terminée.
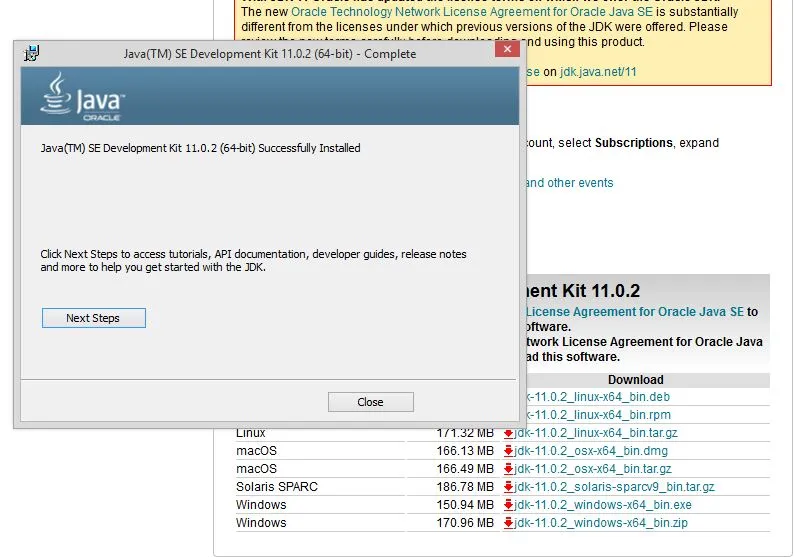
Étape 9: Avec cela, vous vous retrouvez avec quelques ajustements mineurs mais importants des paramètres. La configuration de l'environnement qui a des détails de chemin et des détails de chemin de classe est même cruciale à corriger.
La variable path donne l'adresse ou l'emplacement du fichier javac, java. La variable Classpath donne l'adresse des fichiers de bibliothèque.
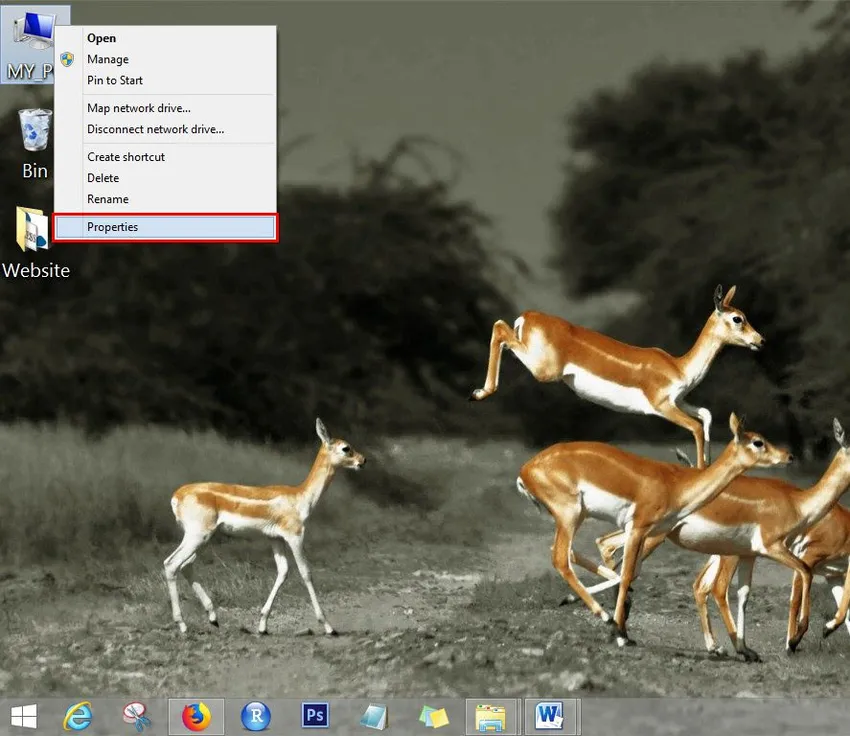
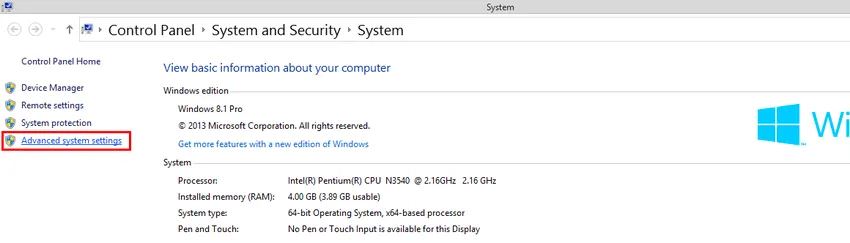
Étape 10: Pour démarrer les deux processus, nous devons voir les deux écrans ci-dessus, nous devons aller dans Paramètres système. Accédez à l'option «MON PC» et cliquez sur l'option «Propriétés». Avec cela, vous verrez les écrans de configuration s'ouvrir, à partir d'ici, accédez à la section «Paramètres système avancés». Une fois que vous cliquez dessus, vous obtiendrez l'écran mentionné ci-dessous.
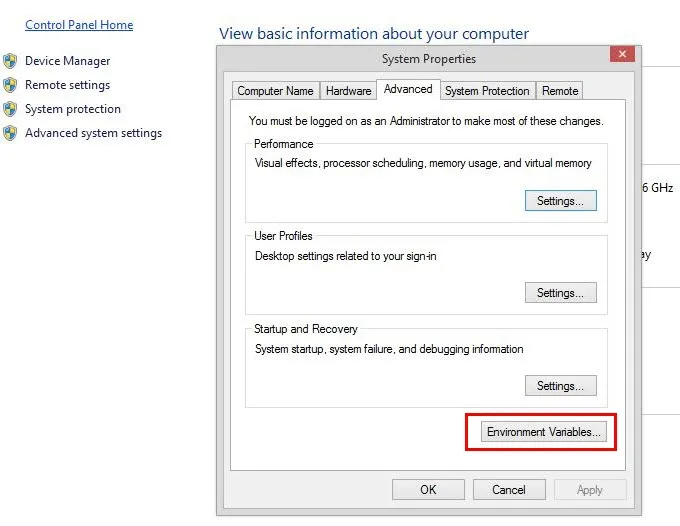
Cliquez sur le bouton «Variable d'environnement» et suivez le processus
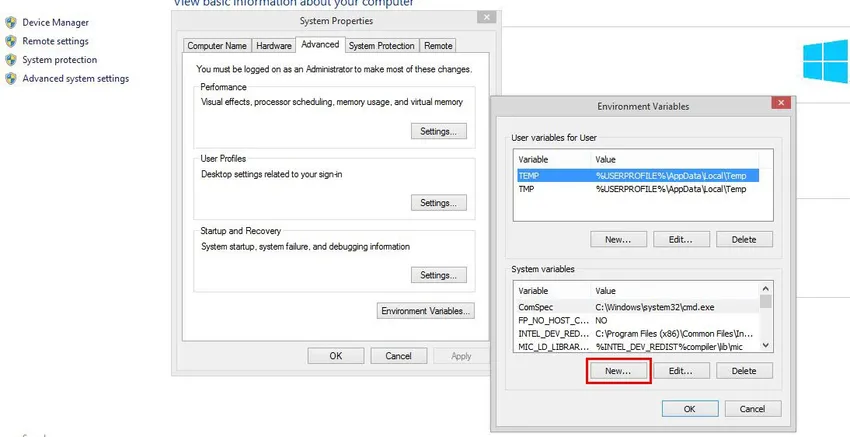
Dans l'écran variable d'environnement, vous devez appuyer sur le bouton «Nouveau» qui vous amènera à l'écran suivant.
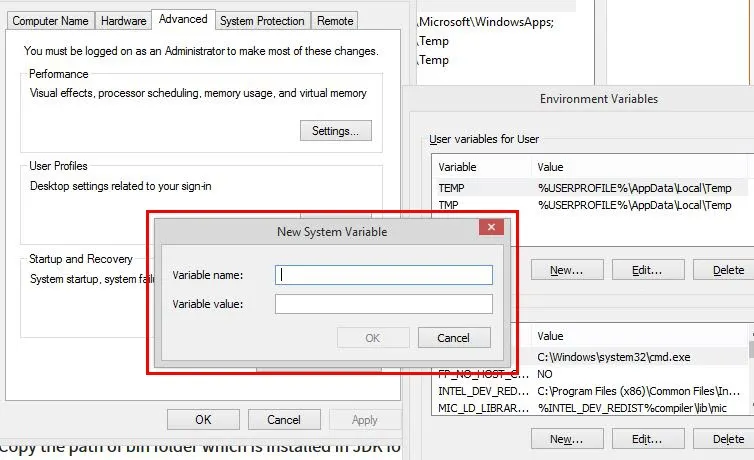
Ici, un utilisateur doit définir «Nouvelle variable système», vous devez mentionner le nom du chemin, puis copier le chemin du dossier bin qui est installé dans le dossier JDK.
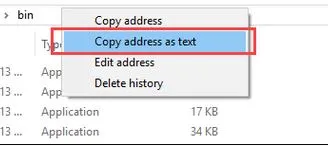
Collez le chemin du dossier bin dans Valeur variable et cliquez sur le bouton OK.
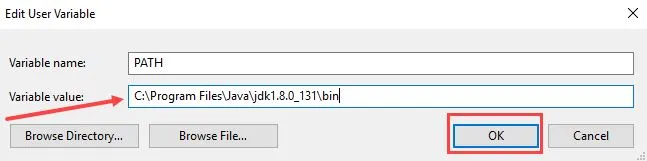
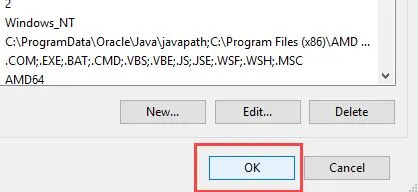
Cliquez sur le bouton «OK» pour terminer le travail de création du chemin. Accédez maintenant à la fenêtre d'invite de commandes et tapez la commande suivante pour vérifier si le processus est terminé. L'écran suivant suggère que les utilisateurs ont correctement installé Java 8.
Un utilisateur doit taper «Javac» dans la fenêtre de commande pour se conformer - reportez-vous à l'écran ci-dessous.
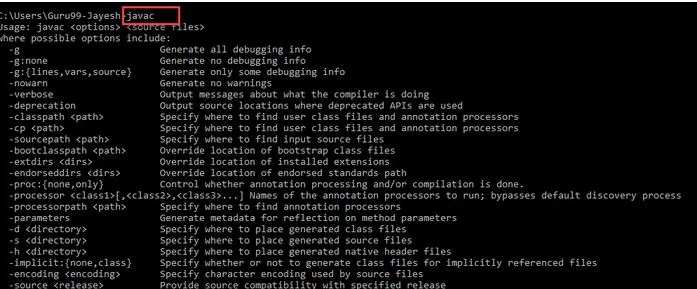
traits
Maintenant que vous avez terminé avec succès le processus d'installation, voyons ce que Java peut vous aider. Java 8 offre à ses utilisateurs les avantages suivants.
- Expressions lambda
- Références de méthode
- Interfaces fonctionnelles
- API Stream
- Méthodes par défaut
- Base64 Encode Decode
- Méthodes statiques dans l'interface
- Classe optionnelle
- Classe de collectionneurs
- Méthode ForEach ()
- Tri parallèle de tableaux
- Moteur JavaScript Nashorn
- Type et répétition des annotations
- Améliorations d'E / S
- Améliorations de l'accès simultané
- Améliorations JDBC
Articles recommandés
Cela a été un guide sur la façon d'installer Java 8. Ici, nous avons discuté des différentes étapes pour installer Java 8. Vous pouvez également consulter les articles suivants pour en savoir plus.
- Comment installer Selenium?
- Comment installer Raspberry Pi?
- Comment installer WiX?
- Étapes pour installer WordPress
- Quoi de neuf dans Java 8?