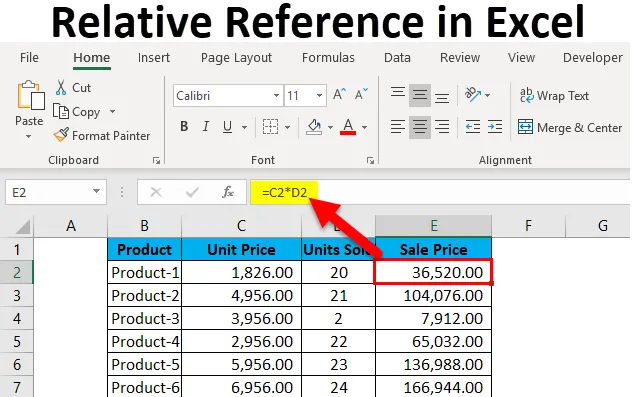
Référence relative dans Excel (Table des matières)
- Référence relative dans Excel
- Comment utiliser la référence relative dans Excel?
Référence relative dans Excel
Si on vous demandait de mentionner qu'une fonctionnalité d'Excel qui rend vraiment l'expérience magique en travaillant avec des formules, ce serait peut-être le fait que le codage en dur des valeurs dans vos formules n'est pas nécessaire (en fait, ce n'est même pas recommandé).
Dans Excel, les feuilles de calcul sont composées de colonnes et de lignes, qui constituent des «cellules». Chaque cellule correspond à une colonne et une ligne précises. Pour expliquer cela à travers un exemple, la cellule B2 fait référence à la deuxième colonne (B) et à la deuxième ligne (2). Par conséquent, D16 pointe vers la quatrième colonne (D) et la seizième ligne (16). Le bord réel d'Excel réside dans l'utilisabilité des références de cellule dans d'autres cellules lors de la création de formules.
Quelle est la référence relative dans Excel?
Les références relatives se réfèrent à une cellule ou à une plage de cellules dans Excel. Chaque fois qu'une valeur est entrée dans une formule, telle que SUMIFS, il est possible de saisir dans Excel une «référence de cellule» en remplacement d'un nombre codé en dur. Une référence de cellule peut se présenter sous la forme B2, où B correspond à la lettre de la colonne de la cellule en question et 2 représente le numéro de ligne. Chaque fois qu'Excel rencontre une référence de cellule, il visite la cellule particulière, extrait sa valeur et utilise cette valeur dans la formule que vous écrivez. Lorsque cette référence de cellule est dupliquée vers un emplacement différent, les références relatives de la cellule en conséquence changent également automatiquement.
Lorsque nous référençons des cellules comme celle-ci, nous pouvons y parvenir avec l'un des deux «types de référence»: absolu et relatif. La démarcation entre ces deux types de référence distincts est le comportement inhérent différent lorsque vous les faites glisser ou copiez et collez-les dans différentes cellules. Les références relatives peuvent se modifier et s'ajuster lorsque vous les copiez et les collez; contrairement aux références absolues. Pour obtenir des résultats avec succès dans Excel, il est essentiel de pouvoir utiliser les références relatives et absolues de la bonne manière.
Comment utiliser la référence relative dans Excel?
Cette référence relative est très simple et facile à utiliser. Voyons maintenant comment utiliser la référence relative dans Excel à l'aide de quelques exemples.
Vous pouvez télécharger ce modèle Excel de référence relative ici - Modèle Excel de référence relativeExemple 1
Prenons un exemple simple pour expliquer la mécanique de la référence relative dans Excel. Si nous souhaitons avoir la somme de deux nombres dans deux cellules différentes - A1 et A2, et avoir le résultat dans une troisième cellule A3.
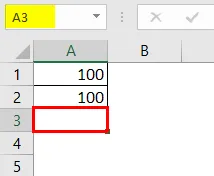
Nous appliquons donc la formule A1 + A2, qui donnerait le résultat 200 en A3.

Le résultat est 200.
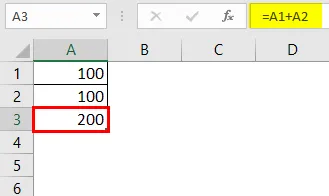
Supposons maintenant que nous avons un scénario similaire dans la colonne suivante («B»). Les cellules B1 et B2 ont deux nombres et nous souhaitons avoir la somme en B3.
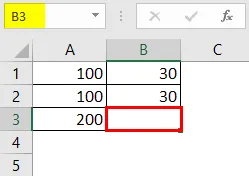
Nous pouvons y parvenir de deux manières différentes:
Ici, nous écrivons physiquement la formule pour ajouter les deux cellules B1 et B2 dans B3 pour obtenir le résultat 30.
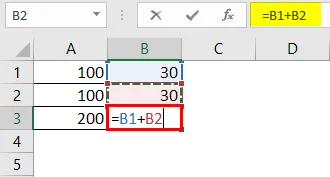
Le résultat est 30.
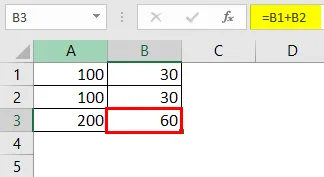
Ou nous pourrions simplement copier la formule de la cellule A3 et coller dans la cellule B3 (cela fonctionnerait si nous glissions également la formule de A3 vers B3).
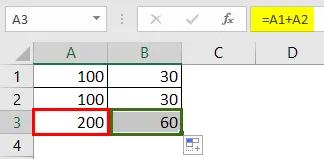
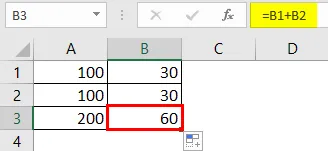
Ainsi, lorsque nous copions le contenu de la cellule A3 et le collons dans B3 ou que nous faisons glisser le contenu de la cellule A3 et le collons dans B3, la formule est copiée, pas le résultat. Nous pourrions obtenir le même résultat en cliquant avec le bouton droit sur la cellule A3 et en utilisant l'option Copier.
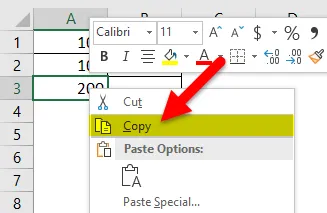
Et après cela, nous passons à la cellule B3 suivante et faisons un clic droit et sélectionnons «Formules (f)».
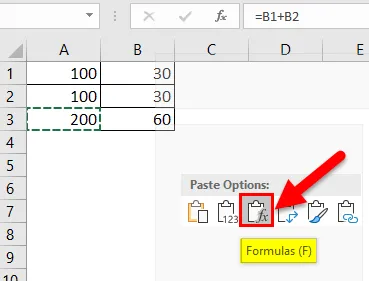
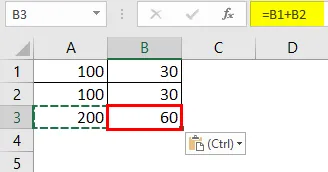
Cela signifie que la cellule A3 = A1 + A2. Lorsque nous copions A3 et déplaçons une cellule vers la droite et la collons dans la cellule B3, la formule s'adapte automatiquement et change pour devenir B3 = B1 + B2. Il applique à la place la formule de sommation pour les cellules B1 et B2.
Exemple # 2
Examinons maintenant un autre scénario pratique qui rendrait le concept assez clairement. Supposons que nous avons un ensemble de données, qui se compose du prix unitaire d'un produit et de la quantité vendue pour chacun d'eux. Maintenant, notre objectif est de calculer le prix de vente, qui peut être décrit par la formule suivante:
Prix de vente = Prix unitaire x Unités vendues
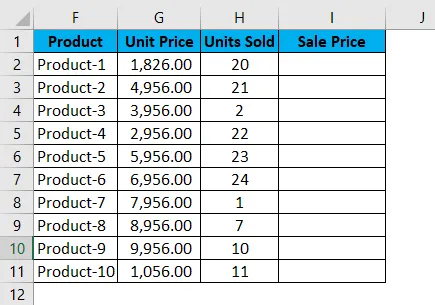
Pour trouver le prix de vente, nous devons maintenant multiplier le prix unitaire par les unités vendues pour chaque produit. Nous allons donc maintenant appliquer cette formule pour la première cellule du prix de vente, c'est-à-dire pour le produit 1.

Lorsque nous appliquons la formule, nous obtenons le résultat suivant pour le produit 1:
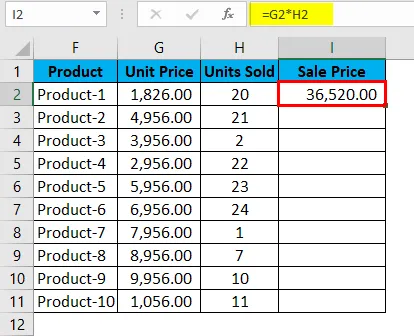
Il a réussi à multiplier le coût unitaire par les unités vendues pour le produit 1, c'est-à-dire la cellule G2 * la cellule H2, soit 1826, 00 * 20, ce qui nous donne le résultat 36520, 00.
Alors maintenant, nous voyons que nous avons 9 autres produits à parcourir. Dans des scénarios réels, cela peut atteindre des centaines, des milliers ou des lignes. Il devient difficile, voire impossible, de simplement écrire la formule pour chaque ligne.
Par conséquent, nous allons utiliser la fonction de référence relative d'Excel et simplement copier le contenu de la cellule I2 et coller dans toutes les cellules restantes du tableau pour la colonne Prix de vente ou simplement faire glisser la formule de la cellule I2 vers le reste des lignes de cette colonne et obtenir les résultats pour l'ensemble du tableau en moins de 5 secondes.
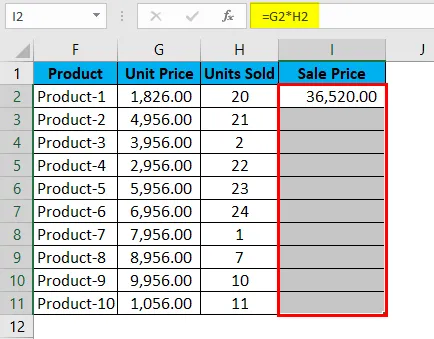

Nous pouvons appuyer sur Ctrl + D ou simplement copier et coller la cellule I2 dans toutes les cellules sélectionnées.
Choses à retenir sur la référence relative dans Excel
- Lors de la copie des formules Excel, le référencement relatif est généralement ce qui est souhaité. C'est la raison pour laquelle il s'agit du comportement par défaut d'Excel. Mais parfois, l'objectif pourrait être d'appliquer une référence absolue plutôt qu'une référence relative. La référence absolue fait une référence de cellule fixée à une adresse de cellule absolue, en raison de laquelle, lorsque la formule est copiée, elle reste inchangée.
- Absolument aucun signe dollar n'est requis! Avec le référencement relatif, lorsque nous copions la formule d'un endroit à un autre, la formule s'adaptera en conséquence. Donc, si nous tapons = B1 + B2 dans la cellule B3, puis glissons ou copiez-collez la même formule dans la cellule C3, une référence relative ajusterait automatiquement la formule à = C1 + C2.
- Avec le référencement relatif, les cellules référencées s'ajustent automatiquement dans la formule en fonction de votre mouvement, soit vers la droite, la gauche, vers le haut ou vers le bas.
- Si nous devions donner une référence à la cellule D10 puis décaler une cellule vers le bas, cela changerait en D11, si au lieu de cela, nous déplacions une cellule vers le haut, cela changerait en D9. Si cependant, nous décalons une cellule vers la droite, la référence changerait en E10, et si nous décalons une cellule vers la gauche, la référence s'ajusterait automatiquement sur C10.
Articles recommandés
Cela a été un guide pour une référence relative dans Excel. Nous discutons ici de ses utilisations et de la façon d'utiliser la référence relative dans Excel avec des exemples Excel et des modèles Excel téléchargeables. Vous pouvez également consulter ces fonctions utiles dans Excel -
- Comment utiliser la fonction MATCH
- Guide de la barre de défilement dans Excel
- Fonction SUBSTITUTE dans Excel - Vous devez savoir
- Fonction POWER dans MS Excel