Dans ce tutoriel de retouche photo, nous allons apprendre à quel point il est incroyablement facile de donner à quelqu'un un travail de nez numérique (pas que toute personne que nous connaissons en aurait besoin, bien sûr!). Cette technique de retouche photo est si simple et si facile que vous serez tenté de l'utiliser sur des photos de personnes qui n'en ont honnêtement pas besoin. Ou du moins, c'est ce que vous pouvez leur dire quand ils vous demandent pourquoi vous avez fait leur nez plus petit. Vous deviez simplement le faire parce que c'était tellement amusant et si facile à faire!
Sérieusement, avouons-le, parfois les photos ne rendent pas justice aux gens, et même si dans la vie réelle, leur nez peut être un exemple classique de ce à quoi un nez humain devrait ressembler, un mauvais réglage de la distance focale sur l'objectif de l'appareil photo, un mauvais éclairage ou un angle peu flatteur peut fausser la réalité et rendre les choses plus grandes qu'elles ne le sont réellement. Heureusement, Photoshop fait de la chirurgie plastique numérique un jeu d'enfant sans avoir besoin d'outils chirurgicaux sophistiqués ou même d'une main ferme. En fait, tout ce dont vous avez besoin est l'outil Lasso, la commande Transformation libre et le pinceau de guérison pour nettoyer les zones rugueuses.
Voici l'image avec laquelle je travaillerai dans ce tutoriel. Avant de commencer, je tiens à préciser que je ne dis pas que cette femme a besoin d'un nez. Elle est tout simplement la malheureuse victime de ce tutoriel:

L'image originale.
Et voici à quoi elle va ressembler après que nous ayons fait son nez un peu plus petit (encore une fois, pas qu'elle en ait besoin):

Le résultat final.
Ce didacticiel fait partie de notre collection de retouches de portraits. Commençons!
Plugin Shortcodes, Actions et Filtres: Erreur dans le shortcode (ads-photoretouch-middle_2)
Étape 1: dessinez une sélection approximative autour de l'extérieur du nez
Avant de commencer notre travail de nez numérique, nous devons d'abord isoler le nez de la personne du reste de l'image, ce qui signifie que nous devons ajouter une sélection autour d'elle. L'outil Lasso de Photoshop fonctionne parfaitement dans ce cas, sélectionnez-le dans la palette d'outils:
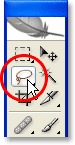
Sélectionnez l'outil Lasso.
Vous pouvez également le sélectionner rapidement en appuyant sur L sur votre clavier. La raison pour laquelle l'outil Lasso fonctionne si bien ici est que si vous l'avez déjà utilisé, vous savez déjà que ce n'est pas exactement l'outil de sélection le plus précis dans Photoshop (cet honneur irait à l'outil Pen), mais pour cette technique, nous voulons délibérément éviter de faire une sélection précise du nez. Au lieu de cela, faites simplement glisser une sélection approximative autour de l'extérieur du nez, comme je l'ai fait ici:
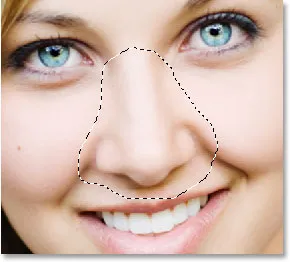
Utilisez l'outil Lasso de Photoshop pour dessiner une sélection approximative autour du nez.
Il est certainement préférable de sélectionner trop de zone que pas assez, car nous allons nettoyer les choses à la fin.
Étape 2: Plumez la sélection
Ensuite, nous devons adoucir les bords de notre sélection, ou les "plumer" comme l'appelle Photoshop. Pour ce faire, allez dans le menu Sélectionner en haut de l'écran et choisissez Plume. Vous pouvez également utiliser le raccourci clavier Alt + Ctrl + D (Win) / Option + Commande + D (Mac). Dans les deux cas, la boîte de dialogue Plume de Photoshop s'affiche. Entrez une valeur de rayon de plume comprise entre 20 et 30 pixels en fonction de la taille et de la résolution de votre image. Vous devrez peut-être expérimenter un peu avec la valeur. Je vais entrer 20 pixels pour mon rayon de plume:
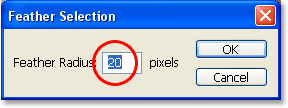
Améliorez la sélection pour adoucir les bords.
Cliquez sur OK pour affiner la sélection et quitter la boîte de dialogue.
Étape 3: copier la sélection vers un nouveau calque
Avec notre sélection en place et les bords plumés, appuyez sur Ctrl + J (Win) / Commande + J (Mac) pour copier la sélection dans un nouveau calque. Si nous regardons maintenant dans la palette Calques de Photoshop, nous pouvons voir notre image d'origine sur le calque d'arrière-plan et le nez maintenant sur un nouveau calque au-dessus, que Photoshop a automatiquement nommé "Calque 1":
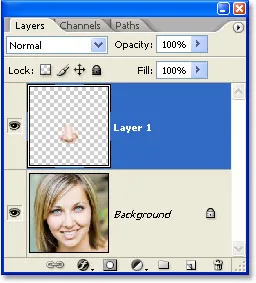
Appuyez sur "Ctrl + J" (Win) / "Commande + J" (Mac) pour copier la sélection dans un nouveau calque.
Étape 4: redimensionner le nez avec la commande de transformation gratuite de Photoshop
Avec le nez maintenant sur sa propre couche, nous pouvons aller de l'avant et le redimensionner, le rendant plus court, plus mince ou les deux! Pour ce faire, nous utiliserons la commande Free Transform de Photoshop, et nous pourrons y accéder rapidement avec le raccourci clavier Ctrl + T (Win) / Command + T (Mac), qui affiche la zone Free Transform et les poignées autour du nez, comme indiqué ci-dessous:
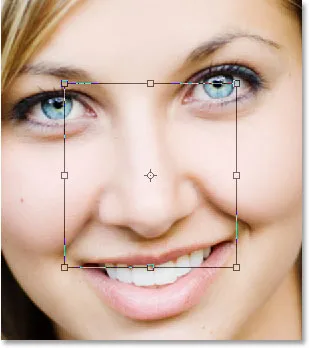
Appuyez sur "Ctrl + T" (Win) / "Commande + T" (Mac) pour faire apparaître la boîte de transformation gratuite de Photoshop et les poignées autour du nez.
Pour affiner le nez, il suffit de faire glisser les poignées latérales (les petits carrés) l'une vers l'autre. Pour faire glisser les deux côtés en même temps, maintenez enfoncée la touche Alt (Win) / Option pendant que vous faites glisser l'une des poignées et la poignée de l'autre va également glisser. Plus vous vous rapprochez les poignées latérales, plus le nez s'affine:
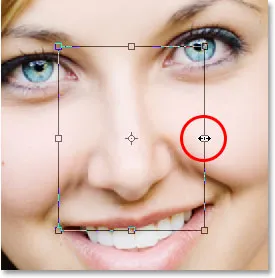
Faites glisser les poignées latérales l'une vers l'autre pour affiner le nez. Maintenez enfoncée la touche "Alt" (Win) / "Option" (Mac) tout en faisant glisser l'une des poignées pour indiquer à Photoshop de faire glisser la poignée opposée en même temps.
Pour raccourcir la longueur du nez, faites simplement glisser la poignée inférieure vers le haut. Plus vous faites glisser la poignée, plus le nez devient court. Vous pouvez également maintenir la touche Alt (Win) / Option enfoncée tout en faisant glisser la poignée inférieure pour que Photoshop fasse glisser la poignée supérieure en même temps:
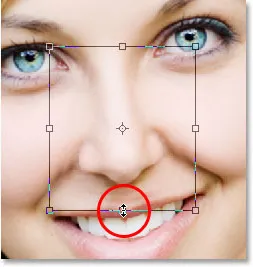
Raccourcissez la longueur du nez en tirant la poignée inférieure vers le haut. Maintenez enfoncée la touche "Alt" (Win) / "Option" (Mac) pour que Photoshop fasse glisser la poignée supérieure vers le bas en même temps que vous faites glisser.
Appuyez sur Entrée (Win) / Retour (Mac) lorsque vous avez terminé pour accepter la transformation et quitter la zone Transformation gratuite.
J'ai maintenant fait son nez un peu plus mince et un peu plus court simplement en faisant glisser quelques poignées Free Transform. Si nous regardons de près l'image, nous pouvons voir qu'il y a des problèmes. D'une part, les lignes d'ombre sous ses joues ne correspondent plus, en particulier celle de gauche, comme je l'ai encerclé ci-dessous:
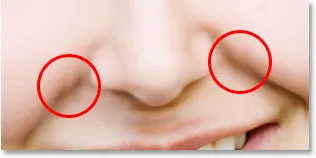
Les ombres sous ses joues ne courent plus en lignes lisses et continues mais semblent brisées.
Pour résoudre ce problème, je vais à nouveau afficher les poignées Free Transform avec "Ctrl + T" (Win) / "Command + T" (Mac) et cette fois, je vais maintenir enfoncée Shift + Ctrl + Alt (Win) / Maj + Commande + Option (Mac) et faites glisser l'une des poignées du coin inférieur vers le côté. En maintenant les trois touches enfoncées simultanément pendant que je fais glisser la poignée d'angle inférieure, Photoshop indique de faire glisser également la poignée d'angle inférieure du côté opposé tout en laissant les deux poignées d'angle supérieures verrouillées en place. Techniquement, c'est ce que Photoshop appelle transformer la sélection en "perspective", et j'utilise simplement le raccourci clavier pour accéder à ce mode. Je pourrais également aller dans le menu Édition en haut de l'écran, choisir Transformer, puis choisir Perspective, puis faire glisser l'une des poignées du coin inférieur vers l'extérieur, mais je trouve le raccourci clavier plus facile, donc je vais tenir les trois touches vers le bas et faites glisser la poignée du coin inférieur droit vers l'extérieur, ce qui va également faire glisser la poignée du coin inférieur gauche vers l'extérieur également, et je continuerai à faire glisser jusqu'à ce que les lignes d'ombre sous ses joues n'apparaissent plus cassées:
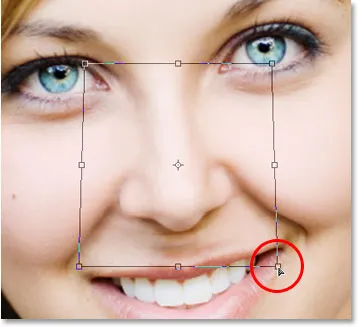
Le problème avec les lignes d'ombre sous ses joues est maintenant corrigé.
Encore une fois, je vais appuyer sur "Entrée" (Win) / "Retour" (Mac) pour appliquer la transformation et quitter la commande Free Transform.
Étape 5: ajouter un nouveau calque
Le seul problème qui reste avec l'image est la zone sous son nez où je l'ai rendue plus petite, qui semble maintenant un peu foirée, comme nous pouvons le voir ci-dessous:
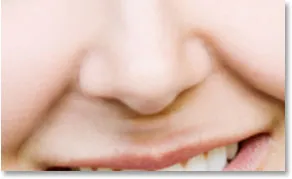
La zone sous son nez doit être nettoyée.
Pour nettoyer cette zone, j'utiliserai le pinceau de guérison de Photoshop, mais avant de le faire, je vais ajouter un nouveau calque au-dessus du "calque 1", car il est toujours recommandé de faire votre "guérison" sur un calque séparé. Pour ajouter un nouveau calque, je clique simplement sur l'icône Nouveau calque en bas de la palette Calques:
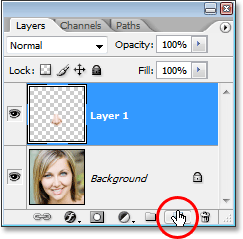
Cliquez sur l'icône "Nouveau calque" en bas de la palette Calques de Photoshop.
Photoshop ajoute un nouveau calque au-dessus des deux calques existants et le nomme automatiquement "Calque 2":
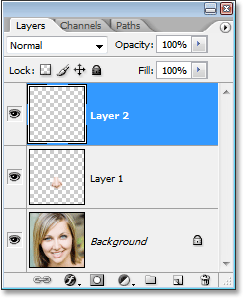
Photoshop ajoute un nouveau calque en haut de la pile de calques et le nomme "Calque 2".
Étape 6: nettoyer la zone avec la brosse de guérison
Une fois le nouveau calque ajouté, sélectionnez le pinceau de soin dans la palette d'outils. Dans Photoshop CS2 et CS3, vous trouverez le pinceau de guérison caché derrière le pinceau de guérison ponctuel, vous devrez donc cliquer sur le pinceau de guérison ponctuel dans la palette d'outils et maintenir la souris enfoncée pendant une seconde ou deux, puis sélectionner le Brosse de guérison dans le menu déroulant qui apparaît, comme indiqué ci-dessous:
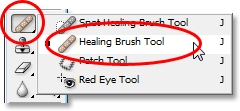
Sélectionnez le pinceau de guérison de Photoshop dans la palette d'outils.
Avec le pinceau de guérison sélectionné, recherchez dans la barre des options en haut de l'écran et assurez-vous que l'option Échantillon toutes les couches est sélectionnée:
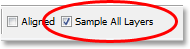
Sélectionnez "Sample All Layers" dans la barre des options.
Vous aurez besoin de cette option sélectionnée chaque fois que vous utilisez le pinceau de guérison sur un calque séparé comme nous le faisons ici. Le pinceau de guérison fonctionne en échantillonnant la couleur, le ton et la texture d'une partie de l'image, mais comme nous travaillons sur un nouveau calque vierge, il n'y a rien sur le calque à échantillonner. En sélectionnant l'option "Échantillonner tous les calques", Photoshop est en mesure d'échantillonner non seulement le calque sur lequel nous sommes, mais également tous les calques situés en dessous, ce qui est exactement ce que nous voulons.
Le pinceau de guérison fonctionne mieux lorsque vous définissez la taille du pinceau juste légèrement plus grande que la zone que vous essayez de soigner, et vous pouvez rapidement changer la taille du pinceau à l'aide des touches de support gauche et droite. La touche du support gauche réduit le pinceau et la touche du support droit l'agrandit. Cela fonctionne également mieux si vous cliquez sur des points individuels avec elle plutôt que d'essayer de peindre sur toute la zone à problème à la fois. Une dernière chose à garder à l'esprit avec la brosse de guérison est que vous voulez essayer de goûter une zone de peau qui est proche de la zone que vous guérissez, car différentes zones du visage d'une personne ont une texture de peau différente, donc vous n'avez pas veulent vraiment échantillonner une zone du front de quelqu'un en essayant de retoucher une partie de leur nez. Dans cet esprit, je vais redimensionner mon pinceau avec les touches du support, puis échantillonner une bonne zone de peau sous son nez en maintenant Alt (Win) / Option (Mac) et en cliquant sur une zone juste au-dessus du haut côté gauche de sa bouche. Vous verrez votre curseur de pinceau se transformer en icône cible vous indiquant que vous échantillonnez l'image directement sous l'icône:
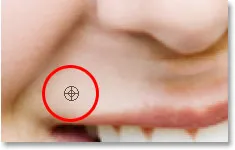
Avec le pinceau de guérison sélectionné, maintenez la touche "Alt" (Win) / "Option" (Mac) et cliquez sur une bonne zone de peau pour l'échantillonner. Assurez-vous d'échantillonner à partir d'une zone proche de la zone que vous essayez de guérir pour garder la texture de la peau aussi similaire que possible.
Ensuite, avec ma première zone échantillonnée, je relâche ma touche "Alt / Option" et commence à cliquer sur les zones sous son nez qui doivent être nettoyées. Vous verrez votre curseur redevenir le curseur du pinceau lorsque vous relâchez "Alt / Option", vous permettant de savoir que vous cicatrisez des zones de l'image à ce stade plutôt que de les échantillonner. Encore une fois, je clique avec ma souris plutôt que de peindre avec, car peindre de grandes surfaces avec le pinceau de guérison tend à donner trop d'informations à Photoshop à la fois et donne généralement de mauvais résultats, il est donc préférable de cliquer au lieu de peindre . Je clique sur quelques endroits pour les nettoyer et, ce faisant, Photoshop remplace la texture de la zone sur laquelle j'ai cliqué par la texture de la zone que j'ai échantillonnée. Il essaie également de mélanger la couleur et le ton de la zone que j'ai échantillonnée avec la couleur et le ton de la zone sur laquelle j'ai cliqué. Ce remplacement des textures et le mélange des couleurs et des tons est ce que Photoshop appelle la «guérison».
Si je continue à cliquer sur les zones pour les guérir en utilisant exactement la même zone que celle à partir de laquelle j'ai échantillonné, la zone sous son nez finira par ressembler à un motif répétitif, ce qui est un cadeau mort que l'image a été retouchée. Pour éviter de transformer sa peau en papier peint, je ne vais cliquer que sur quelques endroits pour les soigner, puis je maintiendrai "Alt" (Win) / "Option" (Mac) et cliquer sur une autre zone de bien peau pour l'échantillonner. Ensuite, avec la nouvelle zone échantillonnée, je relâche ma touche "Alt / Option" et je clique sur quelques endroits supplémentaires pour les soigner avant de les échantillonner à nouveau dans une zone différente, en répétant ce processus d'échantillonnage et de guérison, d'échantillonnage et de guérison, sur et jusqu'à ce que la zone sous son nez semble bonne.
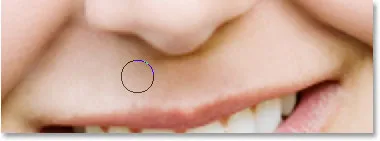
Continuez à échantillonner à partir de différentes zones de bonne peau en les maintenant enfoncées et en les utilisant pour guérir les zones à problèmes jusqu'à ce que la zone sous le nez soit naturelle.
Une fois que vous avez nettoyé les zones problématiques avec la brosse de guérison, votre travail de nez numérique est terminé! Voici, à titre de comparaison, mon image d'origine encore une fois:

L'image originale.
Et voici notre résultat final, avec son nez maintenant un peu plus fin et un peu plus court:

Le résultat final.
Gardez à l'esprit que dans la plupart des cas, vous ne rechercherez pas un travail de nez drastique de Michael Jackson. Vous voudrez généralement garder les choses plus subtiles, et si vous êtes chanceux, la personne sur la photo ne réalisera même pas ce que vous avez fait. S'ils pensent qu'ils ont fière allure sur la photo et n'ont aucune idée du type de travail que vous y mettez pour les rendre si beaux, alors considérez-le comme un complément à vos compétences de retouche photo Photoshop et un travail bien fait!
Et nous l'avons là! Consultez notre section Retouche photo pour plus de tutoriels d'édition d'images Photoshop!