
Formule OU dans Excel (Table des matières)
- OU Formule dans Excel
- Comment utiliser la formule OR dans Excel?
OU Formule dans Excel
- MS Excel fournit plusieurs fonctions logiques intégrées dont l'une est la fonction OU, qui est utilisée pour tester plusieurs scénarios ou conditions en même temps. Comme il s'agit d'une fonction logique, elle ne renverra que True ou False. Un utilisateur peut utiliser la fonction OR avec d'autres fonctions logiques comme AND, OR, XOR, etc.
- Il retournera vrai si un seul argument ou condition est vrai sinon il retournera faux. Un utilisateur peut tester jusqu'à 255 arguments dans la fonction OR.
Syntaxe de la fonction 'OU':
OU () - Il retournera une valeur booléenne qui sera soit vraie soit fausse selon l'argument fourni à l'intérieur de la fonction ou.
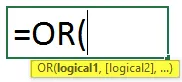
L'argument dans la fonction:
- Logical1: C'est un champ obligatoire, une première condition ou une valeur logique qu'un utilisateur veut évaluer.
- Logical2: C'est un champ optionnel, fourni par l'utilisateur qu'il veut comparer ou tester avec une autre condition ou valeur logique.
Comment utiliser la formule OR dans Excel?
OU La formule dans Excel est très simple et facile. Voyons comment utiliser la formule OR dans Excel avec quelques exemples.
Vous pouvez télécharger ce modèle de formule OR Excel ici - modèle de formule OR ExcelExemple 1
Un utilisateur a une condition A, B et C qu'il veut évaluer dans la fonction OU.
Voyons comment la fonction 'OU' peut résoudre son problème à calculer.
- Ouvrez le MS Excel, accédez à la feuille où l'utilisateur souhaite exécuter sa fonction OU.
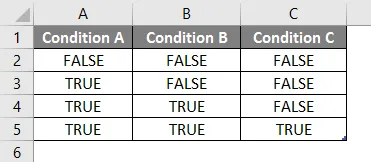
- Créez une colonne d'en-tête avec OR Résultat dans la colonne D où nous exécuterons la fonction OR.

- Appliquez maintenant la fonction OU dans la cellule D2.
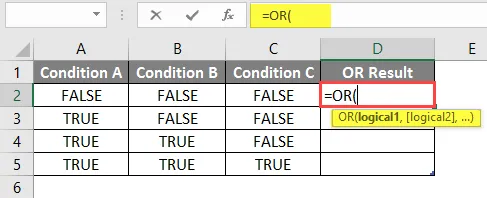
- Maintenant, il demandera Logical1, qui est disponible dans la colonne A, puis sélectionnez la valeur dans la cellule A2.
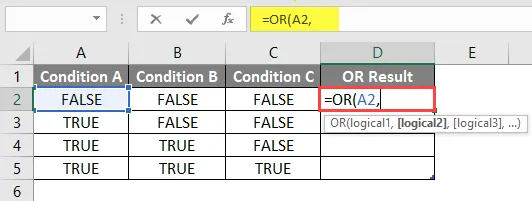
- Maintenant, il demandera Logical2, Logical2, … qui est disponible dans la colonne B et la colonne C.
- Sélectionnez Valeur dans les cellules B2 et C2.
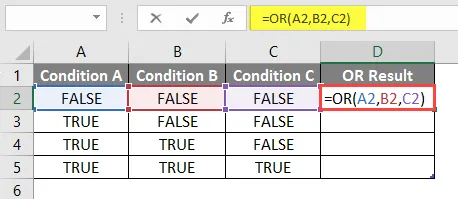
- Appuyez sur le bouton Entrée et le résultat indiqué ci-dessous.
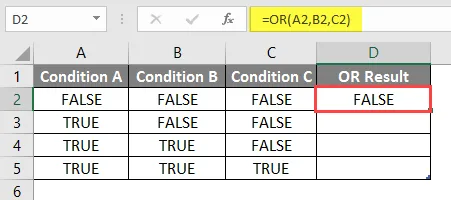
- Maintenant, appliquez la même formule à d'autres cellules en faisant simplement glisser la formule D2 jusqu'à D5.
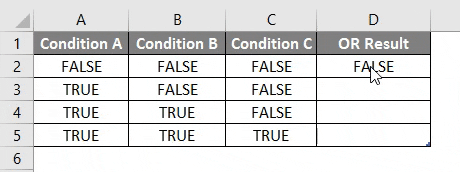
Résumé de l'exemple 1:
Comme l'utilisateur veut exécuter la fonction OU pour différentes conditions, nous l'avons fait dans l'exemple ci-dessus.
Comme nous pouvons voir si une seule condition est vraie, alors nous obtenons Vrai comme sortie OU qui est la ligne 3 à 5. Si toutes les conditions sont fausses, alors seulement nous obtenons faux comme sortie OU qui est la ligne n ° 2.
Exemple 2
Un utilisateur a une liste de cartes de score des élèves en mathématiques et en anglais qu'il souhaite évaluer pour réussir et échouer, où il décide que le score minimum à réussir est de 75 sur 100 .
Voyons comment les fonctions «OU» et «SI» peuvent résoudre ce problème pour évaluer le statut d'échec ou de réussite de l'élève.
- Ouvrez MS Excel, accédez à la feuille dans laquelle l'utilisateur souhaite évaluer l'état d'échec ou de réussite de l'étudiant.
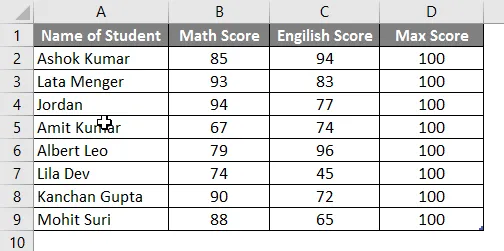
- Créez une colonne d'en-tête avec « OR Output With If» dans la colonne E où nous exécuterons la fonction OR.
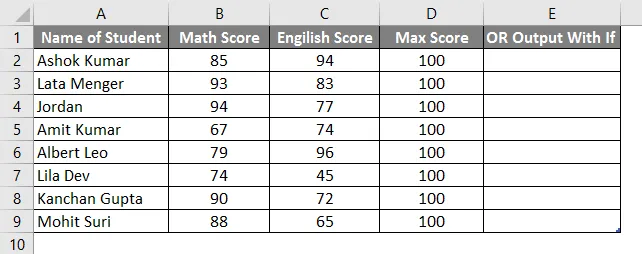
- Appliquez maintenant la fonction IF dans la cellule E2.

- Ajoutez une fonction OU pour vérifier si dans n'importe quelle matière, l'élève obtient un score inférieur à 75.
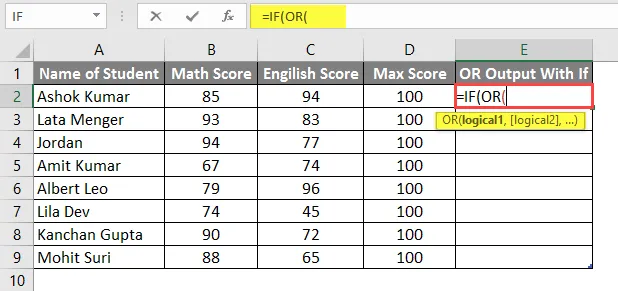
- Maintenant, il demandera Logical1, qui est le score mathématique à comparer avec le score de passage 75. Donc, il suffit de comparer le score mathématique qui est disponible dans la colonne B.
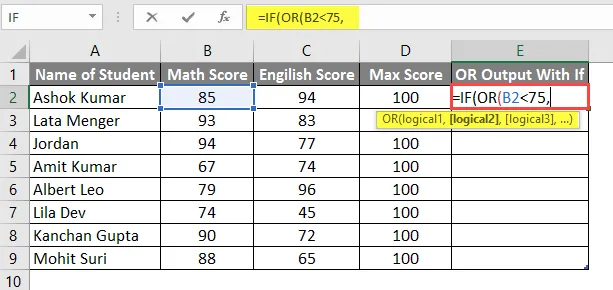
- Maintenant, il demandera Logical1, Logical2, … qui est le score anglais qui doit être comparé au score de réussite 75. Donc, il suffit de comparer le score anglais qui est disponible dans la colonne C.
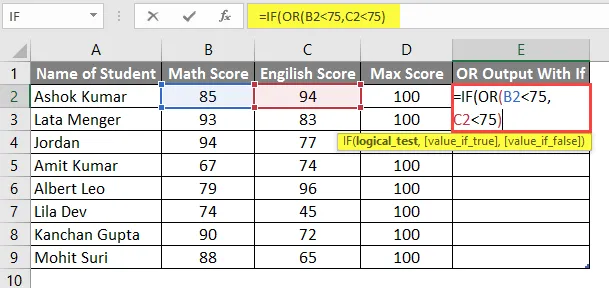
- Maintenant, il demandera la valeur si elle est vraie, donc si l'étudiant échoue, ses scores seront inférieurs à 75 dans n'importe quelle matière.
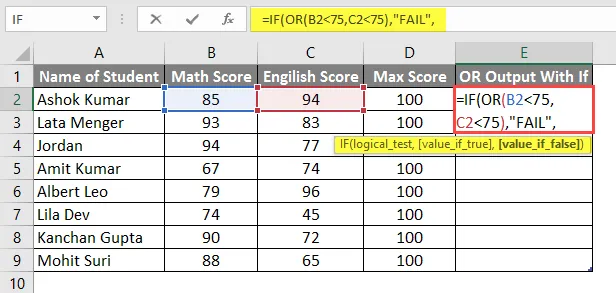
- Maintenant, il demandera la valeur si elle est fausse, et si l'étudiant est réussi, ses scores seront supérieurs ou égaux à 75 dans toutes les matières.

- Appuyez sur le bouton Entrée et le résultat sera affiché ci-dessous.
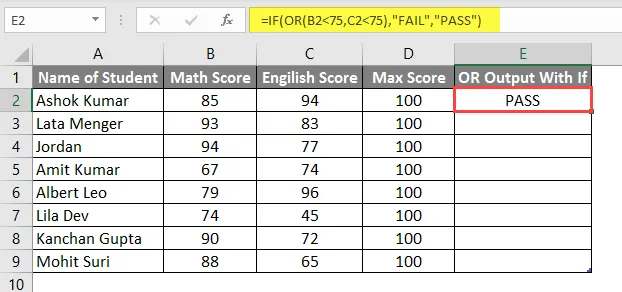
- Maintenant, appliquez la même formule à d'autres cellules en faisant simplement glisser la formule E2 jusqu'à E9.

- Maintenant, pour appliquer la formule ET avec OU, nous allons créer un en-tête dans la colonne F et vérifier si un élève a réussi en mathématiques ou en sciences ou en anglais.
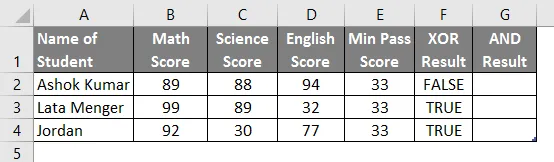
- Appliquez maintenant la fonction AND & OR à la colonne G.
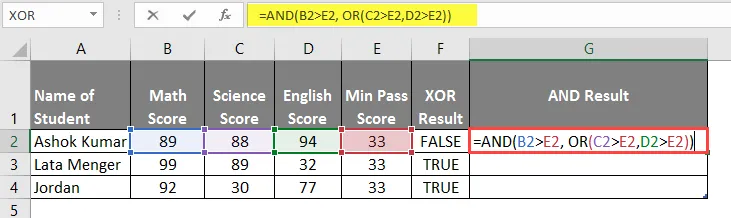
- Après avoir appliqué cette formule, le résultat est indiqué ci-dessous.
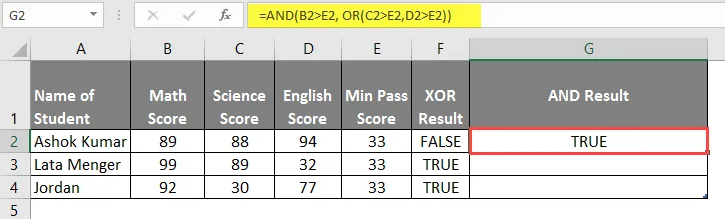
- Maintenant, appliquez la même formule à d'autres cellules en faisant simplement glisser la formule G2 jusqu'à G4.
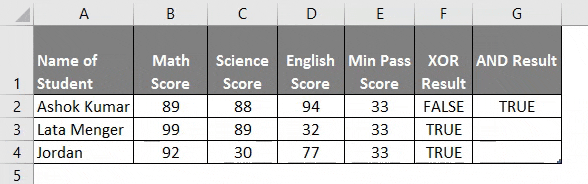
Résumé de l'exemple 2:
Comme l'utilisateur veut exécuter la fonction OR et IF pour différentes conditions, nous l'avons fait dans l'exemple ci-dessus.
Comme nous pouvons voir si une seule condition est vraie, nous obtenons FAIL comme sortie OR qui est la ligne n ° 6, 8, 9 et 10. Si toutes les conditions sont fausses, alors nous obtenons PASS comme sortie OU qui est la ligne. n ° 3, 4, 5 et 7.
Exemple 3
Un utilisateur a une liste de cartes de score des étudiants en sciences et en anglais qu'il souhaite évaluer pour FAUX et VRAIS où il décide que le score de réussite minimum à passer est de 33 sur 100 .
Voyons comment la fonction 'XOR' peut résoudre son problème à calculer.
- Ouvrez le MS Excel, allez à la feuille Sheet3 où l'utilisateur veut exécuter sa fonction OU.
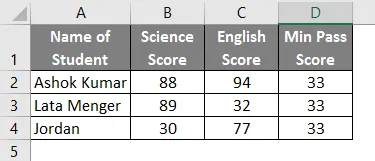
- Créez une colonne d'en-tête avec le résultat XOR dans la colonne E où nous exécuterons la fonction XOR.
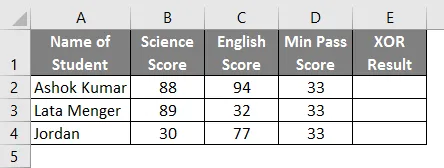
- Appliquez maintenant la fonction XOR dans la cellule E2.
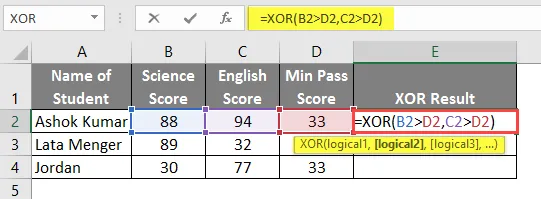
- Appuyez sur le bouton Entrée et voyez le résultat ci-dessous.
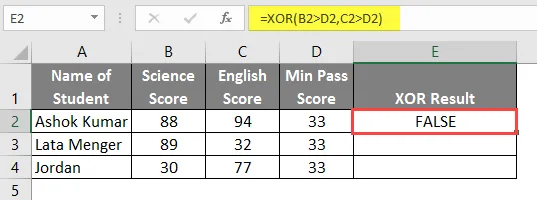
- Maintenant, appliquez la même formule à d'autres cellules en faisant simplement glisser la formule E2 jusqu'à E4.
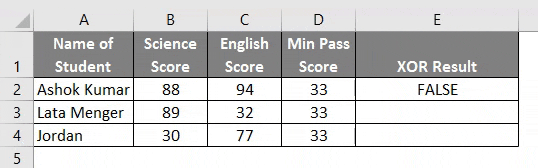
Résumé de l'exemple 3: Comme l'utilisateur souhaite exécuter la fonction XOR pour différentes conditions, nous l'avons fait dans l'exemple ci-dessus.
La formule XOR est OU exclusif, où si un nombre impair de conditions ou Vrai sinon, elle retournera toujours Faux.
Choses à retenir sur la formule OU dans Excel
- La fonction OU retournera vrai si un seul argument ou condition est vrai sinon il retournera faux.
- Un utilisateur peut tester jusqu'à 255 arguments dans la fonction OR.
- S'il n'y a pas de valeur logique à venir comme argument, alors il générera une erreur #VALUE.
- Un utilisateur peut utiliser la fonction OR avec d'autres fonctions logiques comme AND, OR, XOR, etc.
Articles recommandés
Cela a été un guide pour la formule OR dans Excel. Nous discutons ici Comment utiliser la formule OR dans Excel avec des exemples pratiques et un modèle Excel téléchargeable. Vous pouvez également consulter nos autres articles suggérés -
- Comment SUM dans Excel
- Insérer un commentaire dans Excel
- Formule LEN dans Excel
- Distribution lognormale dans Excel