Dans ce didacticiel Photoshop, nous verrons comment créer un effet intéressant en ajoutant une texture au texte. La création de l'effet ne nécessite rien de plus qu'une photo à utiliser comme texture, un masque de calque, un simple réglage d'image et bien sûr du texte! L'effet fonctionne mieux lorsque vous utilisez une texture qui a quelque chose à voir avec le sujet de votre texte, mais bien sûr, le résultat final dépend de vous.
Voici un exemple de l'effet vers lequel nous travaillerons:

L'effet de texte texturé final.
Commençons!
Étape 1: créer un nouveau document
La première chose dont nous avons besoin est un nouveau document dans lequel travailler. Allez dans le menu Fichier en haut de l'écran et choisissez Nouveau, ou appuyez sur le raccourci clavier Ctrl + N (Win) / Commande + N (Mac). Dans les deux cas, la boîte de dialogue Nouveau document de Photoshop s'affiche. Choisissez la taille dont vous avez besoin pour votre document. Pour ce tutoriel, je vais créer un document de 800 pixels de large par 600 pixels de haut et comme je ne prévois pas d'imprimer cela, je vais laisser la résolution réglée à 72 pixels par pouce. Cliquez sur OK lorsque vous avez terminé pour quitter la boîte de dialogue. Le nouveau document apparaîtra sur votre écran:

La boîte de dialogue Nouveau document dans Photoshop.
Étape 2: remplir le nouveau document avec du noir
Je vais utiliser le noir comme arrière-plan pour mon effet de texte, ce qui signifie que je devrai remplir le document avec du noir. Pour ce faire, allez dans le menu Edition en haut de l'écran et choisissez Remplir . Cela ouvre la boîte de dialogue Remplir. Choisissez Noir pour l'option Contenu en haut de la boîte de dialogue. Assurez-vous également que le mode de fusion est défini sur Normal et que l' opacité est définie sur 100% (ce sont les paramètres par défaut, vous n'aurez donc probablement pas besoin de les modifier):
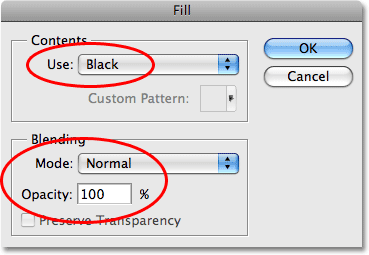
Choisissez Noir pour l'option Contenu dans la boîte de dialogue Remplir.
Cliquez sur OK pour quitter la boîte de dialogue Remplir. Photoshop remplit le nouveau document de noir uni:
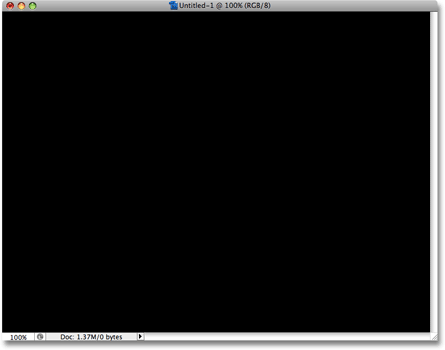
Le document est maintenant rempli de noir.
Étape 3: ajoutez votre texte
Sélectionnez l' outil Texte dans la palette Outils ou appuyez sur la lettre T de votre clavier pour le sélectionner rapidement avec le raccourci:
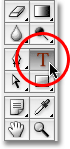
Sélectionnez l'outil Type.
Une fois que vous avez sélectionné l'outil Type, la barre d'options en haut de l'écran affiche les options de travail avec le type. Choisissez la police, la taille de police et la couleur du texte que vous souhaitez utiliser, puis cliquez à l'intérieur du document et ajoutez votre texte. Si vous souhaitez obtenir un peu de fantaisie avec votre texte, vous trouverez des options supplémentaires pour le type de formatage, comme l'interlignage, le crénage, le suivi et le décalage de la ligne de base, dans la palette de caractères de Photoshop à laquelle vous pouvez accéder rapidement en cliquant sur la palette Caractère et paragraphe basculer l'icône dans la barre des options:

Cliquez sur l'icône bascule de la palette Caractère et paragraphe pour des options de mise en forme de type supplémentaires.
Je vais utiliser une photo de quelques ondulations d'eau pour ma texture, je vais donc choisir une couleur bleue pour mon texte et taper "ondulations dans l'eau" dans mon document:
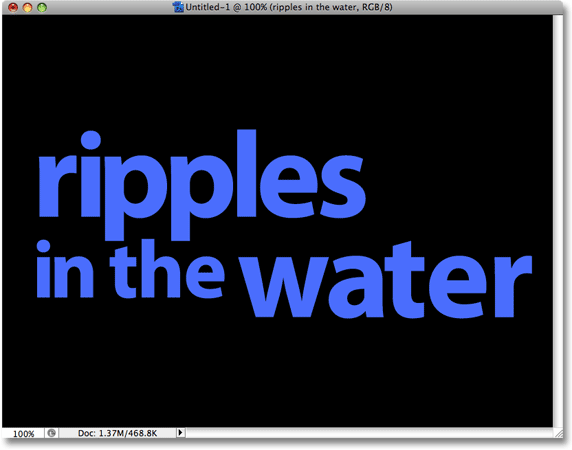
Cliquez à l'intérieur de votre document et ajoutez votre texte.
Lorsque vous avez terminé, cliquez sur la coche dans la barre des options pour accepter le type et quitter le mode d'édition de texte:

Cliquez sur la coche dans la barre des options pour valider le texte.
Tout votre texte doit maintenant être sur un calque directement au-dessus du calque d'arrière-plan dans la palette Calques:
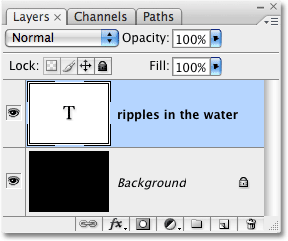
Tout votre texte doit être sur un seul calque de type.
Étape 4: Ouvrez la photo de texture
Ouvrez la photo que vous souhaitez utiliser comme texture dans l'effet. Voici l'image que j'utiliserai:

Ouvrez la photo que vous utiliserez comme texture.
Étape 5: Copiez la photo dans le presse-papiers
Nous devons copier l'image temporairement dans le presse-papiers de Photoshop, ce qui signifie simplement que nous la copions dans la mémoire de l'ordinateur. Montez dans le menu Sélectionner en haut de l'écran et choisissez Tout, ou appuyez sur Ctrl + A (Win) / Commande + A (Mac) pour le raccourci clavier plus rapide. Dans les deux cas, l'image entière est sélectionnée et vous verrez un contour de sélection apparaître autour des bords de la photo. Allez ensuite dans le menu Edition et choisissez Copier, ou appuyez sur Ctrl + C (Win) / Commande + C (Mac), pour copier l'image dans le presse-papiers.
Étape 6: ajouter un masque de calque au calque de texte
La photo de texture étant maintenant temporairement stockée en mémoire, revenez à votre document d'origine (celui contenant le texte). Assurez-vous que le calque de texte est surligné en bleu dans la palette Calques, ce qui signifie qu'il s'agit du calque actuellement sélectionné. S'il n'est pas sélectionné, cliquez dessus pour le sélectionner. Cliquez ensuite sur l'icône Masque de calque en bas de la palette Calques. Il ne semblera pas que quelque chose se soit produit dans le document, mais si vous regardez à nouveau le calque de texte, vous verrez qu'une vignette de masque de calque blanc est maintenant apparue:
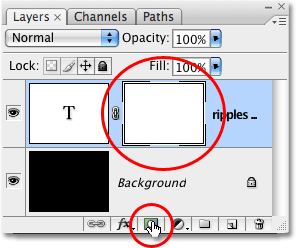
Cliquez sur l'icône Masque de calque au bas de la palette Calques. Une miniature de masque de calque apparaîtra sur le calque de texte.
Étape 7: Collez la photo dans le masque de calque
Nous allons coller notre photo de texture directement dans le masque de calque que nous venons d'ajouter. Normalement, Photoshop ne nous permet pas de coller une image dans un masque de calque, mais voici l'astuce. Maintenez la touche Alt (Win) / Option (Mac) enfoncée, puis cliquez sur la miniature du masque de calque dans la palette Calques:
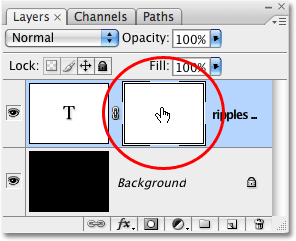
Maintenez la touche Alt (Win) / Option (Mac) enfoncée et cliquez directement sur la miniature du masque de calque.
Vous verrez votre fenêtre de document se remplir de blanc uni. Ce que vous voyez en fait, c'est le masque de calque lui-même, ce que nous ne voyons pas normalement lorsque vous travaillez dans Photoshop. Le masque de calque étant désormais visible dans la fenêtre du document, accédez au menu Edition et choisissez Coller, ou appuyez sur Ctrl + V (Win) / Commande + V (Mac) pour coller la photo de texture dans le masque de calque. Pour effacer le contour de la sélection autour de la photo, allez dans le menu Sélectionner et choisissez Désélectionner, ou appuyez sur Ctrl + D (Win) / Commande + D (Mac). Étant donné que les masques de calque ne traitent que le noir, le blanc et les nuances de gris, la photo de texture apparaîtra en noir et blanc à l'intérieur du masque de calque:
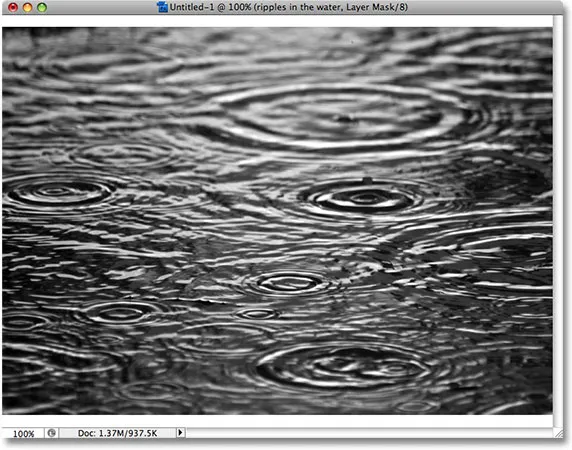
La photo de texture apparaît en noir et blanc à l'intérieur du masque de calque.
Une fois la photo collée dans le masque de calque, maintenez de nouveau la touche Alt (Win) / Option (Mac) et cliquez sur la vignette du masque de calque dans la palette des calques:

Maintenez la touche Alt (Win) / Option (Mac) enfoncée et cliquez à nouveau sur la vignette du masque de calque.
Cela nous fait sortir du masque de calque et nous ramène au mode d'affichage de document normal. Vous verrez la photo de texture apparaître maintenant à l'intérieur du texte:
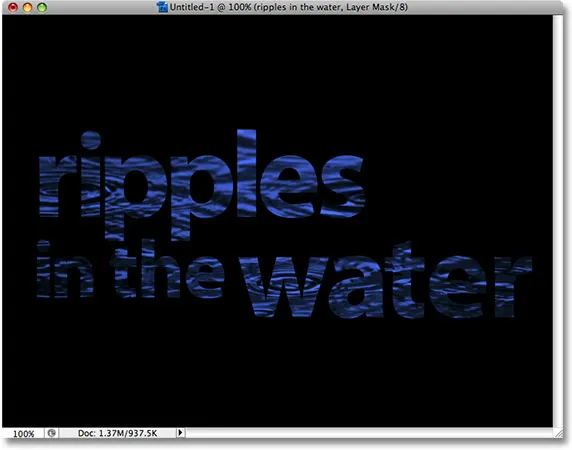
La photo apparaît maintenant à l'intérieur du texte.
Étape 8: appliquer le réglage du seuil au masque de calque
Pour que l'image à l'intérieur du texte ressemble moins à une photo qu'à une texture intéressante, nous utiliserons l'ajustement d'image de Photoshop. Photoshop nous permet d'appliquer certains (mais pas tous) de ses réglages d'image directement aux masques de calque, et le réglage du seuil est l'un de ceux que nous pouvons utiliser. Le réglage du seuil prend toutes les couleurs (ou nuances de gris) d'une image et les convertit en noir ou blanc, ce qui réduit considérablement la quantité de détails dans l'image.
Vous devriez voir une bordure de surbrillance blanche apparaître autour de la miniature du masque de calque dans la palette Calques. Cela nous indique que le masque de calque est actuellement sélectionné. Si vous ne voyez pas la bordure de surbrillance autour de la miniature, cliquez dessus pour la sélectionner. Ensuite, montez dans le menu Image en haut de l'écran, choisissez Réglages, puis choisissez Seuil :
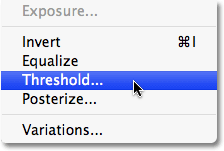
Le masque de calque étant sélectionné dans la palette Calques, accédez à Image> Réglages> Seuil.
Cela fait apparaître la boîte de dialogue Seuil et tout de suite, vous verrez un changement dans l'apparence de votre texte, certaines zones de couleur unie restant visibles et d'autres zones maintenant masquées. Les zones masquées réelles dépendent entièrement de la photo que vous utilisez pour votre texture:

Les zones de texte disparaissent de la vue dès que le réglage du seuil est sélectionné.
Vous pouvez contrôler l’impact de la photo de texture sur le texte en faisant glisser le petit curseur en bas de la boîte de dialogue Seuil vers la gauche ou la droite. N'oubliez pas que le réglage du seuil prend tout dans l'image et la convertit en noir ou blanc uni, et sur un masque de calque, où se trouve la photo de texture, des zones de blanc révèlent ces parties du calque tandis que des zones de noir se cachent ces parties de la couche. Lorsque vous faites glisser le curseur vers la gauche, de plus en plus de photos de texture seront forcées de devenir blanches par le réglage du seuil, ce qui signifie que de plus en plus de texte deviendra visible. Faire glisser le curseur vers la droite forcera une plus grande partie de la photo de texture au noir, ce qui signifie qu'une plus grande partie du texte sera masquée. L'endroit exact où vous faites glisser le curseur dépendra entièrement de la photo que vous utilisez pour la texture et l'effet que vous recherchez, donc vous voudrez certainement garder un œil sur votre texte lorsque vous faites glisser le curseur jusqu'à ce que vous '' ai obtenu le résultat souhaité. Étant donné que mon texte est presque illisible pour le moment, je vais faire glisser mon curseur un peu vers la gauche pour réduire l'impact de la texture:
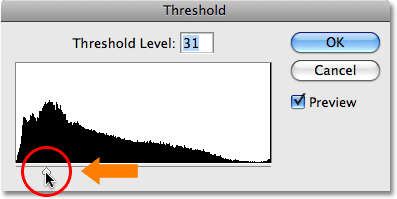
Faire glisser le curseur de seuil vers la gauche et la droite affecte la quantité de texte masquée.
Avec une plus grande partie de ma photo de texture forcée au blanc, une plus grande partie du texte est maintenant visible dans le document:
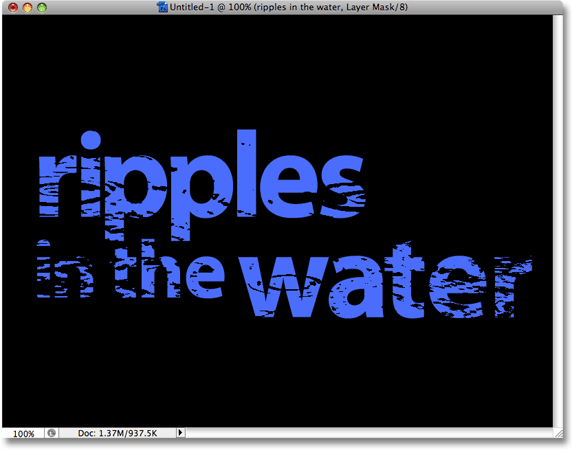
Une plus grande partie du texte est désormais visible après avoir ajusté le curseur Seuil.
Étape 9: dissocier le masque de calque du calque de texte
Si vous êtes satisfait des résultats de l'effet, vous pouvez vous arrêter ici, mais si vous souhaitez redimensionner la photo ou la déplacer dans le texte, cliquez sur la petite icône de lien entre la vignette du calque de texte et la vignette du masque de calque. Cela dissociera le masque de calque du texte, ce qui nous permettra de déplacer notre photo de texture dans le masque de calque sans déplacer le texte lui-même:
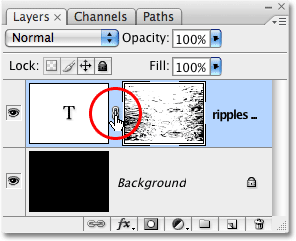
Cliquez sur l'icône du lien pour dissocier le texte du masque de calque, vous permettant de déplacer l'un sans déplacer l'autre.
Étape 10: redimensionner et / ou déplacer la photo de texture avec une transformation gratuite
Avec la photo de texture sur le masque de calque et le texte n'étant plus liés ensemble, appuyez sur Ctrl + T (Win) / Commande + T (Mac) pour afficher la boîte de transformation gratuite de Photoshop et les poignées autour de la photo de texture. Faites glisser l'une des poignées d'angle pour la redimensionner. Maintenez la touche Maj enfoncée tout en faisant glisser les poignées pour limiter les proportions de la photo si vous ne souhaitez pas déformer sa forme. Ajoutez la touche Alt (Win) / Option (Mac) tout en faisant glisser une poignée pour redimensionner la photo à partir de son centre plutôt que du coin. Pour déplacer la photo à l'intérieur du texte, cliquez simplement n'importe où dans la zone Transformation gratuite et faites glisser l'image avec votre souris:
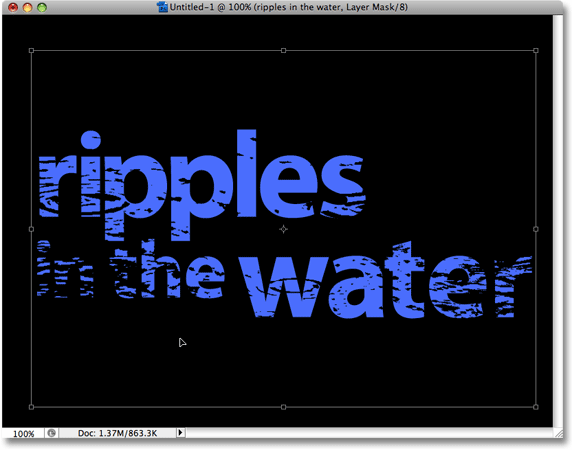
Utilisez Transformation gratuite pour redimensionner ou déplacer la photo de texture à l'intérieur du texte selon vos besoins.
Appuyez sur Entrée (Win) / Retour (Mac) pour quitter la commande Free Transform et vous avez terminé! Voici mon résultat photo final texturé:

L'effet de texte texturé final.
Où aller ensuite …
Et nous l'avons là! Consultez nos sections Effets de texte ou Effets photo pour plus de didacticiels sur les effets Photoshop!