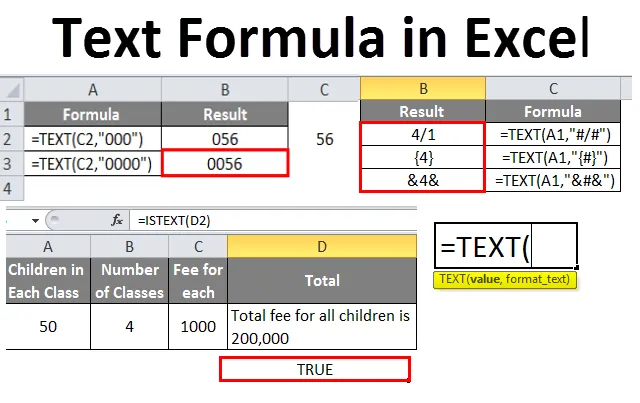
Formule de texte Excel (Table des matières)
- Formule de texte dans Excel
- Comment utiliser la formule de texte dans Excel?
Introduction à la formule de texte dans Excel
Lorsque nous travaillons avec Excel, nous traitons différents types de types de données tels que des nombres entiers, flottants, booléens, texte, etc. Parmi eux, le texte est l'un des types de données que nous utilisons largement. Dans ce document, nous couvrirons la définition de la fonction texte et différentes façons d'utiliser la fonction TEXT () avec des exemples.
La fonction qui convertit les nombres ou les valeurs au format texte spécifié par l'utilisateur dans le format_text et renvoie le texte est appelée formule Text ().
Syntaxe de la formule TEXT ()

Voici les arguments de la formule du texte:
- Valeur: les données dans un format non texte que nous voulons convertir en format texte.
- Format_Text: Le format dans lequel l'utilisateur attend le texte doit être Format texte qui doit être entre guillemets.
Comment utiliser la formule de texte dans Excel?
Voici les différents exemples d'utilisation de la formule de texte dans Excel.
Vous pouvez télécharger ce modèle Excel de formule texte ici - Modèle Excel de formule texteExemple 1
Entrez un nombre dans Excel et voyez à quoi il ressemble, normalement il sera considéré dans un format général.
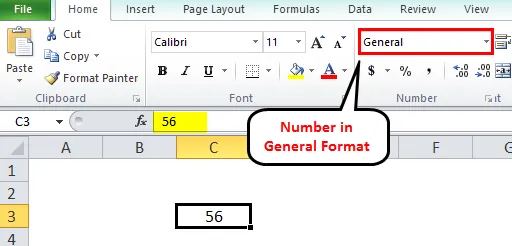
Nous pouvons convertir cela en nombre en sélectionnant le format numérique dans la liste déroulante, puis il sera converti en format numérique avec des zéros après le point décimal comme ci-dessous.
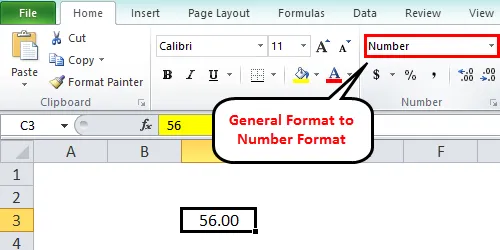
Dans le cas où nous voulons ajouter des zéros au début du nombre comme ci-dessous.
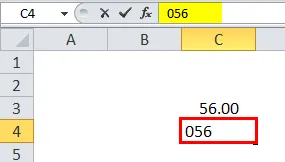
Maintenant que nous déplaçons le curseur sur la cellule suivante, Excel effacera automatiquement les zéros de tête. Alors quelle est la solution si nous voulons ajouter les zéros de tête. La réponse est la formule TEXT ().
Pour ajouter des zéros non significatifs, nous devons donner le code de format à 000. Le nombre de zéros dépend de l'exigence.
Observez la capture d'écran ci-dessous.
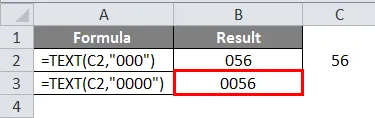
Lorsque nous avons donné trois zéros pour le numéro à deux chiffres, un zéro de tête est ajouté. Lorsque nous avons donné quatre zéros, cela a créé deux zéros de tête.
Exemple # 2
En utilisant la formule Text (), nous pouvons également convertir le format de date en format texte. Le format de la date n'est pas similaire dans tous les pays, peu de pays utilisent la date en premier et peu de pays utiliseront le mois en premier. Dans ces cas, il peut être difficile de comprendre la bonne date.
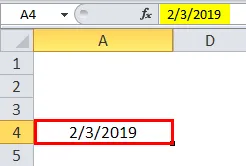
Observez la date ci-dessus 2/3/2019. Ici, ce peut être le 2 mars ou le 3 février.
Si nous appliquons la formule TEXT () à cela, nous pouvons trouver la date exacte.
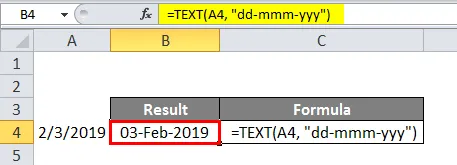
Observez la capture d'écran ci-dessus. Le format du texte est “JJ-MMM-AAAA” et le résultat est le 03-févr.-2019. Tout d'abord, nous supposons que la date est 02 - mars -2019, mais après avoir appliqué la formule, nous avons appris qu'elle était 03 - février - 2019.
DD représente le jour avec un nombre sans zéro devant, encore une fois ce DD peut être utilisé de différentes manières.
DD - représente la date au format numérique si la date est le numéro unique, elle viendra avec un zéro en tête.
DDD - représente la date dans des formats de chaîne comme MON ou TUE, etc.
DDDD - représente la forme complète de la journée comme LUNDI ou VENDREDI, etc.
M - représente le mois avec un nombre sans zéro devant.
MM - représente le mois avec un zéro non significatif.
MMM - représente le mois sous forme de chaîne avec les trois premières lettres du mois.
MMMM - représente le nom complet du mois.
De même, depuis un an également.
Nous pouvons définir le format pendant un certain temps et également avec les codes texte de format ci-dessous.
H - représente les heures sans zéro devant.
HH - représente les heures avec un zéro devant et de même, pour les minutes et les secondes. Voici l'exemple de capture d'écran.
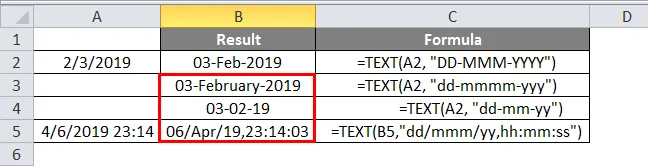
Exemple # 3
Lorsque nous voulons afficher le pourcentage ou la devise ou les nombres après que les décimales peuvent être obtenues en utilisant la formule TEXT ().
Nous verrons quelques exemples pour ces codes au format texte.
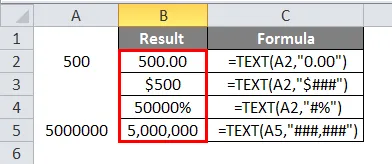
Lorsque nous voulons deux zéros après un point décimal, utilisez "0, 00" au format texte.
Si nous voulons que le nombre représente en dollars, donnez «$ ###» au format texte.
Si nous voulons que le pourcentage donne "#%" au format texte.
Si nous voulons que le nombre soit séparé par des virgules, donnez «###, ###» au format texte.
Voici les différents codes de format de texte
0 - Représente les zéros insignifiants. Dans l'exemple ci-dessus, si le nombre est 500, 5, le résultat sera 500, 50 dans la formule de première ligne.
# - Représente pour afficher les nombres. Lorsque nous donnons «#. ##» pour 500, 5, le résultat sera 500, 5 car il n'affiche pas de zéros insignifiants.
, - Représente pour la séparation des nombres. Si nous voulons séparer les nombres par des virgules, nous pouvons les utiliser avec la combinaison de #.
. - Représente pour un point décimal.
Caractères spéciaux
Si nous voulons ajouter des caractères spéciaux, nous pouvons l'ajouter entre les guillemets doubles, il affichera de la même manière que nous insérons. Trouvez la capture d'écran ci-dessous pour référence.
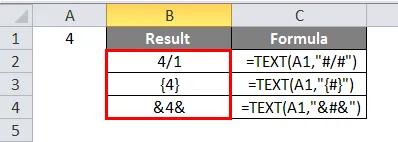
Concaténation de textes
Nous pouvons concaténer des textes avec des nombres ou effectuer des calculs et les résultats peuvent être affichés dans le format requis.
Considérez un petit calcul comme dans une classe 50 étudiants sont disponibles et il y a 4 classes et les frais pour chaque étudiant sont de 1000 roupies.
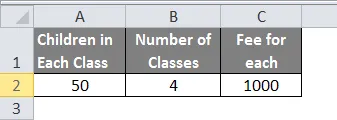
Nous pouvons maintenant effectuer le calcul dans la fonction texte elle-même et afficher les résultats dans le format souhaité.
Si nous voulons que le résultat dans la cellule Total soit «Le montant total pour tous les enfants est ###, ###», nous pouvons y parvenir en utilisant une combinaison de texte et de fonction de concaténation.
Ici, «Le prix total pour tous les enfants est» une chaîne et le nombre résulte du calcul.
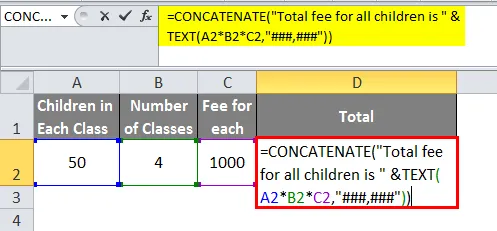
Donc, le résultat sera comme indiqué ci-dessous
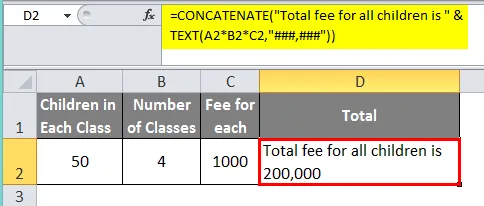
Il existe une fonction pour savoir si les données d'une cellule sont du texte ou non. Ainsi, nous pouvons vérifier si nous avons converti en texte ou non.
Observez la capture d'écran ci-dessus, nous avons vérifié les données que nous avons converties en utilisant la formule de texte complètement au format texte ou non. Le résultat de la formule est True, ce qui signifie que les données de la cellule I42 sont au format texte.
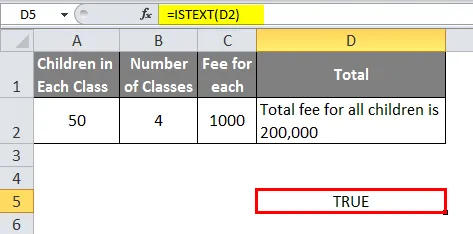
Choses à retenir sur la formule de texte dans Excel
- TEXT () est une fonction très simple et compréhensible à utiliser.
- N'oubliez pas de conserver le format texte entre guillemets. Si nous avons manqué de garder entre guillemets, la formule donnera le résultat de l'erreur comme #value.
- Avant de convertir en texte en utilisant la formule Text (), nous pouvons vérifier si les données sont au format texte ou non en utilisant la formule IS TEXT ().
- Utilisez le symbole & entre la chaîne et la formule de texte si vous souhaitez concaténer des opérations de chaîne et de nombre.
Articles recommandés
Cela a été un guide pour la formule du texte dans Excel. Ici, nous avons discuté de la façon d'utiliser la formule de texte dans Excel avec des exemples pratiques et un modèle Excel téléchargeable. Vous pouvez également consulter nos autres articles suggérés -
- Diviser en formule Excel
- Apprenez les formules de base dans Excel
- Formule de RECHERCHE dans Excel
- Formule SUMPRODUCT dans Excel