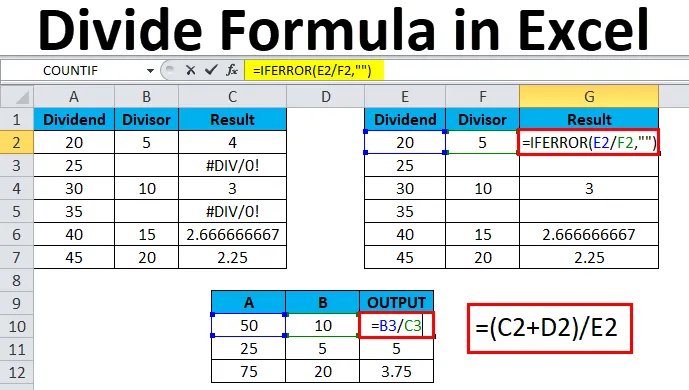
Division dans Excel (Table des matières)
- Diviser dans Excel
- Diviser la formule dans Excel
- Comment utiliser Divide Formula dans Excel?
Diviser dans Excel
En excel, nous pouvons voir que l'opération arithmétique a été utilisée dans divers rapports comme l'inventaire, les ventes mensuelles, le salaire, les salaires, etc. pour calculer une simple addition, multiplication, division. Le mot division signifie l'opération qui est l'opposé de la multiplication où le symbole de division peut être une barre oblique, ou une ligne ou un signe de division et cela s'appelle également une fraction. Chaque équation de division a un nom que nous appelons normalement dividende, diviseur et quotient. Ces opérateurs arithmétiques fonctionnent simplement comme une calculatrice où, dans Excel, nous devons utiliser "égal" = signe dans chaque cellule pour obtenir la sortie.
Le nombre qui est divisé est appelé le dividende et le même nombre que le dividende est divisé est appelé le diviseur La sortie est normalement appelée un quotient.
Division dans Excel utilisée de la même manière en utilisant le signe «égal» dans chaque cellule pour obtenir le quotient en sortie.
Diviser la formule dans Excel
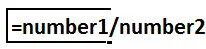
Comment utiliser Divide Formula dans Excel?
L'opérateur de division peut être utilisé dans Excel en utilisant la barre oblique d'opérateur arithmétique (/).
Par exemple, cliquez sur la cellule A2 avec le pointeur de la souris et entrez = signe et tapez la barre oblique de signe de division (/) comme = B2 / C2 et appuyez sur la touche entrée, où b est le dividende et c est le diviseur qui donnera vous la sortie souhaitée.
Par exemple, si vous tapez = 20/5, Excel donnera la sortie comme 4. Assurez-vous que vous devez utiliser le signe égal (=) dans chaque cellule pour obtenir la sortie. Sinon, Excel interprétera et donnera la sortie comme une date.
L'opérateur de division imbriquée peut également être utilisé pour trouver le résultat exact dans Excel.
Vous pouvez télécharger ce modèle Excel de formule divisée ici - Diviser le modèle Excel de formuleExemple 1
Comment diviser deux colonnes en Excel?
Dans cet exemple, nous verrons étape par étape comment l'opérateur de barre oblique de division (/) fonctionne en excel avec les étapes ci-dessous.
Considérez l'exemple ci-dessous qui a deux colonnes A et B avec des nombres spécifiques.
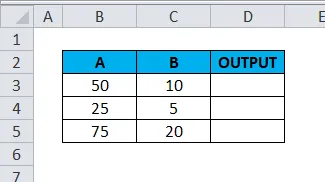
Nous utiliserons l'opérateur de barre oblique / forward pour trouver la sortie.
- Cliquez sur la colonne de la cellule D3 .
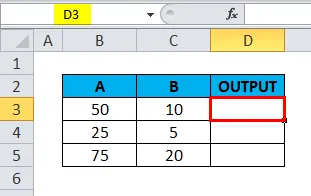
- Entrée = signe (égal)
- Entrez la formule à l'aide de l'opérateur de barre oblique / vers l'avant.
- Entrez = B3 / C3 comme indiqué ci-dessous.
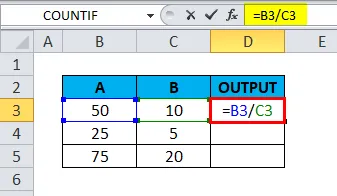
- Nous obtiendrons la sortie comme 5 .
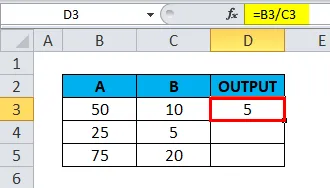
- Faites glisser la formule pour la cellule correspondante entière afin que nous obtenions la sortie comme suit.
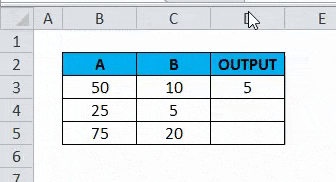
Exemple # 2
Comment utiliser l'opérateur de division (/) avec d'autres opérateurs de soustraction (-) dans Excel?
Dans cet exemple, nous allons voir comment effectuer plusieurs divisions étape par étape. Supposons que nous avons plusieurs colonnes où nous devons trouver le pourcentage de croissance des ventes. Dans ce scénario, nous pouvons utiliser la division imbriquée pour récupérer la sortie exacte.
Prenons l'exemple ci-dessous, nous pouvons voir que la répartition des quantités par mois a été donnée pour les ventes et nous devons calculer le pourcentage de croissance en utilisant l'opérateur de division.
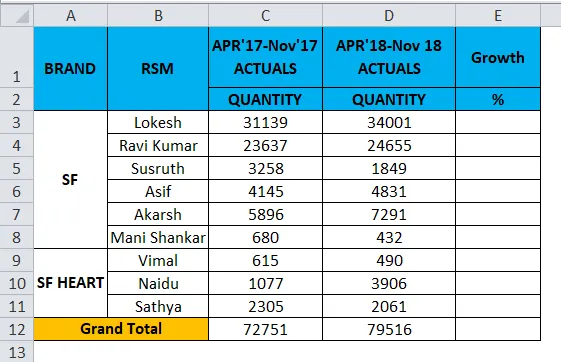
Nous verrons étape par étape comment nous avons obtenu le pourcentage de croissance pour les vendeurs individuels.
- Cliquez sur la colonne Croissance .
- Entrée = signe égal dans E3 .
- Mettez à jour la formule comme = (D3-C3) / D3 .
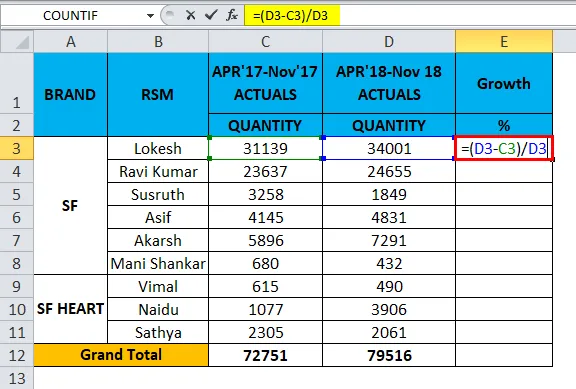
- Nous obtiendrons la sortie à 8%.
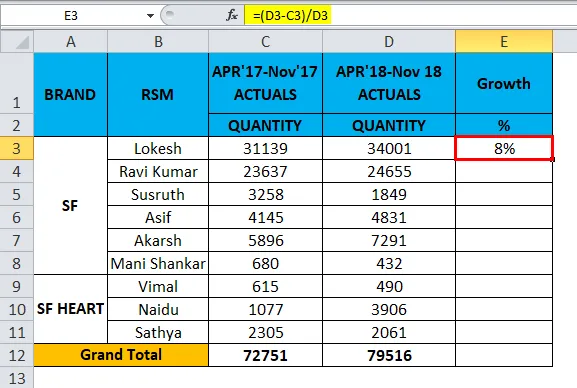
- Faites glisser la formule pour toutes les cellules de haut en bas et nous obtiendrons le résultat ci-dessous comme suit.

Le résultat des ventes ci-dessus montre la croissance des vendeurs pour le mois spécifique. De cette façon, nous pouvons les utiliser.
Exemple # 3
Comment utiliser la parenthèse imbriquée dans l'opérateur de division en utilisant l'addition (+)?
Dans cet exemple, nous allons voir comment utiliser la division imbriquée en procédant comme suit:
Considérez l'exemple ci-dessous qui montre les données de ventes par mois, plus nous avons prédit le chiffre des ventes futures pour le 19 janvier.

Nous allons maintenant voir comment utiliser des parenthèses imbriquées dans l'opérateur de division en suivant les étapes ci-dessous.
- Créez un nouveau nom de colonne Sortie.
- Cliquez sur la cellule F2.
- Entrez des parenthèses ouvertes comme indiqué ci-dessous = (C2 + D2) / E2 .
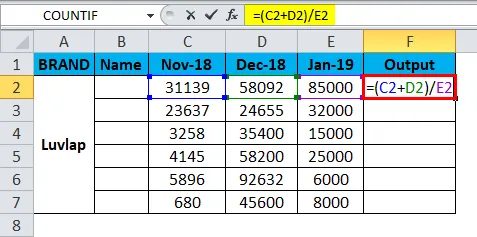
- Dans cet exemple, nous avons utilisé des parenthèses ouvrantes et fermantes en utilisant à la fois l'opérateur d'addition et de division.
- Nous avons ajouté le 18 novembre et le 18 décembre et divisé la valeur avec le 19 janvier pour obtenir la sortie.
- Convertissez la valeur en% comme indiqué ci-dessous.
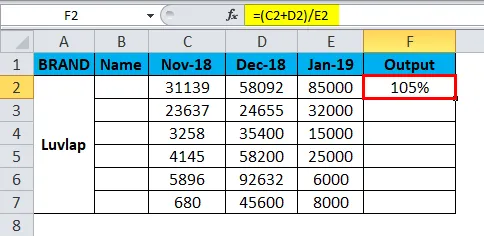
- Faites glisser la formule pour toutes les cellules. Par conséquent, nous obtiendrons le résultat comme indiqué ci-dessous.
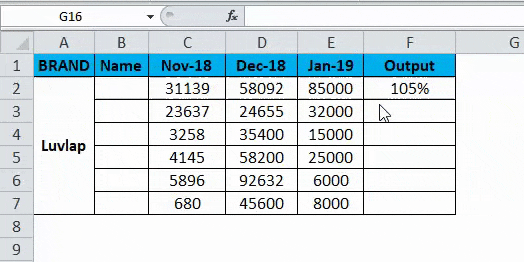
Exemple # 4
Dans cet exemple, nous verrons comment connaître la moyenne des notes de l'élève en utilisant l'opérateur de division.
Prenons l'exemple ci-dessous où les élèves ont obtenu des notes pour les matières mathématiques et scientifiques, ici nous devons trouver la moyenne des élèves notés pour les deux.
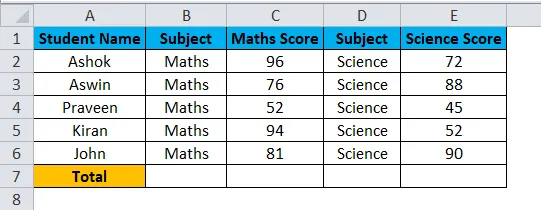
Dans ce cas, nous pouvons utiliser l'opérateur de division pour connaître la moyenne en suivant les étapes ci-dessous.
Afin de calculer la moyenne, une formule de base est Nombre total de points marqués / Nombre d'élèves .
- Créez une nouvelle colonne comme moyenne.
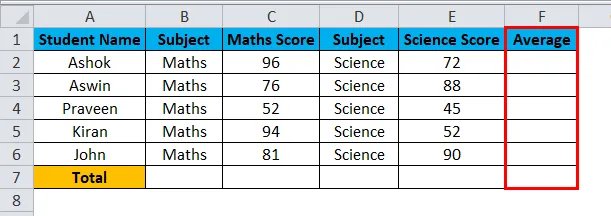
- Entrez le crochet entre parenthèses ouvert comme indiqué = (C2 + E2) / 2 .
- Nous avons ajouté le sujet mathématique plus le sujet scientifique divisé par le sujet total.
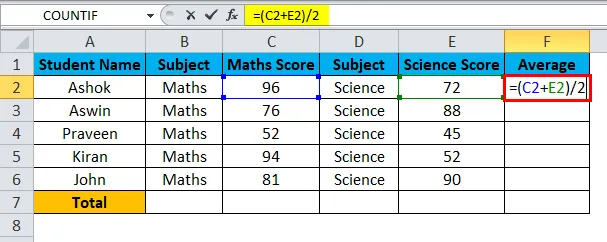
- Nous obtiendrons la sortie 84 .
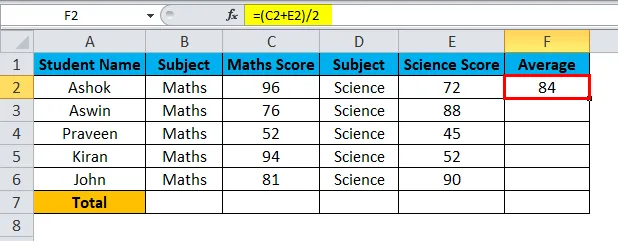
- Faites glisser la formule pour toutes les cellules afin que nous obtenions la moyenne de tous les élèves comme résultat ci-dessous.

Exemple # 5
Utiliser IFERROR dans l'opérateur de division
Dans cet exemple, nous verrons comment utiliser l'opération de division avec la condition IFERROR pour éviter # DIV / 0! Erreur .
La plupart du temps, Excel générera une erreur si une cellule a une valeur vide lors de l'utilisation de l'opérateur de division, comme indiqué ci-dessous.
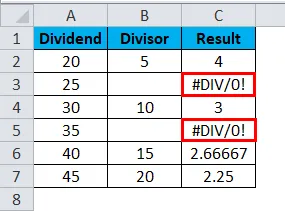
Afin d'éviter cette erreur, nous utiliserons la condition "IFERROR" afin de pouvoir surmonter ces erreurs.
- Cliquez sur le nom de la cellule Résultat .
- Entrez la formule IFERROR comme indiqué ci-dessous.

- Nous obtiendrons la sortie comme 4 .
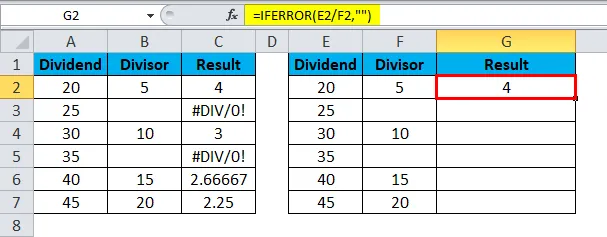
- = IFERROR (E2 / F2, ””) - qui indique que nous avons utilisé le dividende numéro 20 / diviseur numéro 5 qui nous donnera la sortie de 5 et enfin nous avons fermé les guillemets pour éviter l'erreur DIV.
- Faites glisser la formule pour toutes les cellules.
- Nous obtiendrons la sortie ci-dessous comme suit.
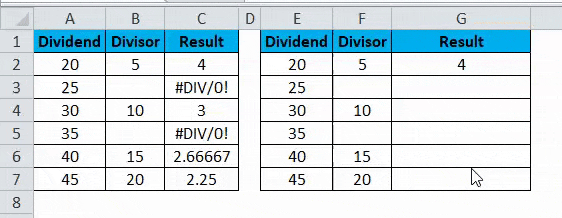
Choses à retenir sur la fracture dans Excel
- Lorsque vous utilisez l'opérateur Division, assurez-vous que toutes les cellules ont des valeurs exactes. Si les valeurs des cellules sont vides, Excel lancera une erreur #DIV .
Articles recommandés
Cela a été un guide pour diviser dans Excel. Nous discutons ici de la formule de division dans Excel et de l'utilisation de la formule de division dans Excel, ainsi que d'exemples pratiques et d'un modèle Excel téléchargeable. Vous pouvez également consulter nos autres articles suggérés -
- Comment utiliser la fonction Excel IFERROR
- Fonction MS Excel SUM | Formules et exemples
- Fonction AGREGAT | Tutoriels Excel
- Fonction SOUS-TOTAL | Excel Trick