Dans ce tutoriel Photoshop Effects, nous allons apprendre à ajouter facilement des gouttes d'eau d'aspect réaliste à une photo, comme si quelqu'un avait éclaboussé de l'eau sur toute l'image. Nous allons utiliser quelques filtres et ajustements pour créer des formes de gouttes d'eau aléatoires, puis nous allons les faire ressembler à de l'eau en utilisant quelques styles de calque simples pour leur ajouter des ombres et des reflets.
Pour terminer les choses et ajouter un peu de réalisme, nous utiliserons une carte de déplacement pour déformer l'image sous les gouttes d'eau. Cela peut sembler compliqué, mais tout est très facile, comme nous le verrons.
Voici l'image originale avec laquelle je travaillerai:

L'image originale.
Et voici à quoi ressemblera l'image après avoir ajouté les gouttes d'eau:

Le résultat final.
Ce tutoriel est issu de notre série Effets photo. Commençons!
Étape 1: Dupliquez le calque d'arrière-plan
Nous allons commencer ce tutoriel de la même manière que nous commençons beaucoup de nos tutoriels, en dupliquant notre couche d'arrière-plan. Avec l'image ouverte dans Photoshop, nous pouvons voir dans la palette Calques que nous n'avons actuellement qu'un seul calque, le calque d'arrière-plan, qui contient l'image d'origine:
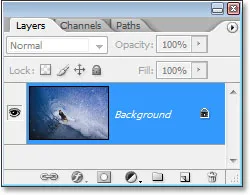
La palette Calques dans Photoshop montrant l'image sur le calque d'arrière-plan.
Nous devons dupliquer le calque d'arrière-plan, et pour ce faire, nous pouvons utiliser le raccourci clavier Ctrl + J (Win) / Commande + J (Mac). Si nous regardons en arrière dans la palette Calques, nous pouvons voir que nous avons maintenant deux copies de l'image, avec la copie du calque d'arrière-plan (que Photoshop a nommé "Calque 1") au-dessus de l'original:
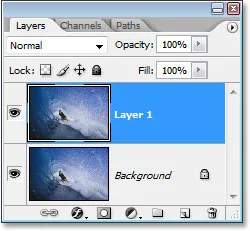
Appuyez sur "Ctrl + J" (Win) / "Commande + J" (Mac) pour dupliquer le calque d'arrière-plan.
Étape 2: ajouter un nouveau calque vierge au-dessus du calque dupliqué
Ensuite, nous devons ajouter un nouveau calque vierge au-dessus de notre calque en double nouvellement créé. Utilisons également le raccourci clavier, qui est Maj + Ctrl + Alt + N (Win) / Maj + Commande + Option + N (Mac). En y ajoutant la touche Alt / Option, cela indique à Photoshop de ne pas déranger la boîte de dialogue en nous demandant de nommer le calque et de continuer et de l'ajouter, en lui donnant le nom par défaut de "Layer 2" à la place et en le plaçant en haut de la palette Calques:
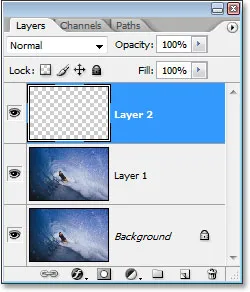
Appuyez sur "Maj + Ctrl + Alt + N" (Win) / "Maj + Commande + Option + N" (Mac) pour ajouter un nouveau calque vierge.
Étape 3: Remplissez le nouveau calque de blanc
Nous allons remplir notre nouveau calque de blanc, alors appuyez sur la lettre D de votre clavier pour réinitialiser rapidement vos couleurs de premier plan et d'arrière-plan si nécessaire, afin que le blanc devienne votre couleur d'arrière-plan. Ensuite, avec "Layer 2" sélectionné dans la palette des calques (le calque actuellement sélectionné est celui mis en surbrillance), appuyez sur Ctrl + Retour arrière (Win) / Commande + Supprimer (Mac) pour remplir le nouveau calque avec la couleur d'arrière-plan, qui dans notre le boîtier est blanc. Votre image sera maintenant complètement remplie de blanc:
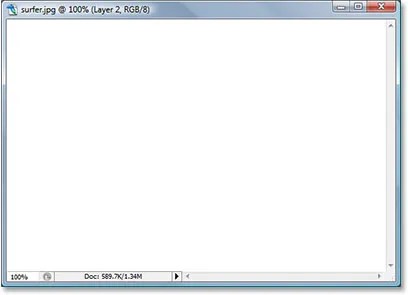
Appuyez sur "Ctrl + Backspace" (Win) / "Commande + Supprimer" (Mac) pour remplir le nouveau calque de blanc, qui remplira également votre image de blanc.
Étape 4: appliquer le filtre "Ajouter du bruit"
Avec notre couche maintenant remplie de blanc, nous devons y ajouter du bruit. Montez dans le menu Filtre en haut de l'écran, sélectionnez Bruit, puis sélectionnez Ajouter du bruit, ce qui fait apparaître la boîte de dialogue "Ajouter du bruit" de Photoshop. Faites glisser le curseur Quantité complètement vers la droite et assurez-vous que les options gaussienne et monochromatique en bas sont sélectionnées:
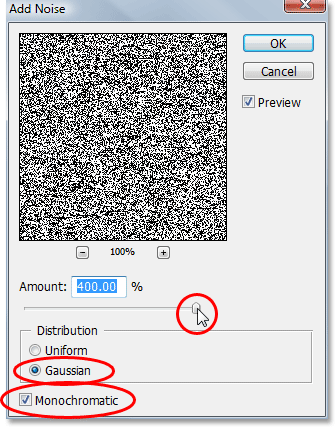
Accédez à Filtre> Bruit> Ajouter du bruit pour afficher la boîte de dialogue "Ajouter du bruit" de Photoshop.
Cliquez sur OK pour quitter la boîte de dialogue. Votre image sera maintenant remplie de bruit noir:

L'image après avoir ajouté du bruit.
Étape 5: appliquer le filtre "Flou gaussien"
Revenez au menu Filtre et cette fois choisissez Flou puis Flou gaussien, ce qui fait apparaître la boîte de dialogue de filtre "Flou gaussien". Faites glisser le curseur Rayon vers la droite pour augmenter la quantité de flou appliqué au bruit jusqu'à ce que vous ne voyez que de plus gros blocs de gris foncé et clair. J'utilise une image basse résolution pour ce tutoriel, et pour moi, une valeur d'environ 6 pixels semble bien fonctionner. Pour les images haute résolution, vous devrez régler votre valeur de rayon plus haut pour obtenir le même effet:
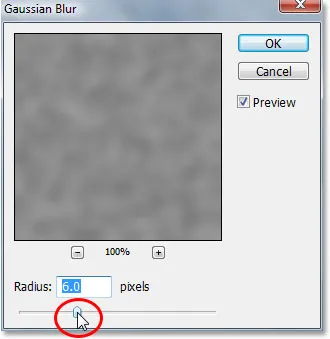
Accédez à Filtre> Flou> Flou gaussien pour afficher la boîte de dialogue "Flou gaussien" de Photoshop.
Voici l'effet que vous essayez d'obtenir:
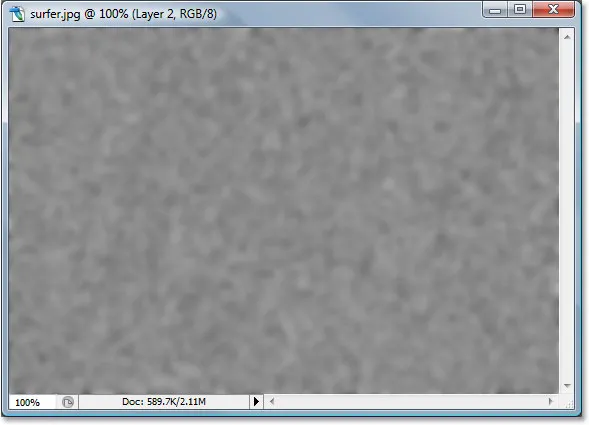
L'image après avoir appliqué le filtre Flou gaussien au bruit.
Cliquez sur OK pour quitter la boîte de dialogue Flou gaussien.
Étape 6: appliquer un ajustement d'image «seuil»
Montez dans le menu Image en haut de l'écran, choisissez Réglages, puis choisissez Seuil, ce qui fait apparaître la boîte de dialogue "Seuil". Le réglage du seuil transforme tout dans l'image en noir ou blanc, et nous allons l'utiliser pour créer les formes de base de nos gouttes d'eau. Cliquez sur le curseur en bas de la boîte de dialogue Seuil et faites-le glisser vers la gauche ou la droite pour diminuer ou augmenter la taille et le nombre de zones noires dans l'image. Ces zones noires deviendront nos gouttes d'eau. Faire glisser le curseur vers la droite augmente la taille et le nombre de zones noires et les faire glisser vers la gauche les diminue:
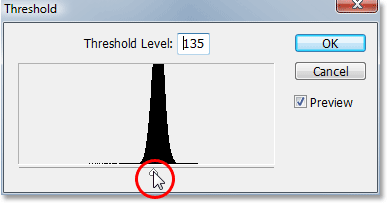
Accédez à Image> Réglages> Seuil.
C'est à vous de décider combien de gouttes d'eau vous voulez dans votre image. Lorsque vous êtes satisfait de son apparence, cliquez sur OK pour quitter la boîte de dialogue. Voici mon image après avoir appliqué l'ajustement du seuil:
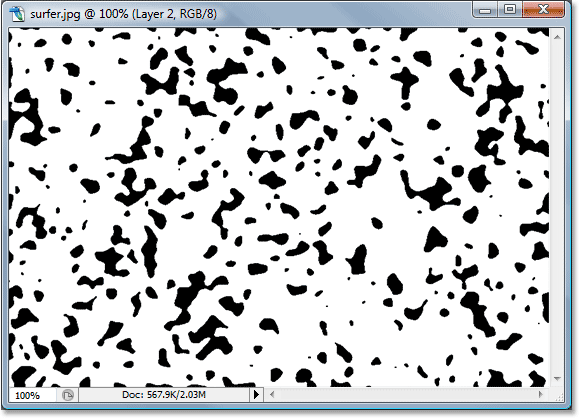
L'image après avoir appliqué le réglage du seuil. Toutes les zones noires deviendront nos gouttes d'eau.
Étape 7: Appliquez un léger flou gaussien pour lisser les bords des zones noires
Le seul problème avec l'ajustement du seuil est qu'il a tendance à nous laisser des bords très durs et dentelés, et bien sûr l'eau n'a pas de bords durs et dentelés. Il a des bords lisses, nous devons donc y remédier, et nous pouvons le corriger facilement en réappliquant simplement le filtre Flou gaussien. Puisque le flou gaussien était le dernier filtre que nous avons utilisé, nous pouvons y accéder rapidement avec le raccourci clavier Ctrl + Alt + F (Win) / Commande + Option + F (Mac), qui affiche la boîte de dialogue du filtre sans l'appliquer, nous donnant une chance de changer les paramètres en premier. Nous ne voulons pas utiliser la même quantité de flou que nous avons appliqué initialement car c'est beaucoup trop. Tout ce que nous voulons faire ici est de lisser les bords rugueux, et pour cela, nous avons seulement besoin d'une touche de flou. Je vais définir ma valeur de rayon à seulement 0, 8 pixels cette fois:
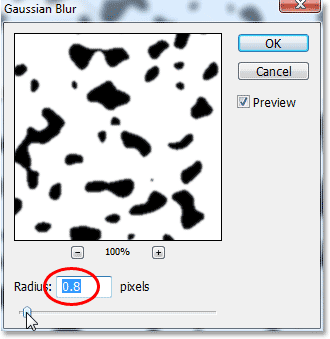
Appliquez à nouveau le filtre Flou gaussien mais à un réglage beaucoup plus faible pour lisser les bords rugueux et dentelés autour des zones noires.
Cliquez sur OK pour quitter à nouveau la boîte de dialogue Flou gaussien.
Étape 8: Sélectionnez toutes les zones noires avec la baguette magique
Maintenant que nous avons les formes qui deviendront nos gouttes d'eau (les zones noires), nous pouvons supprimer toutes les zones dont nous n'avons plus besoin (les zones blanches). Tout d'abord, sélectionnons les zones noires. Pour ce faire, nous utiliserons la baguette magique . Sélectionnez-le dans la palette d'outils ou appuyez sur W sur votre clavier pour le sélectionner rapidement:
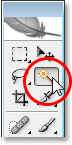
Sélectionnez la baguette magique.
Ensuite, avec la baguette magique sélectionnée, recherchez dans la barre des options en haut de l'écran et assurez-vous que l'option contiguë n'est pas cochée. Nous voulons sélectionner toutes les zones noires en un seul clic, et si cette option était sélectionnée, nous devions faire un tour en cliquant sur chaque zone noire individuellement pour l'ajouter à la sélection. Donc, si "Contigu" n'est pas coché, cliquez simplement sur n'importe quelle zone noire de l'image avec la baguette magique et Photoshop les sélectionnera toutes à la fois:
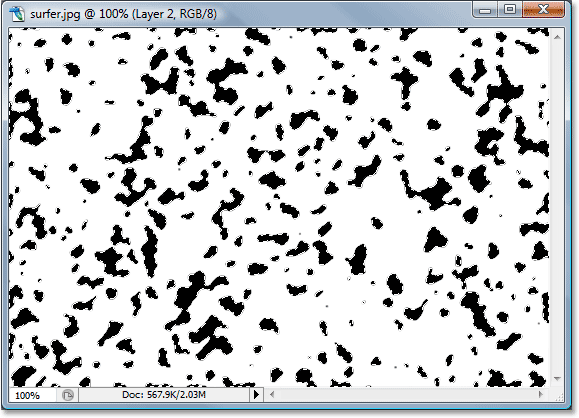
Cliquez sur n'importe quelle zone noire avec la baguette magique pour les sélectionner toutes en même temps.
Étape 9: Inverser la sélection et supprimer les zones blanches
Actuellement, toutes les zones noires sont sélectionnées, mais ce que nous voulons vraiment, c'est que toutes les zones blanches soient sélectionnées afin que nous puissions les supprimer. Tout ce que nous devons faire est d'inverser notre sélection, qui sélectionnera tout ce qui n'est pas actuellement sélectionné et désélectionnera tout ce qui est sélectionné. En d'autres termes, les zones blanches seront sélectionnées et les zones noires seront désélectionnées. Pour ce faire, utilisez le raccourci clavier Ctrl + Maj + I (Win) / Commande + Maj + I (Mac). Toutes les zones blanches seront désormais sélectionnées.
Appuyez ensuite sur Supprimer sur votre clavier pour supprimer toutes les zones blanches, ne laissant que les formes noires. Appuyez sur Ctrl + D (Win) / Commande + D (Mac) pour désélectionner votre sélection lorsque vous avez terminé:

L'image après avoir supprimé les zones blanches, ne laissant que les formes noires qui deviendront nos gouttes d'eau en un instant.
Étape 10: abaisser le "remplissage" du calque des formes noires à 0%
Dans le coin supérieur gauche de la palette Calques, vous trouverez deux options - "Opacité" et "Remplir". Ces deux options contrôlent la visibilité d'une couche, avec une différence importante. Si vous deviez abaisser «l'opacité» d'un calque à 0%, vous masqueriez non seulement le contenu du calque, mais également tous les styles de calque qui lui seraient appliqués. L'option "Remplir", d'autre part, ne masquerait que le contenu du calque. Tous les styles de calque appliqués au calque resteraient visibles, et c'est exactement ce que nous voulons pour créer notre effet de gouttes d'eau. Nous voulons masquer les formes noires réelles elles-mêmes, mais nous voulons que les styles de calque, que nous appliquerons ensuite, restent visibles. Pour ce faire, montez jusqu'à l'option Remplir dans le coin supérieur droit de la palette Calques et abaissez-la à 0%:

Réduisez l'opacité du calque des formes noires à 0%.
Vos formes noires disparaîtront de la vue de votre image, mais ne vous inquiétez pas, elles sont toujours là et nous allons leur appliquer nos styles de calque ensuite.
Étape 11: ajouter un style de calque d'ombre portée
Cliquez sur l'icône Styles de calque en bas de la palette Calques:
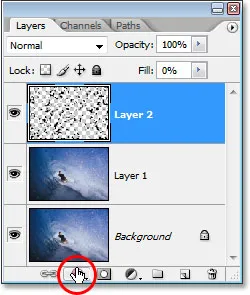
Cliquez sur l'icône Styles de calque.
Choisissez Ombre portée dans la liste des styles de calque qui apparaît:
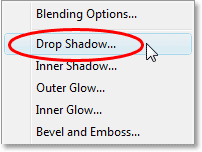
Sélectionnez "Ombre portée" dans la liste.
Cela fait apparaître la boîte de dialogue Style de calque définie sur les options "Ombre portée" dans la colonne du milieu. Réduisez l' opacité de l'ombre portée à environ 40% et réglez l' angle à environ 120 ° :
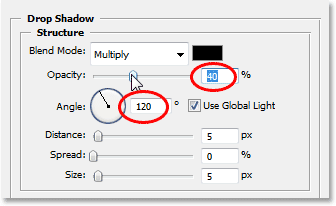
Définissez les options de l'ombre portée entourée de rouge ci-dessus.
Ne cliquez pas encore sur OK. Nous avons quelques styles de calques supplémentaires à ajouter en premier.
Étape 12: ajouter un style de calque "Ombre intérieure"
Cliquez directement sur les mots Ombre intérieure à gauche de la boîte de dialogue Style de calque:
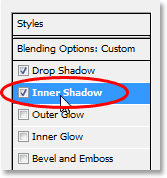
Cliquez directement sur les mots "Ombre intérieure" à gauche de la boîte de dialogue Style de calque.
Les options du style de calque "Ombre intérieure" apparaissent dans la colonne du milieu. Tout ce que nous voulons faire ici, c'est changer le mode de fusion de "Multiplier" en Superposition en cliquant sur la flèche pointant vers le bas à droite du mot "Multiplier" et en sélectionnant "Superposer" dans la liste:

Modifiez le "Mode de fusion" du style de calque Ombre intérieure en "Superposition".
Encore une fois, ne cliquez pas encore sur OK. Nous avons un autre style de calque à ajouter.
Étape 13: ajouter un style de calque «Biseau et gaufrage»
Enfin, cliquez directement sur les mots Biseautage et estampage à gauche de la boîte de dialogue Style de calque:
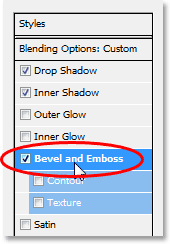
Cliquez directement sur les mots "Biseautage et estampage" à gauche de la boîte de dialogue Style de calque.
Cela fait apparaître les options "Biseautage et estampage" dans la colonne centrale de la boîte de dialogue Styles de calque. En commençant par le haut et en descendant, changez la technique en ciseau dur, puis augmentez la profondeur à environ 600% (si vous trouvez que c'est trop élevé, finissez de faire les autres changements ici, puis revenez en arrière et ajustez la profondeur), en gardant un œil sur votre image lorsque vous faites glisser le curseur). Augmentez la quantité d' adoucissement à environ 12 pixels pour donner à l'eau un aspect lisse et agréable. Ensuite, vers le bas près du bas des options, augmentez l' opacité du mode Highlight à 100% . Changez le mode Shadow en Color Dodge, et enfin, changez la couleur du mode Shadow du noir au blanc en cliquant sur l'échantillon de couleur et en sélectionnant le blanc dans le sélecteur de couleurs de Photoshop:

Modifiez les options de style de calque Biseau et Gaufrage entourées en rouge ci-dessus.
Lorsque vous avez terminé d'apporter les modifications aux options Biseau et Gaufrage, cliquez sur OK pour quitter la boîte de dialogue Style de calque. Votre image ressemblera maintenant à ceci, avec les gouttes d'eau clairement visibles:

L'image après avoir créé l'effet principal des gouttes d'eau avec les styles de calque.
Étape 14: Effacez les gouttes d'eau dont vous ne voulez pas
Maintenant que j'ai créé mes gouttes d'eau, j'ai remarqué que certaines d'entre elles bloquent la vue du sujet principal de mon image (le gars sur la planche de surf). Je veux supprimer ces gouttes d'eau, et je peux le faire facilement en les effaçant avec l' outil Gomme . Saisissez votre outil Gomme dans la palette Outils ou appuyez sur E pour le sélectionner rapidement:
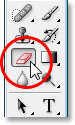
Sélectionnez l'outil Gomme.
Ensuite, avec l'outil Gomme sélectionné, cliquez simplement et faites glisser votre souris sur les gouttes d'eau que vous souhaitez effacer. Je vais effacer celles devant le surfeur:
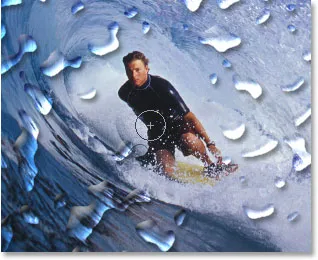
Utilisez l'outil Gomme pour supprimer toutes les gouttes d'eau indésirables.
Étape 15: créer une carte de déplacement
L'effet de base est terminé à ce stade, mais nous pouvons toujours le rendre un peu plus réaliste. Si c'était de la vraie eau sur une vraie photo, l'eau aurait pour effet de déformer la photo en dessous, alors ajoutons un peu de réalisme supplémentaire en utilisant une carte de déplacement, qui est un nom qui fait peur pour ce qui n'est vraiment rien plus qu'une image en noir et blanc que nous allons créer.
Tout d'abord, sélectionnez toutes les gouttelettes d'eau à la fois en maintenant la touche Ctrl (Win) / Commande (Mac) enfoncée et en cliquant sur la vignette du calque de goutte d'eau dans la palette Calques:

Maintenez la touche "Ctrl" (Win) / "Commande" (Mac) et cliquez sur la vignette de la couche de goutte d'eau dans la palette Calques.
Cela placera une sélection autour de toutes les gouttes d'eau. Montez dans le menu Sélectionner en haut de l'écran, choisissez Modifier, puis choisissez Bordure . Lorsque la boîte de dialogue "Sélection de bordure" apparaît, entrez une valeur d'environ 10 pixels, puis cliquez sur OK:
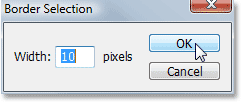
Ajoutez une bordure de 10 pixels à la sélection.
Revenez ensuite au menu Sélectionner et cette fois, choisissez Plume . Entrez une valeur de rayon de plume d'environ 4 pixels et cliquez sur OK:
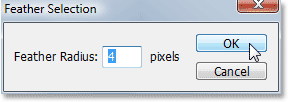
Entrez une plume de 4 pixels dans la sélection.
Lorsque vous avez terminé, revenez de nouveau au menu Sélectionner et choisissez Enregistrer la sélection . Lorsque la boîte de dialogue "Enregistrer la sélection" apparaît, cliquez simplement sur OK pour accepter les options par défaut et en sortir. Appuyez également sur Ctrl + D (Win) / Commande + D (Mac) pour désélectionner votre sélection autour des gouttes d'eau.
Passez maintenant à votre palette Canaux, qui est regroupée à côté de la palette Calques, et vous verrez votre sélection enregistrée tout en bas dans le canal nommé "Alpha 1". Cliquez dessus pour le sélectionner:

Cliquez sur le canal "Alpha 1", qui est votre sélection enregistrée, pour le sélectionner.
Cliquez ensuite sur la petite flèche pointant vers la droite dans le coin supérieur droit de la palette Canaux et sélectionnez Dupliquer le canal dans la liste des options:
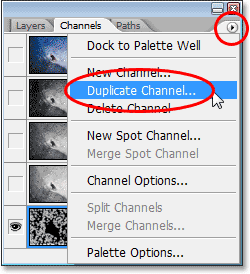
Cliquez sur la flèche pointant vers la droite dans le coin supérieur droit de la palette Canaux et sélectionnez "Dupliquer le canal".
Lorsque la boîte de dialogue "Duplicate Channel" s'affiche, définissez l'option Document sur Nouveau, ce qui va créer un nouveau document hors du canal, puis cliquez sur OK:
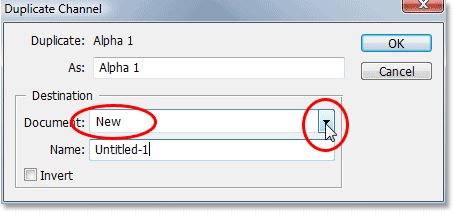
Cliquez sur la flèche pointant vers le bas pour l'option "Document" et sélectionnez "Nouveau", puis cliquez sur OK.
Le nouveau document apparaîtra sur votre écran. C'est le document que nous allons utiliser pour notre carte de déplacement. La seule chose qu'il nous reste à faire est de l'enregistrer, alors allez dans le menu Fichier en haut de l'écran et sélectionnez Enregistrer sous, ou utilisez le raccourci clavier Shift + Ctrl + S (Win) / Shift + Command + S ( Mac). Dans les deux cas, la boîte de dialogue "Enregistrer sous" s'affiche. Nommez le document comme vous le souhaitez. Je vais nommer le mien "gouttes d'eau" et enregistrer le document sur votre bureau afin que vous puissiez y accéder facilement, car nous en aurons besoin dans un instant.
Une fois que vous avez enregistré le nouveau document, vous pouvez le fermer. Nous n'avons plus besoin de l'ouvrir.
Étape 16: appliquer le filtre "Déplacer" au calque d'arrière-plan en double ("calque 1")
Revenez maintenant à votre palette Calques et cliquez sur le calque d'arrière-plan en double ("Calque 1") pour le sélectionner. Nous allons appliquer le filtre "Déplacer" à cette couche, en utilisant la carte de déplacement que nous venons de créer et enregistrée sur le bureau, ce qui va nous donner notre effet de distorsion de l'eau. Montez dans le menu Filtre, choisissez Distorsion, puis choisissez Déplacer, ce qui fait apparaître la boîte de dialogue de filtre "Déplacer". Abaissez les options Échelle horizontale et Échelle verticale jusqu'à environ 8, puis assurez-vous que la carte de déplacement est définie sur Étirer pour s'adapter et que les zones non définies sont définies sur Répéter les pixels des bords :
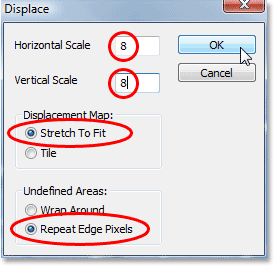
Accédez à Filtre> Distorsion> Déplacer pour afficher la boîte de dialogue Filtre de déplacement.
Cliquez sur OK pour quitter cette boîte de dialogue et une deuxième boîte de dialogue apparaîtra vous demandant de sélectionner la carte de déplacement que vous souhaitez utiliser. Choisissez le fichier que vous venez d'enregistrer sur votre bureau, puis cliquez sur Ouvrir et Photoshop appliquera la carte de déplacement au calque.
Étape 17: Supprimer les zones sur la couche qui ne sont pas sous les gouttes d'eau
Le seul problème est qu'une partie de la distorsion a été appliquée aux zones autour de l'extérieur des gouttes d'eau, et nous voulons que la distorsion n'apparaisse que dans les zones qui sont directement sous les gouttes d'eau, nous devons donc couper les zones que nous ne veulent pas, et nous pouvons le faire en supprimant simplement les zones que nous ne voulons pas, tout comme nous l'avons fait au début lorsque nous avons supprimé toutes les zones blanches autour des formes noires. Avec "Layer 1" toujours sélectionné, maintenez enfoncée la touche Ctrl (Win) / Command (Mac) et cliquez à nouveau sur la vignette du calque de gouttes d'eau pour placer une sélection autour de toutes les gouttes d'eau:
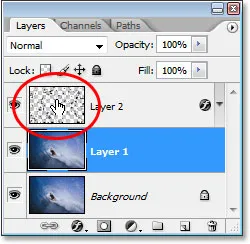
Maintenez la touche "Ctrl" (Win) / "Commande" (Mac) et cliquez sur la vignette de la couche de goutte d'eau pour sélectionner toutes les gouttes d'eau.
Notez que même si nous cliquons sur la miniature du calque de gouttes d'eau, nous avons toujours "Calque 1" sélectionné dans la palette Calques, pas le calque de gouttes d'eau.
Les gouttes d'eau sont maintenant sélectionnées:
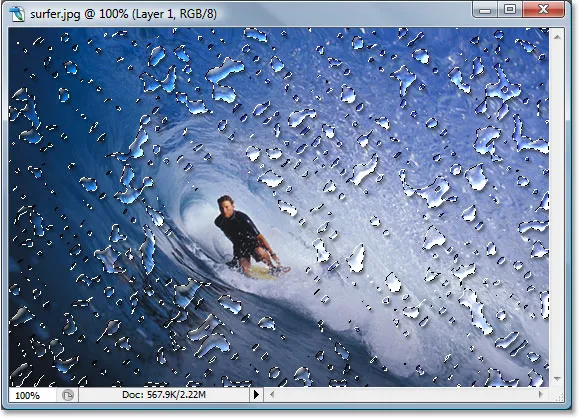
Toutes les gouttes d'eau sont maintenant sélectionnées dans l'image.
Ensuite, avec les gouttes d'eau sélectionnées, appuyez sur Ctrl + Maj + I (Win) / Commande + Maj + I (Mac) pour inverser la sélection, de sorte que toutes les zones autour des gouttes d'eau deviennent sélectionnées et les gouttes d'eau elles-mêmes sont désélectionnées. Enfin, appuyez sur la touche Suppr de votre clavier pour supprimer toutes les zones indésirables sur "Layer 1", ne laissant que les zones sous les gouttes d'eau, créant notre effet de distorsion de l'eau, ainsi que notre résultat final:

L'effet final "gouttes d'eau".
Et nous l'avons là! Voilà comment ajouter des gouttes d'eau réalistes à une image avec Photoshop! Consultez notre section Effets photo pour plus de tutoriels sur les effets Photoshop!