Dans ce didacticiel, vous apprendrez à utiliser le pinceau de guérison dans Photoshop pour retoucher la peau et réduire l'apparence des rides sombres et gênantes dans vos portraits. Notez que j'ai dit de réduire, pas de supprimer, les rides. En effet, l'une des erreurs de retouches cutanées les plus courantes consiste à éliminer complètement les rides du visage d'une personne, ce qui donne à quelqu'un dans la quarantaine, la cinquantaine, la soixantaine ou plus l'air d'avoir à peine vieilli un jour depuis son adolescence.
Cela peut sembler flatteur, et si vous travaillez pour un magazine de mode, c'est peut-être le résultat que vous souhaitez. Mais pour ceux d'entre nous qui vivent dans la réalité, les rides sont un signe naturel du vieillissement, de l'expérience de vie et de la sagesse qui l'accompagne, pas quelque chose à éviter et à éliminer grâce à une utilisation intensive de Photoshop. Comme dit le proverbe, ce n'est pas parce que vous pouvez faire quelque chose que vous devez le faire .
Pourtant, les rides qui semblent trop sombres et visibles, que ce soit à cause d'un mauvais éclairage ou simplement d'un manque de sommeil, peuvent ruiner un portrait autrement génial. Dans ce didacticiel, nous allons donc apprendre à réduire leur impact grâce à une combinaison du pinceau de soin, de l'opacité des calques et de l'un des modes de fusion des calques de Photoshop. J'utiliserai Photoshop CS6 mais ce tutoriel est également entièrement compatible avec Photoshop CC. Si vous utilisez Photoshop CS5 ou une version antérieure, vous pouvez toujours suivre ici ou vous pouvez consulter la version originale de ce didacticiel.
Voici l'image avec laquelle je vais travailler. Dans l'ensemble, je pense que c'est une excellente photo, mais certaines des rides sur le visage de l'homme, en particulier autour de ses yeux, sont trop intenses et distrayantes:
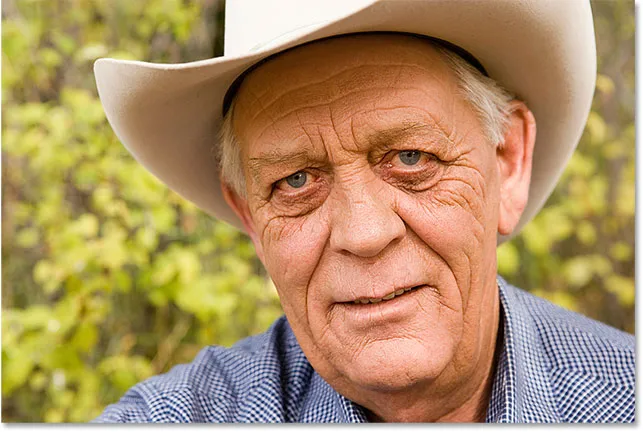
Supprimer complètement les rides de son visage serait une erreur, mais les réduire améliorerait l'image.
Voici à quoi ressemblera la même photo lorsque nous aurons terminé:
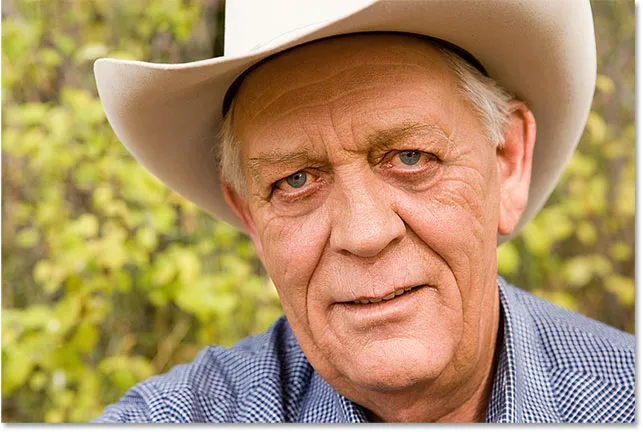
Le résultat final.
Comment supprimer les rides avec Photoshop
Étape 1: ajouter un nouveau calque vierge
Avec l'image nouvellement ouverte dans Photoshop, si nous regardons dans le panneau Calques, nous voyons l'image assise sur le calque d'arrière-plan qui est actuellement le seul calque du document:
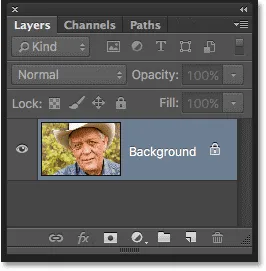
Le panneau Calques montrant l'image sur le calque d'arrière-plan.
Commençons par ajouter un nouveau calque vierge au-dessus du calque d'arrière-plan. De cette façon, nous pouvons faire notre travail de retouche sur ce nouveau calque et le garder séparé de l'image d'origine. Pour ajouter le nouveau calque, maintenez enfoncée la touche Alt (Win) / Option (Mac) de votre clavier et cliquez sur l'icône Nouveau calque au bas du panneau Calques:
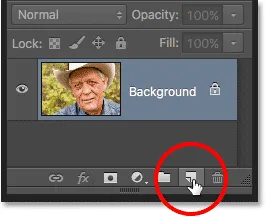
Cliquez sur l'icône Nouveau calque tout en maintenant Alt (Win) / Option (Mac).
Normalement, Photoshop irait juste de l'avant et ajouterait le nouveau calque vierge. Mais en maintenant la touche Alt / Option enfoncée tout en cliquant sur l'icône Nouveau calque, nous demandons à Photoshop d'ouvrir d'abord la boîte de dialogue Nouveau calque où nous pouvons nommer le nouveau calque avant qu'il ne soit ajouté. Nommez le calque "Réduire les rides", puis cliquez sur OK pour fermer la boîte de dialogue:
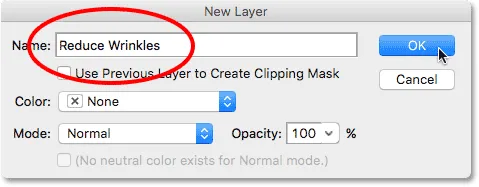
Nommer le nouveau calque.
Si nous regardons à nouveau dans notre panneau Calques, nous voyons que nous avons maintenant un nouveau calque vierge nommé "Réduire les rides" au-dessus de l'image. Le calque est surligné en bleu, ce qui signifie qu'il est maintenant le calque actuellement actif, et cela signifie que tout ce que nous ferons ensuite sera fait pour ce calque, pas le calque d'arrière-plan en dessous:
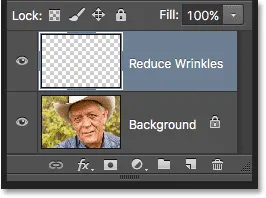
La dénomination des couches permet de mieux organiser notre travail de retouche.
Étape 2: Sélectionnez la brosse de guérison
Sélectionnez l' outil Pinceau de guérison dans le panneau Outils de Photoshop. Par défaut, le pinceau de guérison se cache derrière l' outil Pinceau de guérison par points . Pour y accéder, faites un clic droit (Win) / Contrôle-clic (Mac) sur la brosse de guérison ponctuelle, puis choisissez la brosse de guérison dans le menu déroulant qui apparaît:
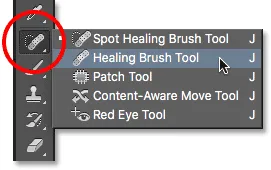
Sélection de la brosse de guérison.
Étape 3: changez l'option d'échantillon pour la brosse de cicatrisation en "Toutes les couches"
Des outils comme le Spot Healing Brush que nous avons examiné dans un didacticiel séparé, et le Healing Brush régulier que nous apprenons ici, peuvent vous laisser vous demander ce qu'Adobe signifie exactement par le terme "guérison". Comment «soigner» une image? Eh bien, c'est vraiment une combinaison intelligente de deux choses. Tout d'abord, Photoshop prend la texture endommagée ou indésirable de la zone à problème et la remplace par une bonne texture qu'il échantillonne dans une zone différente. Ensuite, il mélange la bonne texture avec le ton et la couleur d'origine de la zone à problème pour (espérons-le) produire un résultat homogène.
Le Spot Healing Brush choisit seul la zone de bonne texture, ce qui le rend si rapide et parfait pour des choses comme l'élimination des boutons ou d'autres petites imperfections. La brosse de guérison ordinaire, d'autre part, est idéale pour les problèmes plus gros ou plus complexes (comme les rides), mais elle ne choisit pas la bonne texture à elle seule. Au lieu de cela, nous devons dire au pinceau de guérison de quelle zone de l'image échantillonner la bonne texture. Comme nous le verrons dans un instant, nous le faisons en cliquant sur la zone pour définir le point d'échantillonnage .
Par défaut cependant, le pinceau de guérison n'échantillonnera que la texture du calque actuellement sélectionné . C'est un problème parce que notre couche actuellement sélectionnée (la couche Réduire les rides) est vide, ce qui signifie que nous n'allons pas faire grand-chose. Nous devons dire à Photoshop d'échantillonner la texture non seulement à partir de notre calque sélectionné, mais aussi à partir du calque en dessous (le calque d'arrière-plan qui contient notre image).
Nous le faisons en utilisant l'option Exemple dans la barre des options en haut de l'écran. Par défaut, il est défini sur Calque actuel . Cliquez sur les mots "Calque actuel" et choisissez Tous les calques dans la liste. Il existe également un troisième choix, Current & Below, qui indique au pinceau de guérison d'échantillonner à partir du calque actuel et du calque directement en dessous. Étant donné que nous n'avons que deux calques dans notre document, Actuel et inférieur nous donnerait le même résultat que le choix de tous les calques. Mais dans la plupart des cas, lorsque vous travaillez avec des documents multicouches plus volumineux, Tous les calques est l'option que vous souhaiterez:

Changement de l'option Sample de 'Current Layer' à 'All Layers'.
Étape 4: laissez "Alignée" décochée
Assurez-vous également que l'option Aligné directement à gauche de l'option Exemple n'est pas cochée, ce qu'elle devrait être par défaut. Lorsque l'option Aligné est désactivée (non cochée), chaque fois que vous peignez un nouveau trait de pinceau avec le pinceau de guérison, Photoshop récupère la bonne texture à partir du même point d'échantillonnage . Et il continuera à saisir la bonne texture à partir de ce même point d'échantillonnage, sauf si, ou jusqu'à ce que vous cliquiez sur une zone différente pour définir votre nouveau point d'échantillonnage. C'est généralement le comportement que vous souhaitez avec le Healing Brush, car il vous donne plus de contrôle sur la provenance exacte de la bonne texture.
Si vous activez Aligné, Photoshop liera ou alignera le pinceau de cicatrisation et le point d'échantillonnage de sorte que, si vous déplacez le pinceau de cicatrisation vers une autre zone de l'image, Photoshop déplace automatiquement le point d'échantillon avec lui. Cela peut facilement entraîner l'échantillonnage du mauvais type de texture si vous ne faites pas attention. Donc, dans la plupart des cas, vous voudrez laisser Aligned non coché:

Il est généralement plus facile de travailler avec la brosse de guérison avec l'option Alignée décochée.
Étape 5: Cliquez sur une zone de bonne texture pour l'échantillonner
L'utilisation de la brosse de guérison dans Photoshop est un processus simple en deux étapes. Tout d'abord, nous cliquons sur une zone de bonne texture pour l'échantillonner, puis nous peignons sur la zone à problème pour remplacer la mauvaise texture par la bonne texture. Mais une chose importante à garder à l'esprit lors de la réduction des rides est que la texture de la peau semble différente dans les différentes zones du visage d'une personne. La peau autour de vos yeux, par exemple, a une texture différente de celle de vos joues ou de votre front. Si vous souhaitez que votre travail de retouche soit aussi réaliste que possible, essayez d'échantillonner une bonne texture à partir d'une zone proche des rides pour garder la peau uniforme.
De plus, à mesure qu'une personne vieillit, les rides deviennent plus longues, de sorte que nous pouvons souvent faire paraître quelqu'un plus jeune simplement en raccourcissant la longueur des rides. Commencez toujours par l'extrémité fine et étroite de la ride, qui est la partie la plus jeune, puis progressez vers son origine.
Je vais zoomer sur l'un des yeux de l'homme pour pouvoir voir de plus près ce que je fais. Je vais le faire en appuyant et en maintenant la touche Ctrl + barre d'espace (Win) / Commande + barre d'espace (Mac) sur mon clavier, ce qui me fait temporairement basculer vers l'outil Zoom de Photoshop. Ensuite, je clique plusieurs fois sur son œil pour zoomer. Je vais commencer par supprimer certaines des petites rides avant de retirer la plus grande sous l'œil.
Pour le moment, nous allons supprimer complètement les rides. Mais bien sûr, ce n'est pas vraiment ce que nous voulons faire. Nous voulons réduire les rides, pas les supprimer. Ainsi, lorsque nous aurons terminé, nous apprendrons à réduire l'apparence de notre travail de retouche pour donner au résultat un aspect plus naturel.
Pour échantillonner une zone de bonne texture, maintenez enfoncée la touche Alt (Win) / Option (Mac) de votre clavier. Cela transforme temporairement votre curseur en un petit symbole cible . Positionnez le symbole cible sur la bonne texture, puis cliquez avec votre souris pour l'échantillonner. N'oubliez pas que, dans la mesure du possible, vous voudrez choisir une zone proche de la ride pour échantillonner la texture de la même partie du visage:

Maintenez Alt (Win) / Option (Mac) enfoncé et cliquez sur une zone de bonne texture pour l'échantillonner.
Étape 6: Peignez la ride pour la guérir
Une fois que vous avez échantillonné votre bonne texture, relâchez votre touche Alt (Win) / Option (Mac). Votre curseur reviendra du symbole cible au curseur de pinceau normal. Si vous éloignez le curseur de votre pinceau de l'endroit où vous avez cliqué, puis regardez la zone à l'intérieur du curseur, vous verrez un aperçu en direct de la texture que vous avez échantillonnée.
Déplacez la brosse de cicatrisation sur l'extrémité la plus jeune de la ride. Pour de meilleurs résultats, utilisez une taille de pinceau légèrement plus large que la ride elle-même. Vous pouvez rapidement ajuster la taille de votre pinceau à partir du clavier. Appuyez plusieurs fois sur la touche du support gauche ( ( ) pour réduire la taille du pinceau ou sur la touche du support droit ( ) ) pour l'agrandir. Ensuite, cliquez sur la ride et, avec le bouton de votre souris toujours enfoncé, faites glisser le pinceau de guérison le long du trajet de la ride vers son origine, comme si vous peigniez dessus.
En peignant le long des rides, vous remarquerez deux choses. Tout d'abord, un petit signe plus ( + ) apparaît au-dessus de votre point d'échantillonnage initial et commence à se déplacer avec vous, reflétant le chemin de votre curseur de pinceau pendant que vous avancez le long de la ride. La zone directement sous le signe plus est la bonne texture qui est échantillonnée, ce qui permet de voir facilement d'où vient la texture. Gardez un œil sur le signe plus pendant que vous faites glisser pour vous assurer qu'il reste sur une bonne texture et ne se promène pas dans une autre zone à problème.
De plus, Photoshop ne mélange pas réellement la texture avec les valeurs de couleur et de luminosité d'origine de la zone à problème jusqu'à ce que vous relâchiez le bouton de votre souris. Donc, pendant que vous peignez, les choses peuvent ne pas être aussi belles que vous vous attendiez. Ici, il semble plus que je clone simplement des pixels sur la ride avec l'outil Clone Stamp:

Les valeurs de couleur et de luminosité de la zone seront incorrectes lorsque vous peignez. Un petit signe plus indique la zone de bonne texture échantillonnée.
Lorsque je relâche le bouton de ma souris, Photoshop fusionne la nouvelle texture avec la couleur et la luminosité d'origine de la zone, et la ride disparaît:

Après avoir mélangé le ton et la couleur d'origine, la zone a été "guérie".
C'est une bonne idée de goûter votre bonne texture à partir de différentes zones au fur et à mesure que vous passez d'une ride à l'autre, car cela vous évitera tout motif répétitif sur la peau de la personne. Appuyez simplement sur la touche Alt (Win) / Option (Mac) et maintenez-la enfoncée pour ramener le curseur sur le symbole cible, puis cliquez sur une autre zone pour le définir comme nouveau point d'échantillonnage.
Selon la longueur de la ride et la quantité de bonne texture disponible, il se peut que vous ne puissiez pas couvrir toute la ride d'un seul trait de peinture. Dans ces cas, utilisez une série de traits plus courts, en commençant toujours par l'extrémité la plus jeune de la ride et en poursuivant vers son origine. Si vous faites une erreur, appuyez sur Ctrl + Z (Win) / Commande + Z (Mac) sur votre clavier pour annuler le coup de pinceau, puis réessayez.
Je vais continuer à éliminer les plus petites rides sous ses yeux en les peignant avec une bonne texture, en changeant la taille de mon pinceau au besoin avec les touches de support gauche et droite afin que je garde toujours mon curseur un peu plus large que la ride elle-même. Voici le résultat jusqu'à présent:

Enlever complètement les rides pour l'instant, mais nous les ramènerons plus tard.
Maintenant que j'ai nettoyé la zone autour de cette grosse ride qui passe sous son œil, je vais avoir plus de facilité à l'enlever (la ride, pas l'œil). Je vais l'aborder en sections plutôt que d'essayer de tout obtenir avec un coup de pinceau continu. Tout d'abord, je maintiendrai la touche Alt (Win) / Option (Mac) enfoncée et je cliquerai sur une zone de bonne texture à proximité pour la définir comme point d'échantillonnage:
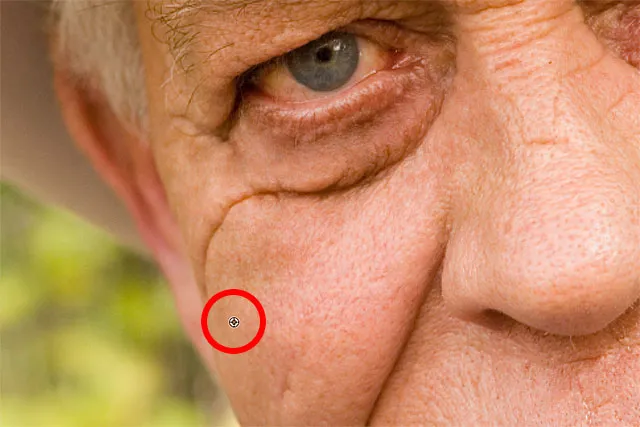
Définition d'un nouveau point d'échantillonnage pour la bonne texture.
Ensuite, je vais cliquer sur la plus jeune extrémité de la ride et commencer à peindre le long de son chemin, en relâchant le bouton de ma souris juste au moment où j'arrive à un endroit directement sous son œil:

Peinture le long de la première partie de la ride en partant du plus jeune bout.
Je relâche le bouton de ma souris, à quel point Photoshop mélange la bonne texture avec le ton et la couleur d'origine, et la première partie de la ride a maintenant disparu:

Jusqu'ici tout va bien.
Je continuerai mon chemin le long du trajet des rides, en échantillonnant la texture de différentes zones et en nettoyant les petits problèmes au fur et à mesure:

Poursuivant par petits coups le long de la ride.
Enfin, après avoir atteint le coin de l'œil et retouché quelques problèmes mineurs, la ride a disparu:

La grosse ride a été complètement supprimée, du moins pour l'instant.
Affichage d'une comparaison avant et après
Je vais continuer à faire le tour de l'image avec la brosse de guérison pour éliminer plus de rides. Pour afficher une comparaison avant et après de votre travail de retouche afin de vous assurer que vous êtes sur la bonne voie, activez et désactivez le calque Réduire les rides en cliquant sur son icône de visibilité (l'icône du globe oculaire) dans le panneau Calques:
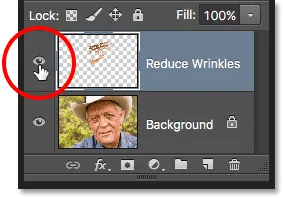
Cliquez sur l'icône de visibilité des calques.
Avec le calque désactivé, vous verrez votre image d'origine intacte. Ici, je regarde un gros plan de son front tel qu'il est apparu avant d'enlever les rides:

L'image avant de retirer les rides.
Cliquez à nouveau sur l'icône de visibilité (le carré vide où se trouvait le globe oculaire) pour réactiver le calque Réduire les rides et voir à quoi ressemble l'image sans les rides:

La même zone après avoir retiré les rides.
L'utilisation d'une tablette à stylet plutôt que d'une souris peut accélérer considérablement ce type de travail de retouche car elle nous permet de contrôler la taille de la brosse de manière dynamique avec la pression du stylet. Mais si vous n'avez pas accès à une tablette à stylet, ça va. Vous pouvez toujours utiliser les touches de support gauche et droite de votre clavier pour modifier la taille de votre pinceau selon vos besoins.
Voici une comparaison côte à côte de l'apparence d'origine de mon image (à gauche) et de son aspect actuel après avoir supprimé les autres rides (à droite):
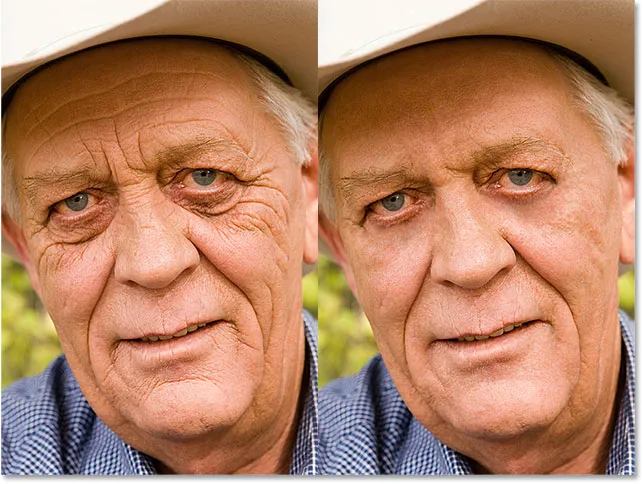
L'image d'origine (à gauche) et avec les rides supprimées (à droite).
Étape 7: modifier le mode de fusion des calques pour éclaircir
La brosse de guérison de Photoshop, avec un peu de temps, d'efforts et de patience de ma part, a fait un excellent travail pour éliminer les rides de l'homme. Mais si je devais lui montrer l'image à ce stade, je ne suis pas sûr qu'il serait impressionné. Lui, et tous ceux qui le connaissent, savent qu'il a des rides très distinctes sur son visage, et ces rides font partie de son caractère et de sa personnalité. Il serait probablement bouleversé, et peut-être même insulté, s'ils étaient soudainement partis. Pour rendre les choses plus naturelles, nous devons réduire l'impact de notre travail de retouche en laissant transparaître une partie de l'image d'origine.
Heureusement, il existe deux façons simples de le faire. Tout d'abord, nous pouvons ramener plus de la texture originale de la peau autour des rides en changeant le mode de fusion du calque Réduire les rides de Normal (le mode par défaut) à Éclaircir . Vous trouverez l'option Mode de fusion dans le coin supérieur gauche du panneau Calques:
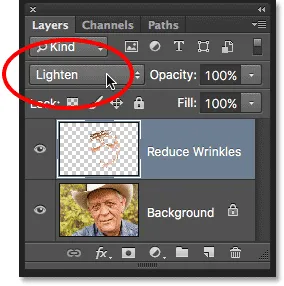
Modification du mode de fusion du calque Réduire les rides sur Éclaircir.
Lorsque le mode de fusion est défini sur Éclaircir, les seuls pixels du calque Réduire les rides qui resteront visibles sont ceux qui sont plus clairs que les pixels de l'image d'origine en dessous. Étant donné que les rides sont généralement plus foncées en raison de l'ombre qu'elles projettent sur la peau, elles resteront cachées. Mais tous les autres pixels plus clairs dans l'image d'origine qu'ils ne le sont sur le calque Réduire les rides seront visibles.
À gauche se trouve l'effet avec le mode de fusion réglé sur Normal. À droite, le résultat en utilisant le mode de fusion Éclaircir. La différence peut être subtile selon votre image, mais ici, elle est particulièrement visible sur son front et autour de son œil à droite où certains des reflets le long des rides sont revenus:
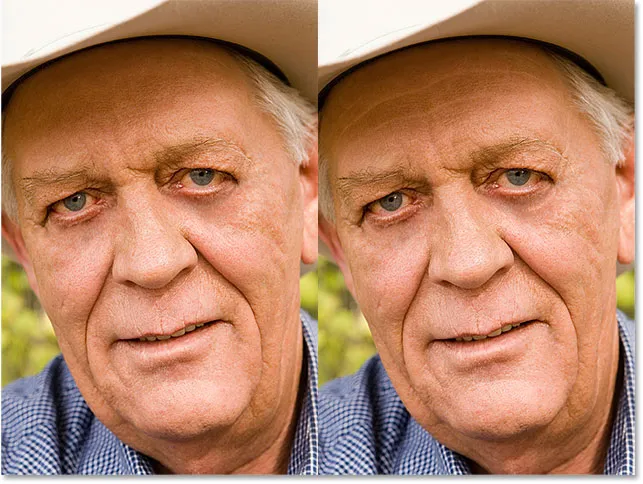
Une comparaison des modes de mélange Normal (gauche) et Éclaircir (droite).
En savoir plus: les cinq modes de fusion essentiels de Photoshop pour l'édition de photos
Étape 8: abaisser l'opacité du calque
Enfin, pour ramener les rides elles-mêmes, il suffit de baisser l'opacité du calque Réduire les rides. Vous trouverez l'option Opacité directement en face de l'option Mode de fusion dans le panneau Calques. Plus vous l'abaissez de sa valeur par défaut de 100%, plus vous révélerez les rides. Évidemment, nous ne voulons pas les ramener complètement, mais une valeur d'opacité comprise entre 40% et 60% fonctionne généralement bien. Pour cette image, j'irai avec 60%:
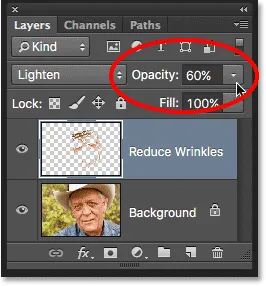
Réduire l'opacité du calque Réduire les rides.
Et ici, nous voyons qu'après avoir abaissé l'opacité, les rides sont à nouveau visibles. Pourtant, grâce à notre travail de retouche avec le Healing Brush, ils sont beaucoup plus légers et beaucoup moins distrayants qu'auparavant:
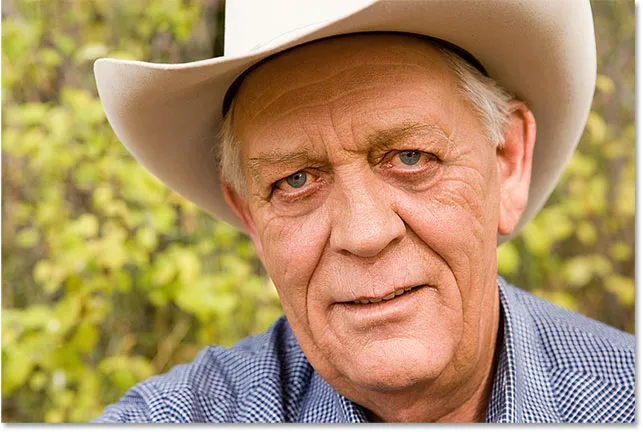
Le résultat final.