Apprenez tout sur les groupes de calques dans Photoshop et sur la façon dont ils nous permettent de regrouper les calques associés ensemble et de garder notre panneau Calques propre et bien rangé. Vous apprendrez à créer des groupes de calques, à ajouter des calques à un groupe, à imbriquer des groupes de calques dans d'autres groupes, et plus encore!
Dans les didacticiels précédents de notre série sur les calques Photoshop, nous avons examiné ce que sont les calques et pourquoi ils facilitent tellement tout ce que nous faisons dans Photoshop. Nous avons appris l'essentiel du travail à l'intérieur du panneau Calques et nous avons découvert le calque d'arrière-plan et les différences importantes avec les autres types de calques de Photoshop.
Au fur et à mesure que vous vous familiarisez avec les calques et commencez à les utiliser dans le cadre de votre flux de travail, vous découvrirez bientôt un autre aspect important du travail avec les calques - les garder organisés . Que vous retouchiez ou restauriez des images, conceviez des mises en page imprimées ou Web ou créiez des effets spéciaux sympas, le nombre de calques dans votre document peut s'additionner rapidement et il ne faut pas longtemps pour que votre panneau Calques devienne un désordre de confusion encombré .
Il y a quelques choses que nous pouvons faire pour garder le panneau Layers propre et bien rangé. L'une consiste à renommer les calques, en remplaçant les noms par défaut que Photoshop leur donne, comme "Layer 2" et "Layer 10 copy 12", avec des noms descriptifs et significatifs. Une autre façon, et la façon dont nous allons voir dans ce tutoriel, est d'utiliser des groupes de calques .
Un groupe de calques ressemble beaucoup à avoir un dossier virtuel dans votre panneau Calques, un dossier dans lequel vous pouvez placer des calques similaires ou liés. Tout comme un dossier réel dans un classeur, vous pouvez ouvrir le dossier à tout moment pour afficher son contenu, et vous pouvez fermer le dossier lorsque vous n'en avez pas besoin pour garder son contenu à l'abri des regards.
Voici une mise en page publicitaire que j'ai ouverte sur mon écran pour une jardinerie fictive:
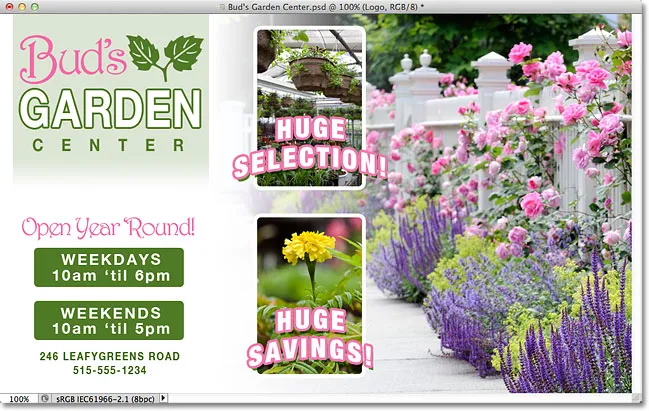
Une mise en page d'annonce dans Photoshop.
Si nous regardons dans mon panneau Calques, nous voyons que même si j'ai continué et renommé de nombreux calques, il reste encore quelques calques à trier. En fait, j'ai dû diviser le panneau Calques en deux ici pour l'adapter plus facilement à la page. La moitié supérieure est à gauche et la moitié inférieure à droite:
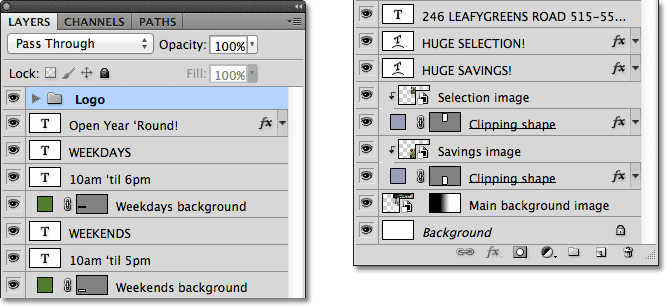
Le panneau Calques affichant tous les calques utilisés dans le document.
Il peut sembler qu'il y a beaucoup de couches dans le document, mais il y a en fait encore plus de couches que ce que nous voyons. Si nous regardons tout en haut de la pile des calques, nous voyons que j'ai déjà ajouté un groupe de calques, que j'ai nommé "Logo". Nous savons que c'est un groupe de calques à cause de l' icône de dossier à gauche du nom du groupe:
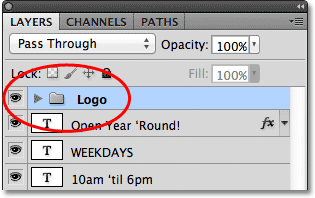
Un groupe de calques nommé "Logo" apparaît en haut de la pile de calques. L'icône de dossier nous indique qu'il s'agit d'un groupe de calques.
Ouverture et fermeture de groupes de calques
J'ai avancé et placé quelques calques à l'intérieur du groupe, mais par défaut, les groupes de calques sont fermés, c'est pourquoi nous ne pouvons voir aucun des calques à l'intérieur. Pour ouvrir un groupe, cliquez simplement sur la petite icône triangle à gauche de l'icône du dossier:
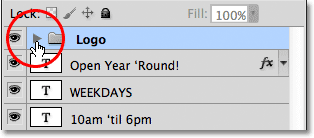
Cliquer sur l'icône triangle.
Cela "fait tournoyer" le groupe ouvert, affichant les couches à l'intérieur. Photoshop nous permet de savoir quels calques font partie du groupe en les indentant légèrement vers la droite. Ici, nous pouvons voir que mon groupe Logo contient cinq couches ("Bud's", "GARDEN", "CENTER", "leaves" et "Logo background"). Pour fermer un groupe de calques après l'avoir ouvert, cliquez simplement à nouveau sur l'icône triangle:

Les cinq couches qui composent le groupe Logo sont en retrait vers la droite.
Vous avez peut-être deviné que la raison pour laquelle j'ai placé ces cinq couches dans un groupe nommé "Logo" est parce que ce sont les couches qui composent la conception du logo "Bud's Garden Center" dans le coin supérieur gauche de mon document:
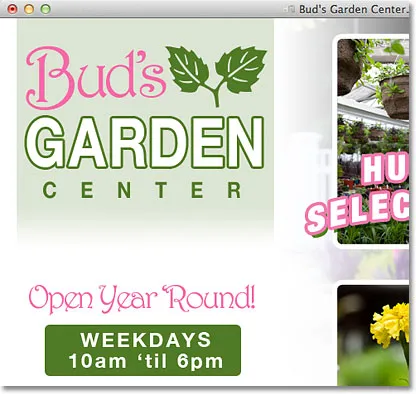
Les calques du groupe composent le logo dans le coin supérieur gauche.
L'un des avantages supplémentaires de l'utilisation des groupes de calques, en plus de garder les choses organisées, est qu'ils facilitent l'activation ou la désactivation simultanée de plusieurs calques dans le document. Normalement, pour activer ou désactiver un seul calque, nous cliquons sur son icône de visibilité des calques (le "globe oculaire") à l'extrême gauche du calque dans le panneau Calques. Nous pouvons faire la même chose avec les groupes de calques. Chaque groupe possède également sa propre icône de visibilité. Je désactiverai temporairement le groupe "Logo" en cliquant sur le globe oculaire:
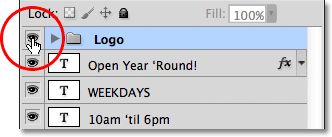
Cliquer sur l'icône de visibilité du groupe Logo.
Lorsque le groupe lui-même est désactivé, les cinq calques à l'intérieur du groupe sont instantanément masqués dans le document. Pour les réactiver tous en même temps, il me suffirait de cliquer à nouveau sur l'icône de visibilité du groupe:
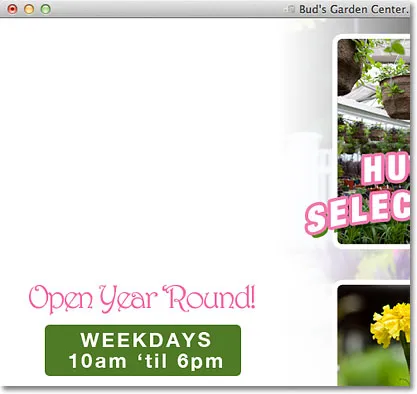
Les cinq couches qui composent le logo sont désactivées en désactivant le groupe lui-même.
Création d'un nouveau groupe de calques
Voyons comment créer un nouveau groupe de calques. La façon la plus rapide et la plus simple de créer un nouveau groupe consiste à cliquer sur l'icône Nouveau groupe de calques en bas du panneau Calques. C'est l'icône qui ressemble à un dossier:
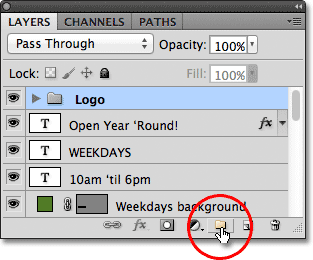
Cliquez sur l'icône Nouveau groupe de calques.
Photoshop créera un nouveau groupe de calques, lui donnera un nom générique par défaut (dans ce cas, "Groupe 1") et le placera directement au-dessus du calque ou du groupe de calques sélectionné lorsque vous avez cliqué sur l'icône Nouveau groupe de calques. Dans mon cas, mon groupe "Logo" a été sélectionné, alors Photoshop a placé le nouveau groupe au-dessus:
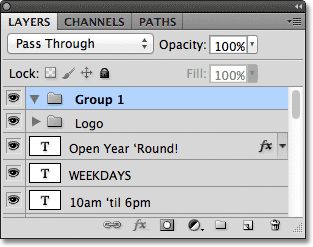
Un nouveau groupe, "Groupe 1", apparaît en haut de la pile de calques.
Le problème avec la création de nouveaux groupes de calques de cette façon est que tout ce que nous avons fait est de créer un groupe vide. Il n'y a aucune couche à l'intérieur. Pour placer des calques dans le groupe, nous devons les sélectionner et les faire glisser manuellement. Je vais appuyer sur Ctrl + Z (Win) / Commande + Z (Mac) sur mon clavier pour annuler ma dernière étape et supprimer le groupe que j'ai ajouté.
Une meilleure façon est de sélectionner d'abord les calques que nous voulons placer à l'intérieur du groupe. Par exemple, disons que je veux prendre les couches qui affichent l'adresse et les heures d'ouverture de la jardinerie (dans le coin inférieur gauche de la mise en page) et les placer dans leur propre groupe. Il y a huit couches au total que je devrai sélectionner. Pour ce faire, je vais commencer par cliquer sur la couche la plus haute dont j'ai besoin (la couche de texte "Open Year 'Round"):
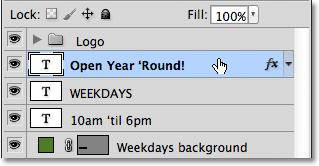
Cliquer sur le calque supérieur pour le sélectionner.
Ensuite, je maintiens ma touche Maj enfoncée et je clique sur le calque le plus bas. Cela sélectionne les deux couches ainsi que toutes les couches intermédiaires. J'ai maintenant mes huit couches sélectionnées. Il est très important de noter ici que toutes les couches que je suis sur le point de placer à l'intérieur d'un groupe sont assis directement au-dessus ou en dessous les uns des autres dans une colonne continue. Essayer de regrouper des calques dispersés dans le panneau Calques, avec d'autres calques entre eux, causera généralement des problèmes avec votre disposition. Les groupes de calques fonctionnent mieux avec les calques qui sont dans une colonne continue comme ceux-ci:
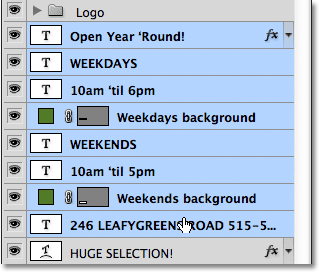
Maintenez Shift et cliquez sur le calque inférieur pour sélectionner les 8 calques à la fois.
Une fois tous les calques dont vous avez besoin sélectionnés, cliquez sur l' icône de menu dans le coin supérieur droit du panneau Calques (dans les versions antérieures de Photoshop, l'icône de menu ressemble à une petite flèche):
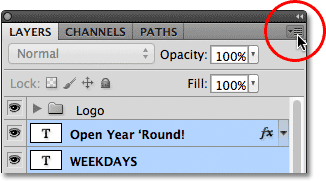
Cliquez sur l'icône de menu du panneau Calques.
Sélectionnez Nouveau groupe dans les calques dans le menu qui s'affiche:

Choisissez "Nouveau groupe de couches" dans le menu.
Photoshop ouvrira une boîte de dialogue vous demandant de nommer le nouveau groupe. Je vais nommer le mien "Adresse / Heures". Cliquez sur OK lorsque vous avez terminé pour fermer la boîte de dialogue:
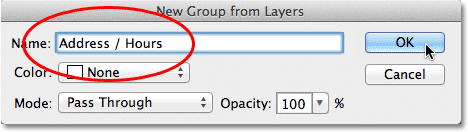
Saisissez un nom pour le nouveau groupe de calques, puis cliquez sur OK.
Nous pouvons voir dans le panneau Calques que j'ai maintenant un nouveau groupe de calques nommé "Adresse / Heures" assis sous le groupe "Logo". Comme je l'ai mentionné précédemment, le nouveau groupe est fermé par défaut, de sorte que les couches sont actuellement imbriquées à l'intérieur:
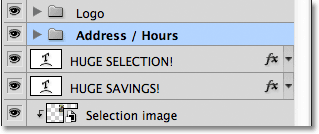
Les calques sélectionnés sont maintenant imbriqués dans le nouveau groupe.
Si je veux voir les calques à l'intérieur du groupe, je peux ouvrir le groupe en cliquant sur son icône triangulaire, et maintenant les huit calques sont visibles:
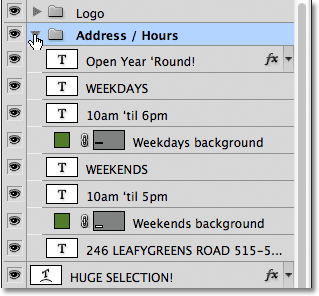
Faire tourner le nouveau groupe pour révéler les couches à l'intérieur.
Je vais refermer le groupe afin que nous puissions voir qu'en plaçant simplement ces huit calques associés dans un groupe de calques, j'ai réussi à économiser beaucoup d'espace dans mon panneau Calques et à réduire considérablement l'encombrement:
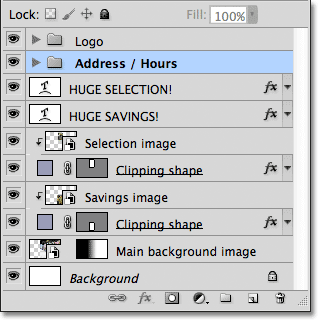
Le regroupement des calques a facilité l'utilisation du panneau Calques.
Tout comme nous l'avons vu plus tôt avec le groupe "Logo", je peux maintenant désactiver tous les calques à l'intérieur du groupe "Adresse / Heures" à la fois en cliquant sur l'icône de visibilité du groupe:
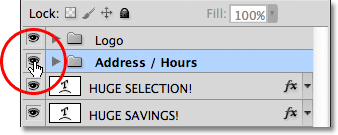
Cliquer sur l'icône de visibilité du nouveau groupe "Adresse / Heures".
Instantanément, toutes les informations dans le coin inférieur gauche de la mise en page sont désactivées. Je peux le réactiver à tout moment en cliquant à nouveau sur l'icône de visibilité du groupe:
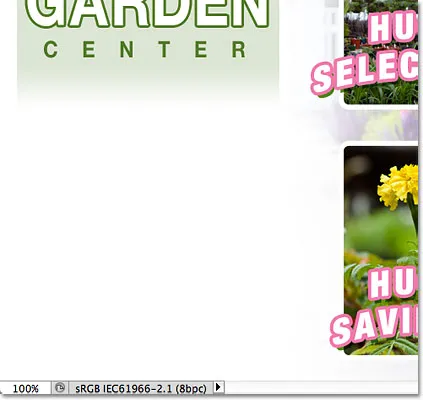
L'adresse et les heures d'ouverture sont désormais masquées.
Il y a plusieurs autres choses que nous pouvons faire avec les calques groupés dans Photoshop en plus de les activer et les désactiver. Nous pouvons les déplacer tous à la fois avec l'outil Déplacer, nous pouvons les redimensionner et les remodeler tous avec la commande Transformation libre. Nous pouvons même ajouter des masques de calque aux groupes! Pour éviter de sortir complètement du sujet, dans ce didacticiel, nous nous concentrerons sur l'objectif principal et les avantages des groupes de calques, qui sont de mieux organiser nos calques et le panneau Calques.
Plugin Shortcodes, Actions et Filtres: Erreur dans le shortcode (ads-basics-middle-2)
Suppression de calques d'un groupe
Si, après avoir regroupé des calques, vous devez les dissocier, la façon la plus simple de le faire est de cliquer avec le bouton droit (Win) / Ctrl-cliquer (Mac) n'importe où sur le groupe dans le panneau Calques:
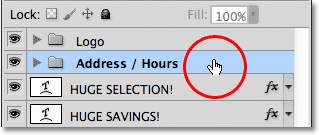
Cliquez avec le bouton droit (Win) / Contrôle-clic (Mac) n'importe où sur le groupe.
Choisissez ensuite Dissocier les couches dans le menu qui s'affiche:
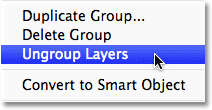
Choisissez "Dissocier les calques" dans le menu.
Cela ramène les calques à leur état non groupé d'origine. Le groupe de calques lui-même est supprimé:
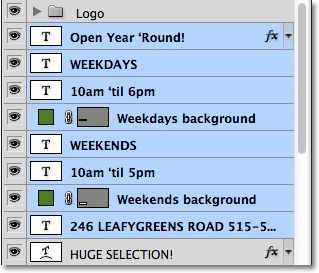
Les calques ne sont plus regroupés.
Imbrication de groupes à l'intérieur d'autres groupes
Non seulement Photoshop nous permet de regrouper les calques, mais il nous permet même de regrouper les groupes de calques! Par exemple, je veux prendre les deux groupes de calques que j'ai déjà ajoutés ("Logo" et "Adresse / Heures") et les placer tous les deux dans un autre nouveau groupe. Le regroupement de deux ou plusieurs groupes de calques n'est pas différent du regroupement de calques individuels. Tout d'abord, nous devons sélectionner les groupes que nous voulons. J'ai déjà le groupe "Adresse / Heures" sélectionné, je vais donc maintenir ma touche Maj enfoncée et cliquer sur le groupe "Logo" au-dessus. Cela sélectionne les deux groupes à la fois:
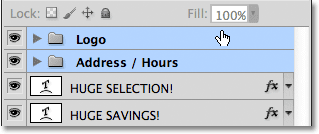
Sélection des deux groupes de calques que je souhaite placer dans un nouveau groupe.
Avec les deux groupes sélectionnés, je clique sur l' icône de menu dans le coin supérieur droit du panneau Calques, comme je l'ai fait auparavant:

Cliquez sur l'icône du menu.
Je vais sélectionner Nouveau groupe de calques dans le menu qui apparaît. Il indique toujours "Nouveau groupe à partir des couches" même si nous créons en fait un nouveau groupe à partir d'autres groupes:

Choisissez "Nouveau groupe de couches".
Je vais nommer le nouveau groupe "Colonne de gauche" dans la boîte de dialogue qui apparaît, car le contenu des groupes "Logo" et "Adresse / Heures" constitue la colonne de gauche de ma mise en page:
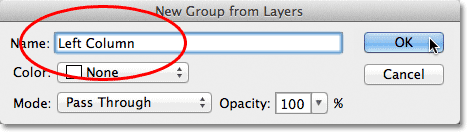
Nommer le nouveau groupe de calques.
Je clique sur OK pour fermer la boîte de dialogue, à quel point Photoshop crée un nouveau groupe de calques nommé "Colonne de gauche". Si je tourbillonne le nouveau groupe ouvert en cliquant sur son icône triangulaire, nous voyons les groupes "Logo" et "Adresse / Heures" imbriqués à l'intérieur:
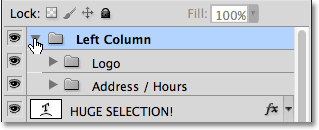
Un nouveau groupe de calques a été créé à partir de deux groupes existants.
La suppression de groupes d'un groupe plus important se fait également de la même manière que la dissociation de calques individuels. Cliquez simplement avec le bouton droit (Win) / Ctrl-clic (Mac) n'importe où sur le groupe de calques dans le panneau Calques et choisissez Dissocier les calques dans le menu qui s'affiche:
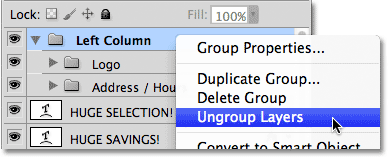
Suppression des deux groupes de calques du groupe plus grand.
Et maintenant, je reviens à mes deux groupes de calques individuels:
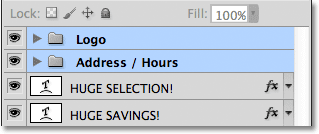
Le panneau Calques après avoir dissocié les deux groupes de calques.
Pour terminer l'organisation de mon panneau Calques, je vais rapidement sélectionner tous les calques qui composent la colonne centrale de ma mise en page (le texte et les images "Sélection énorme!" Et "Économies énormes!"):
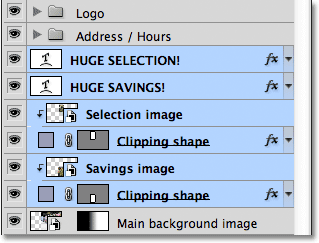
Sélection des calques qui composent la partie centrale de la mise en page.
Si vous êtes le genre de personne qui préfère les raccourcis clavier aux commandes de menu, un moyen très rapide de créer un groupe à partir des calques sélectionnés consiste à simplement appuyer sur Ctrl + G (Win) / Commande + G (Mac) sur votre clavier. Photoshop placera instantanément vos calques dans un groupe, bien qu'il donnera au groupe un nom générique par défaut plutôt que de vous donner la possibilité de le nommer en premier. Ici, mes calques ont été placés dans un nouveau groupe nommé "Groupe 1":
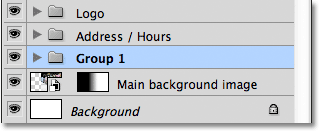
Appuyez sur Ctrl + G (Win) / Commande + G (Mac) pour créer rapidement un nouveau groupe (avec un nom par défaut) à partir des calques sélectionnés.
Pour dissocier les calques à l'aide d'un raccourci clavier, appuyez sur Maj + Ctrl + G (Win) / Maj + Commande + G (Mac).
Pour renommer le groupe et lui donner un nom plus descriptif, double-cliquez directement sur le nom du groupe dans le panneau Calques et saisissez-en un nouveau, comme si vous renommiez un calque normal. Je nommerai le mien "Sélection / Économies". Appuyez sur Entrée (Win) / Retour (Mac) lorsque vous avez terminé pour accepter le changement de nom:
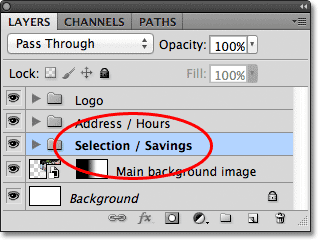
Renommer un groupe de calques est aussi simple que renommer un calque normal.
Où aller en partant d'ici…
Comme nous l'avons vu dans ce didacticiel, les groupes de calques sont un moyen simple et pratique de regrouper les calques associés, libérant de l'espace dans le panneau Calques et l'empêchant de paraître encombré et désorganisé. Mais nous pouvons faire plus avec eux. Nous verrons la puissance réelle des groupes de calques dans le prochain didacticiel de notre Guide d'apprentissage des calques, lorsque nous apprendrons comment aligner et distribuer des calques dans Photoshop. Visitez notre section Bases de Photoshop pour en savoir plus sur les bases de Photoshop!