Dans ce didacticiel Photoshop, nous examinerons les nouveautés et les améliorations de la boîte de dialogue Courbes de Photoshop CS3 . L'ajustement d'image Curves existe depuis Photoshop depuis le tout début et est largement considéré comme l'outil de retouche photo le plus puissant et le plus polyvalent de tout le programme.
Dans un didacticiel précédent, nous avons examiné les bases des courbes et comment elles se comparent à un autre des réglages d'image les plus populaires de Photoshop, la commande Niveaux . Bien que les principes fondamentaux du fonctionnement des courbes n'aient pas changé dans Photoshop CS3, la boîte de dialogue Courbes elle-même a certainement changé.
Adobe a apporté des modifications majeures à l'interface utilisateur de Photoshop dans CS3, et la boîte de dialogue Courbes a reçu de nombreuses améliorations et ajouts, notamment la possibilité d'afficher l' histogramme directement à l'intérieur de la grille Courbes. En fait, avec Photoshop CS3, Curves est devenu une solution d'édition d'image si complète que vous ne pourrez peut-être plus jamais recommencer à utiliser Levels!
Assurez-vous de consulter notre didacticiel Comparaison des niveaux et des courbes d'ajustement d'image si vous êtes complètement nouveau sur Curves, car dans ce didacticiel, nous couvrirons simplement les nouveautés avec Curves dans Photoshop CS3. Commençons!
Boîte de dialogue Nouvelles courbes
Dans les versions précédentes de Photoshop, nous avions la possibilité d'afficher la boîte de dialogue Courbes dans deux tailles différentes, la version plus petite par défaut ou une version pleine grandeur plus grande qui comportait une zone de grille plus grande avec laquelle travailler. Dans Photoshop CS3, la version plus petite a disparu et la version plus grande est tout ce que nous obtenons. C'est en fait une bonne chose, car la zone de grille dans la version plus petite de la boîte de dialogue était trop petite pour inclure les 256 niveaux de luminosité. Même si la version plus grande occupe plus d'espace sur votre écran, avoir accès aux 256 niveaux de luminosité de la grille le rend beaucoup plus utile:
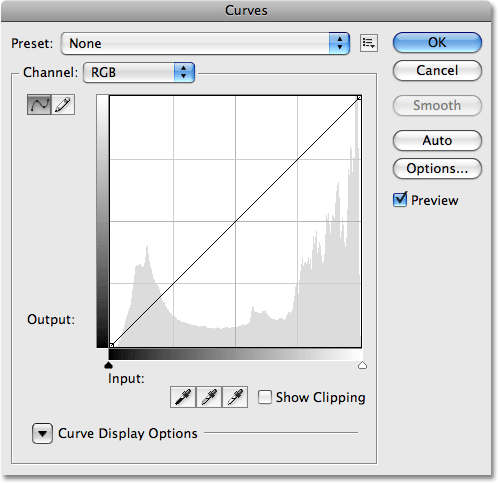
Seule la version agrandie et pleine taille de la boîte de dialogue Courbes est disponible dans Photoshop CS3.
L'histogramme
Dans Photoshop CS3, nous pouvons enfin voir l' histogramme directement dans la grille des courbes! Auparavant, l'histogramme n'était disponible que dans la boîte de dialogue Niveaux ou en le visualisant dans la palette Histogramme. Le seul inconvénient de l'histogramme dans Curves est que, comme Levels, il ne montre que l'apparence de l'image avant de faire des ajustements. Pour afficher un histogramme mis à jour pendant que vous travaillez, vous souhaiterez toujours garder la palette Histogramme ouverte. Cependant, avoir l'histogramme affiché dans la grille Courbes facilite beaucoup la détermination des valeurs tonales à ajuster et facilite presque aussi la définition de nouveaux points noir et blanc pour une image que dans Niveaux. Et quand je dis presque aussi simple, attendez de voir la prochaine nouvelle fonctionnalité!
Si l'histogramme vous semble différent dans Courbes que dans Niveaux ou dans la palette Histogramme, c'est uniquement en raison de la forme de la grille Courbes. La boîte de dialogue Niveaux et la palette Histogramme affichent l'histogramme dans une fenêtre rectangulaire. Dans Curves, l'histogramme a été étiré vers le haut pour mieux tirer parti de la zone de la grille carrée. A part ça, les histogrammes sont les mêmes:
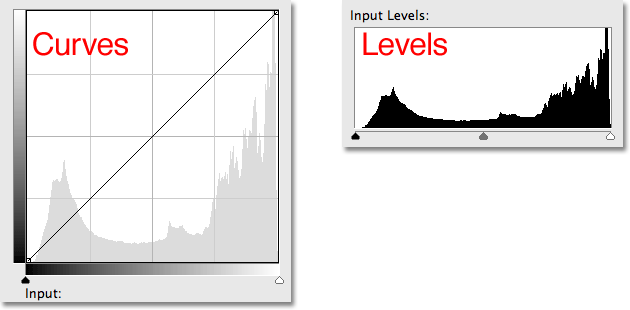
Les courbes (à gauche) et les niveaux (à droite) affichent désormais le même histogramme d'image, bien qu'il apparaisse plus haut dans les courbes en raison de la forme carrée de la grille.
Les curseurs Point noir et Point blanc
La plupart des gens au fil des ans ont trouvé plus facile de faire des ajustements de base de la tonalité d'une image avec des niveaux grâce à son histogramme et ses curseurs, mais dans Photoshop CS3, les niveaux peuvent juste devenir obsolètes. Non seulement la boîte de dialogue Courbes affiche désormais un histogramme, mais elle présente également les mêmes curseurs Point noir et Point blanc que ceux trouvés dans les niveaux, et ils fonctionnent exactement de la même manière. Faites simplement glisser les curseurs, que vous trouverez sous la barre de dégradé inférieure, vers les bords gauche et droit de l'histogramme pour définir de nouveaux points noirs et blancs, rendant les pixels les plus sombres de l'image noir pur et les pixels les plus clairs blanc pur, améliorant ton général de l'image. Lorsque vous faites glisser les curseurs, vous verrez les points à chaque extrémité de la ligne diagonale se déplacer avec vous:
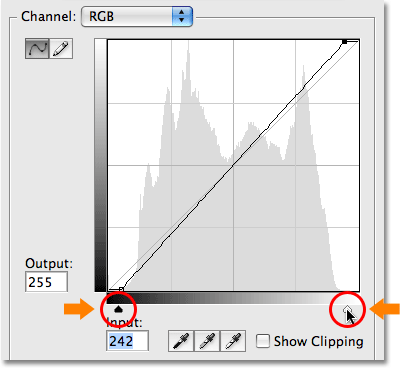
Les curseurs Point noir et Point blanc des niveaux ont été transférés dans Courbes dans Photoshop CS3.
Afficher l'écrêtage
Si vous voulez vous assurer de ne pas découper les zones d'ombre en noir pur ou les reflets en blanc pur lorsque vous faites glisser les curseurs Point noir et Point blanc, sélectionnez la nouvelle option Afficher le découpage :
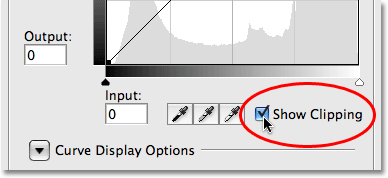
Sélectionnez la nouvelle option Afficher le découpage pour afficher toutes les zones découpées en noir ou blanc pur.
Lorsque vous faites glisser le curseur Point noir vers la droite avec l'option Afficher le découpage activée, les zones où vous perdez des détails apparaissent en différentes couleurs (représentant les canaux de couleur qui sont découpés), tandis que les zones qui ont perdu tous les détails apparaissent noir:
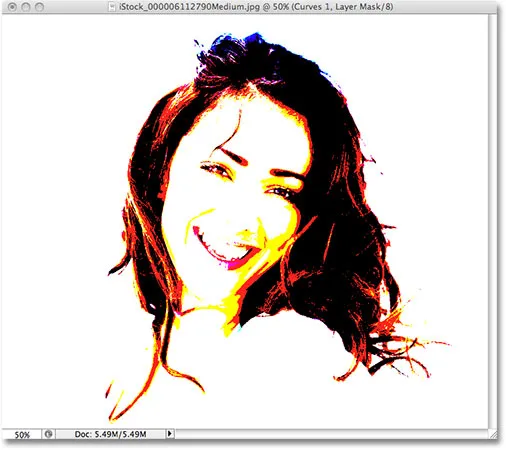
Les zones apparaissant en noir ou en différentes couleurs indiquent une perte de détails de l'image lorsque vous faites glisser le curseur Point noir.
La même chose se produit avec le curseur White Point. Lorsque vous faites glisser le curseur vers la gauche, les zones qui perdent certains détails apparaissent en couleur et les zones où tous les détails ont été perdus apparaissent en blanc:
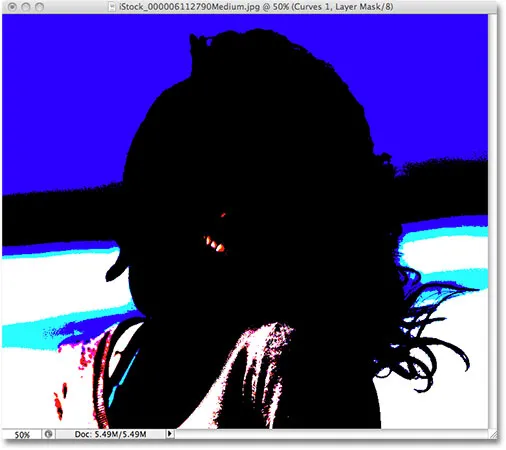
Les zones apparaissant en blanc ou en différentes couleurs indiquent une perte de détails de l'image lorsque vous faites glisser le curseur Point blanc.
Vous pouvez basculer entre l'affichage des affichages d'écrêtage noir et blanc en cliquant sur les pipettes noires et blanches à gauche de l'option Afficher l'écrêtage (avec Afficher l'écrêtage activé):
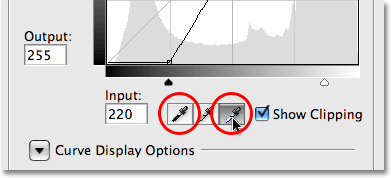
Basculez entre les écrans d'écrêtage noir et blanc avec les pipettes noires et blanches.
Vous pouvez également activer temporairement l’écrêtage en appuyant simplement sur la touche Alt (Win) / Option (Mac) tout en faisant glisser les curseurs Point noir et blanc.
Basculer entre la lumière et l'encre
Par défaut, Photoshop affiche les gradients des niveaux d'entrée et des niveaux de sortie dans la boîte de dialogue Courbes du noir au blanc, ce qui est logique lorsque vous travaillez avec des valeurs de luminosité. Le noir représente des zones sans lumière, une valeur de luminosité de 0, et lorsque nous augmentons les valeurs de luminosité, nous ajoutons de plus en plus de lumière jusqu'à atteindre finalement le blanc, la quantité maximale de lumière possible, au niveau 255. Pour la plupart des gens, c'est la manière préférée de travailler dans Curves. Si vous venez d'un arrière-plan d'impression, et que vous êtes plus à l'aise en termes de pourcentages d'encre plutôt que de valeurs lumineuses, où le blanc représente 0% d'encre et le noir est 100% d'encre, vous préférerez peut-être changer les dégradés pour que ils vont du blanc au noir plutôt que du noir au blanc.
Dans les versions précédentes de Photoshop, le gradient des niveaux d'entrée au bas de la grille contenait une petite icône à bascule au milieu. Cliquer dessus changerait les gradients entre les valeurs lumineuses et les pourcentages d'encre. Dans Photoshop CS3, Adobe a supprimé l'icône de bascule et l'a remplacée par un ensemble d'options plus descriptif. Vous trouverez ces options, ainsi que les autres options que nous allons examiner, dans la section Options d'affichage des courbes au bas de la boîte de dialogue. Vous devrez cliquer sur la petite icône triangle pour faire tourner les options ouvertes, car elles sont masquées par défaut. Si vous souhaitez continuer à travailler avec des valeurs de luminosité, laissez l'option Lumière (0-255) sélectionnée. Pour passer aux pourcentages d'encre, sélectionnez l'option Pigment / Ink% :
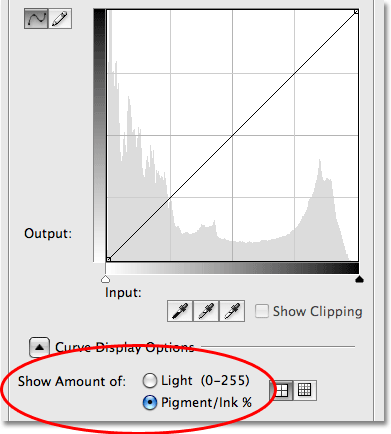
Les options Lumière / Encre commutent les dégradés entre le noir et le blanc et le blanc et le noir.
Modification des tailles de grille
Les versions précédentes de Photoshop nous permettaient de passer de la taille de grille 4x4 par défaut à une grille 10x10 plus précise en maintenant la touche Alt (Win) / Option (Mac) enfoncée et en cliquant n'importe où dans la zone de la grille, mais cela semble toujours plus caché astuce qu'une fonctionnalité. Dans Photoshop CS3, Adobe nous a enfin donné une option réelle pour basculer entre les deux tailles de grille. Vous trouverez deux icônes directement à droite des options% lumière / encre. Cliquez sur l'icône de gauche pour sélectionner la grille 4x4 standard, ou cliquez sur l'icône de droite pour sélectionner la grille 10x10:
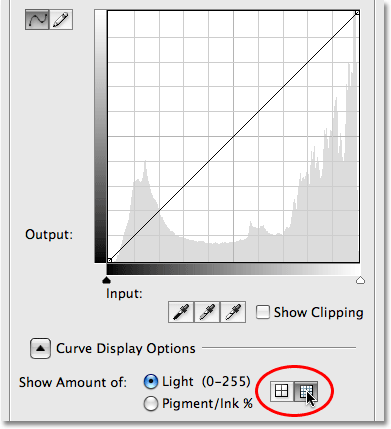
Photoshop CS3 nous offre désormais des icônes simples pour basculer entre les tailles de grille 4x4 et 10x10 dans Curves.
Superpositions de canaux
Tout en bas de la boîte de dialogue Courbes dans Photoshop CS3 se trouvent quatre nouvelles options qui contrôlent ce qui est affiché à l'intérieur de la zone de la grille. Le premier est les superpositions de canaux . Les courbes ne sont pas utilisées uniquement pour régler les niveaux de luminosité dans une image. Il est également excellent pour corriger les problèmes de couleur en nous permettant d'ajuster la courbe pour chaque canal de couleur individuel. Nous avons toujours été en mesure de sélectionner des canaux de couleur individuels à partir de l'option Canal au-dessus de la zone de grille, mais nous ne pouvions afficher la courbe d'un canal de couleur que lorsque ce canal était sélectionné. Dans Photoshop CS3, nous pouvons désormais afficher les courbes de tous les canaux de couleur en une seule fois en superposition lors de l'affichage du canal composite. Sélectionnez simplement l'option Superpositions de canaux au bas de la boîte de dialogue (elle est déjà sélectionnée par défaut) pour afficher la superposition:
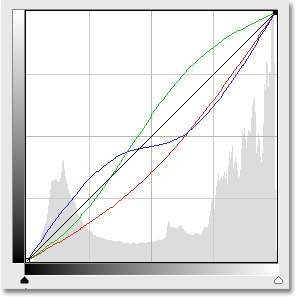
Il est désormais possible de visualiser les courbes des canaux de couleur individuels lorsque le canal composite est sélectionné.
Malheureusement, nous ne pouvons sélectionner aucun des canaux de couleur individuels dans la superposition. Nous devons toujours sélectionner un canal de couleur dans l'option Canal pour y apporter des modifications.
Pour afficher ou ne pas afficher l'histogramme
Si vous trouvez que l'histogramme donne à la zone de la grille Courbes dans Photoshop CS3 un aspect trop encombré, vous pouvez le masquer en décochant l'option Histogramme en bas de la boîte de dialogue. Sélectionnez à nouveau l'option pour réactiver l'histogramme:
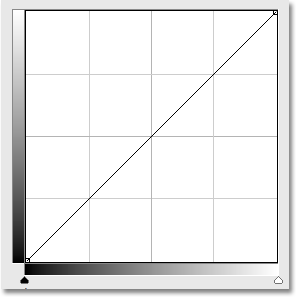
L'histogramme peut être activé ou désactivé dans la grille Courbes avec l'option Histogramme en bas de la boîte de dialogue.
Référence
Lorsque vous faites glisser des points autour et remodelez la courbe dans Photoshop CS3, vous verrez une ligne diagonale gris clair apparaître du coin inférieur gauche au coin supérieur droit de la grille. C'est ce qu'on appelle la ligne de base et elle représente le point de départ de la courbe avant tout ajustement. La ligne de base nous donne un moyen rapide de voir ce qui se passe avec nos ajustements. Lorsque vous travaillez avec des valeurs de luminosité, toutes les zones de la courbe qui apparaissent au-dessus de la ligne de base seront plus claires qu'elles ne l'étaient à l'origine, et toutes les zones de la courbe en dessous de la ligne de base seront plus sombres. Si vous travaillez avec des pourcentages d'encre, l'inverse est vrai. Par défaut, la ligne de base est visible, mais si vous préférez la masquer, décochez simplement l'option Ligne de base au bas de la boîte de dialogue:
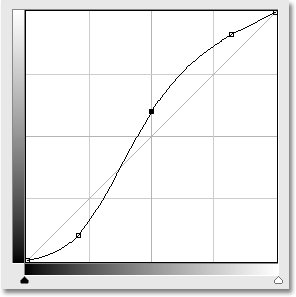
La ligne de base est la ligne diagonale gris clair indiquant le point de départ initial avant tout ajustement de la courbe.
Lignes d'intersection
Lorsque vous déplacez un point d'un endroit à un autre, une ligne horizontale et verticale apparaît qui se coupe au point, aidant à voir exactement les valeurs de luminosité que vous sélectionnez dans la barre de dégradé inférieure et où vous les déplacez dans le barre de dégradé gauche. Si vous préférez ne pas voir les lignes qui se croisent, décochez l'option Lignes d'intersection au bas de la boîte de dialogue:
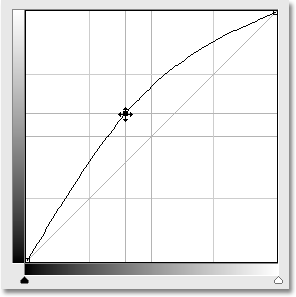
Des lignes horizontales et verticales entrecroisées apparaissent à l'endroit où vous le déplacez pour aider à juger les valeurs de luminosité «avant et après».
Courbes prêtes à l'emploi
Photoshop CS3 est livré avec une collection de courbes prêtes à l'emploi que vous pouvez choisir pour éclaircir ou assombrir rapidement une image, régler le contraste ou créer des effets photo simples. Vous pouvez accéder à la liste des courbes prédéfinies à partir de la liste déroulante Préréglage en haut de la boîte de dialogue Courbes. Cliquez sur le nom de celui que vous souhaitez dans la liste pour le sélectionner:
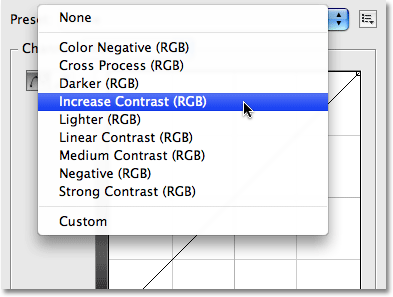
Choisissez l'une des courbes prédéfinies disponibles dans la liste déroulante Préréglage en haut de la boîte de dialogue.
Enregistrement de vos propres préréglages de courbe personnalisés
Si vous avez créé une courbe et que vous savez que vous voudrez utiliser la même courbe avec d'autres images, il n'est pas nécessaire de la recréer à chaque fois. Cliquez simplement sur l'icône directement à droite de l'option Preset en haut de la boîte de dialogue et choisissez Save Preset dans la liste:

Les courbes peuvent désormais être facilement enregistrées en tant que préréglages personnalisés lorsque vous devez les appliquer à plusieurs images.
Donnez à votre courbe personnalisée un nom descriptif (j'ai nommé le mien "Steve's Curve" mais vous voudrez peut-être trouver quelque chose de mieux), puis cliquez sur Enregistrer . Tant que vous avez enregistré votre courbe à l'emplacement par défaut, votre courbe sera désormais disponible chaque fois que vous en aurez besoin avec le reste des courbes prédéfinies dans la liste déroulante Préréglage:
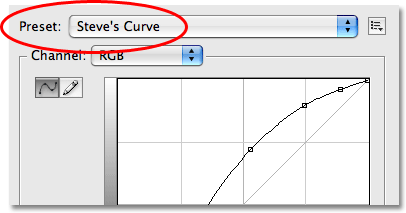
Des courbes personnalisées apparaîtront avec les autres courbes prédéfinies dans la liste des préréglages.
Si vous avez choisi d'enregistrer votre courbe ailleurs, vous devrez cliquer sur l'icône à droite de la liste des préréglages et choisir Charger le préréglage, puis naviguer jusqu'à l'endroit où vous avez enregistré la courbe pour y accéder.
Et nous l'avons là! C'est notre regard sur les nouveautés et les améliorations de la boîte de dialogue Courbes dans Photoshop CS3! Consultez notre section Retouche photo pour plus de tutoriels d'édition d'images Photoshop!