Dans ce didacticiel Photoshop, nous allons apprendre à faire ressortir les détails cachés dans les ombres et les hautes lumières d'une image en utilisant le réglage bien nommé Ombre / Surbrillance de Photoshop.
Introduite pour la première fois dans Photoshop CS, la commande Shadow / Highlight est rapidement devenue un favori des photographes et des retoucheurs de photos pour son incroyable capacité à faire ressortir les détails dans l'ombre et à mettre en évidence les zones d'une image qui étaient tout simplement trop sombres ou trop claires pour être vues. En fait, la commande Shadow / Highlight s'est avérée si efficace pour faire ressortir les détails de l'image, de nombreux utilisateurs de Photoshop ont commencé à l'appliquer à toutes leurs images, même celles qui, à première vue, ne semblaient pas en avoir besoin.
Le seul vrai problème avec la commande Shadow / Highlight était que ses paramètres par défaut rendaient souvent les images plus mauvaises, pas meilleures, ce qui faisait que beaucoup de gens ne savaient pas comment l'ajustement fonctionnait pour l'annuler rapidement, pour ne plus jamais revenir.
De plus, par défaut, la commande Ombre / Surbrillance ne nous donne que deux contrôles de base, un peu comme l'ajustement Luminosité / Contraste que nous avons examiné précédemment. La véritable puissance de la commande Ombre / Surbrillance se trouve dans ses options avancées que nous couvrirons dans ce tutoriel. Nous verrons également comment enregistrer des paramètres par défaut plus utiles pour vous donner un meilleur point de départ lors de l'application de la commande Ombre / Surbrillance aux images futures.
J'utiliserai Photoshop CS4 pour ce tutoriel, mais les anciennes versions aussi anciennes que Photoshop CS fonctionneront très bien.
Voici une photo que j'ai prise l'autre jour d'un canard en train de nager et de boire un verre dans un petit étang. Je n'ai pas eu le cœur de lui dire que son "petit étang" n'était vraiment qu'une grande flaque d'eau car il semblait assez content de l'avoir trouvé:
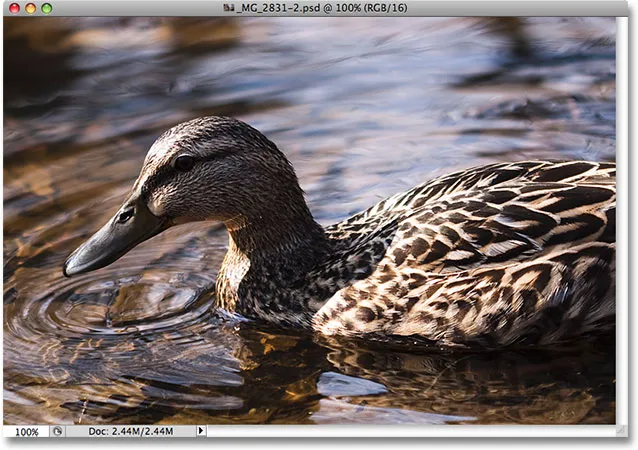
Un canard profitant d'une baignade.
Plugin Shortcodes, Actions et Filtres: Erreur dans le shortcode (ads-photoretouch-middle)
Malheureusement, le canard m'a pris par surprise et ne voulant pas rater le cliché, j'ai rapidement visé l'appareil photo et pris la photo en panique, oubliant d'utiliser un flash d'appoint. Le résultat a été une image composée principalement d'ombres sombres et de reflets brillants avec peu d'intervalle. Voyons si nous pouvons faire ressortir plus de détails dans l'image, en atténuant un peu le contraste et en réduisant son aspect dur, en utilisant la commande Ombre / Surbrillance. Avant de commencer, il est important de garder à l'esprit que, aussi puissant que Photoshop, il ne peut pas restaurer des détails qui ne sont tout simplement pas là. Si les zones d'ombre de votre image sont si sombres qu'elles sont devenues d'un noir pur, ou si vos zones de surbrillance sont si brillantes qu'elles sont devenues d'un blanc pur, il n'y aura aucun détail à restaurer. S'il y a des détails cependant, la commande Ombre / Surbrillance peut faire des merveilles.
Bien que la plupart des réglages d'image de Photoshop soient désormais disponibles sous forme de calques de réglage, la commande Ombre / Surbrillance n'en fait pas partie. Il est tout simplement trop complexe pour fonctionner comme calque de réglage, il n'est donc disponible qu'en tant que réglage d'image standard. Étant donné que les réglages d'image standard provoquent des modifications permanentes de nos images, nous devons prendre des mesures pour protéger l'image d'origine contre les dommages. Vous trouverez l'image d'origine sur le calque d'arrière-plan dans la palette Calques. Pour le protéger, nous travaillerons sur une copie du calque d'arrière-plan, et la façon la plus simple de créer une copie d'un calque est d'utiliser le raccourci clavier Ctrl + J (Win) / Commande + J (Mac). Vous pouvez également accéder au menu Calque, choisir Nouveau, puis choisir Calque via copie, mais le raccourci clavier est plus rapide. Lorsque vous avez terminé, vous verrez une copie du calque d'arrière-plan, que Photoshop nomme automatiquement "Calque 1", assis au-dessus de l'original. Notez que le nouveau calque est surligné en bleu, ce qui est la manière de Photoshop de nous dire que le calque est sélectionné et prêt à l'emploi:
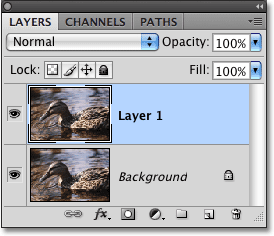
La copie du calque d'arrière-plan, nommée "Calque 1", apparaît au-dessus de l'original dans la palette Calques.
Pour accéder à la commande Ombre / Surbrillance, accédez au menu Image en haut de l'écran, choisissez Réglages, puis choisissez Ombre / Surbrillance dans la liste:
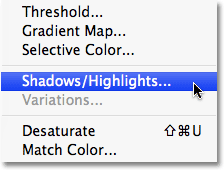
Accédez à Image> Réglages> Ombre / Surbrillance.
Cela fait apparaître la boîte de dialogue Ombre / Surbrillance. Si vous n'avez pas encore apporté de modifications aux paramètres par défaut, vous verrez une boîte de dialogue très simple avec seulement deux curseurs, l'un pour éclaircir les ombres et l'autre pour assombrir les reflets. Le nombre d'ombres par défaut est de 50%, tandis que les reflets sont définis sur 0%:
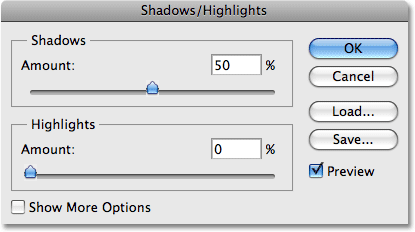
L'apparence par défaut de la boîte de dialogue Ombre / Surbrillance.
Une valeur Shadows de 50% est généralement trop élevée pour commencer et peut donner aux images un aspect délavé ou, dans certains cas, même leur donner une apparence étrange et surnaturelle, c'est pourquoi certaines personnes annulent rapidement la commande et la haussent. off comme inutile. C'est dommage car Shadow / Highlight peut être incroyablement utile si nous modifions simplement les paramètres par défaut, ce que nous allons faire. Nous allons définir les options Shadows et Highlights sur une valeur de départ de 0% et les enregistrer comme valeurs par défaut afin que la prochaine fois que nous allons appliquer la commande Shadow / Highlight sur une image, cela n'ait aucun effet. jusqu'à ce que nous fassions nos propres ajustements.
Étant donné que l'option Highlights est déjà définie sur 0%, tout ce que nous devons faire est de modifier le montant des ombres. Pour ce faire, cliquez simplement sur le curseur de l'option Ombres et faites-le glisser complètement vers la gauche:
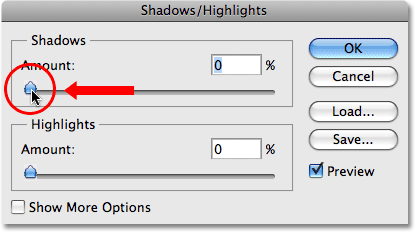
Réduisez la quantité d'ombre à 0% en faisant glisser le curseur Quantité vers la gauche.
Pour enregistrer les valeurs comme valeurs par défaut, sélectionnez Afficher plus d'options dans le coin inférieur gauche de la boîte de dialogue:
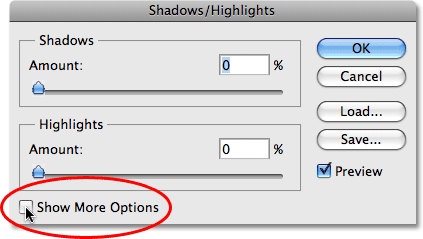
Sélectionnez «Afficher plus d'options» pour afficher des options supplémentaires dans la boîte de dialogue.
La boîte de dialogue s'agrandit pour afficher plusieurs options supplémentaires qui nous permettent de mieux contrôler nos résultats. Nous examinerons ces options dans un instant, mais pour l'instant, tout ce que nous faisons, c'est enregistrer nos modifications en tant que nouveaux paramètres par défaut. Pour cela, la seule option dont nous avons besoin est celle située tout en bas de la boîte de dialogue qui indique Enregistrer en tant que valeurs par défaut . Cliquez sur le bouton pour le sélectionner:

Cliquez sur le bouton "Enregistrer en tant que paramètres par défaut" pour enregistrer les nouveaux paramètres en tant que paramètres par défaut.
La prochaine fois que nous ouvrirons la commande Ombre / Surbrillance, la boîte de dialogue apparaîtra dans cette vue développée (ce que nous voulons) et les valeurs Ombres et Surbrillances seront définies sur une valeur de départ de 0%. Maintenant que nous avons pris soin des paramètres par défaut, voyons comment utiliser réellement la commande Shadow / Highlight.
La version étendue de la boîte de dialogue Ombre / Surbrillance peut sembler un peu intimidante au début, d'autant plus que la version simplifiée de la boîte de dialogue ne contenait que deux curseurs. Si vous regardez bien, vous verrez qu'il est divisé en trois sections, et deux des trois sections sont exactement les mêmes. En haut se trouve la section Ombres contenant trois curseurs pour nous aider à faire ressortir les détails des ombres dans l'image. Directement en dessous se trouve la section Highlights qui contient exactement les mêmes trois curseurs. Ces curseurs nous permettent de faire ressortir les détails dans les hautes lumières et ils fonctionnent exactement de la même manière que les curseurs de la section Ombres, donc une fois que vous comprendrez comment fonctionne la section Ombres, vous saurez déjà comment fonctionne la section Hautes lumières! Sous la section Highlights se trouve la section Adjustments qui contient quelques options supplémentaires pour ajuster l'image. Nous verrons les sections Ajustements un peu plus tard. Voyons d'abord les trois curseurs qui composent la section Ombres.
Le premier curseur, Montant, est simple. Il contrôle la quantité d'éclaircissement que vous souhaitez appliquer aux ombres. Plus vous faites glisser le curseur vers la droite, plus vous récupérerez de détails d'ombre. Si vous le faites glisser trop loin, vous éclaircirez trop les ombres, mais vous n'avez pas à vous en préoccuper car vous pouvez revenir en arrière et les affiner plus tard. Chaque photo est différente, ce qui signifie qu'il n'y a pas de valeur spécifique à utiliser ici, alors gardez un œil sur votre image dans la fenêtre du document pendant que vous faites glisser le curseur Montant et réglez-le sur ce qui semble bon pour l'instant. Je vais régler le mien à environ 40% pour commencer. Le montant que vous décidez peut être complètement différent selon votre image:
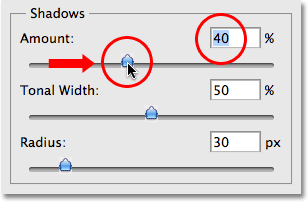
Regardez votre image pendant que vous faites glisser le curseur Quantité pour décider de la quantité d'éclaircissement à appliquer aux ombres.
En augmentant simplement la valeur du montant, j'ai fait ressortir beaucoup de détails dans les zones d'ombre de l'image. La photo est déjà bien meilleure:
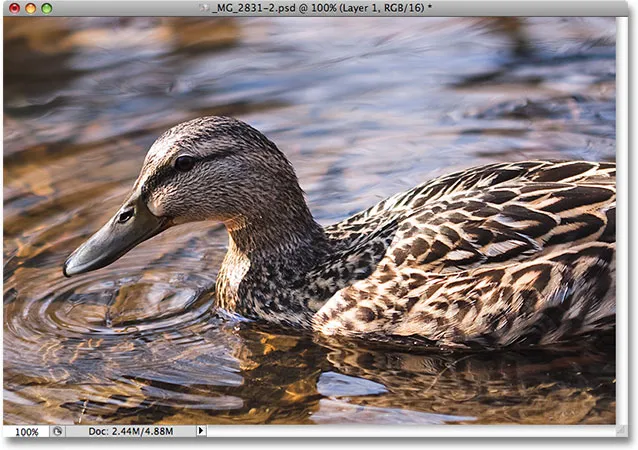
Les détails sont désormais visibles dans les zones les plus sombres de l'image après avoir augmenté la valeur du montant.
Sous le paramètre Quantité se trouve le curseur Largeur tonale, qui détermine la plage de valeurs tonales qui seront affectées par le réglage. À son réglage le plus bas, seules les zones les plus sombres de l'image seront affectées. Lorsque vous faites glisser le curseur Largeur tonale vers la droite, vous élargissez la plage des valeurs tonales affectées pour inclure davantage de tons moyens. Encore une fois, il n'y a pas de valeur spécifique à utiliser, vous devrez donc regarder votre image lorsque vous faites glisser le curseur Largeur tonale pour déterminer le paramètre qui convient le mieux à la photo sur laquelle vous travaillez. Pour moi, une valeur de largeur tonale d'environ 60% semble bonne:
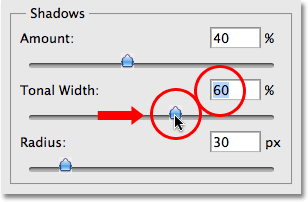
Le curseur Largeur tonale dans la section Ombres détermine la plage de valeurs de luminosité qui seront affectées.
Enfin, le curseur Rayon détermine comment les zones ajustées de l'image se fondront avec le reste de la photo. Si vous définissez une valeur de Rayon trop basse, l'image apparaîtra plate et terne et vous pourrez également voir des zones de transition difficiles entre les zones ajustées et non ajustées de l'image. En règle générale, une valeur de rayon plus élevée fonctionne mieux, bien que cela dépend à nouveau de la photo, vous voudrez donc regarder l'image tout en faisant glisser le curseur Rayon pour juger du paramètre correct. Je vais faire glisser mon curseur Radius à une valeur d'environ 70 pixels:
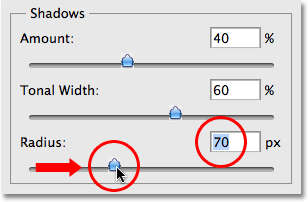
La valeur Rayon détermine comment les zones ajustées de l'image se fondront avec les zones non ajustées.
Une fois que vous avez défini la valeur de rayon, vous souhaiterez probablement revenir en arrière et affiner les paramètres de quantité et de largeur tonale jusqu'à ce que vous déterminiez les valeurs qui fonctionnent le mieux. Il n'est pas rare de faire plusieurs allers-retours avec les paramètres avant de les obtenir correctement. Je vais augmenter encore plus la valeur de mon montant à environ 60%. Mon réglage d'origine de la largeur tonale de 60% fonctionne toujours bien:
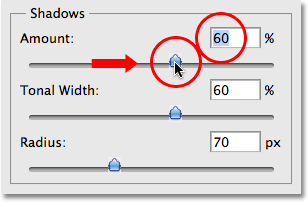
Vous devrez peut-être modifier les paramètres Quantité et Largeur tonale une fois que vous aurez ajusté la valeur Rayon.
J'ai choisi une valeur de montant de 60%, une valeur de largeur tonale également de 60% et une valeur de rayon de 70%. Je pense que ma photo semble maintenant considérablement améliorée avec des zones d'ombre beaucoup plus lumineuses, plus détaillées et naturelles:
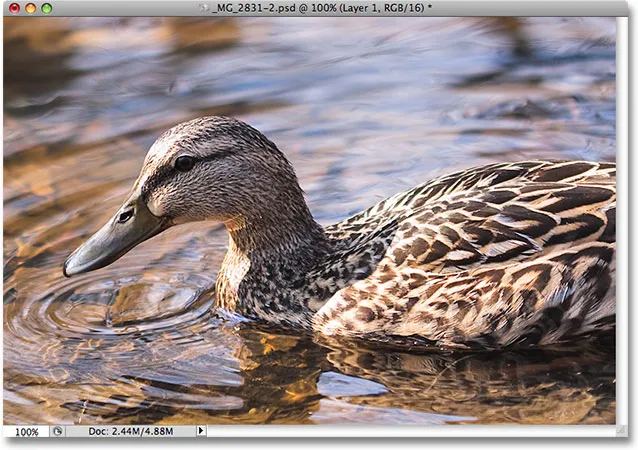
La commande Ombre / Surbrillance a permis de faire ressortir facilement les détails cachés dans les ombres.
Nous verrons comment faire ressortir les détails dans les points forts, ainsi que quelques options supplémentaires, ensuite!
De nombreuses personnes utilisent le réglage Ombre / Surbrillance dans Photoshop simplement pour faire ressortir les détails dans les ombres, laissant les hautes lumières seules. Il n'y a certainement rien de mal à cela, d'autant plus que nos yeux ne sont pas aussi bons pour distinguer les détails des hautes lumières que pour les détails des ombres, de sorte que la commande Ombre / Surbrillance semble tirer la plupart de son "facteur wow" des ombres. Cependant, la section Highlights de la boîte de dialogue Shadow / Highlight, que vous trouverez directement sous la section Shadows, est conçue spécifiquement pour faire ressortir tous les détails cachés dans les hautes lumières d'une image, et la meilleure partie est que vous savez déjà comment pour l'utiliser!
La section Highlights contient exactement les mêmes trois curseurs - Amount, Tonal Width et Radius - que nous venons d'examiner dans la section Shadows, et ils fonctionnent exactement de la même manière. Le curseur Quantité détermine la quantité d'assombrissement que vous souhaitez appliquer aux reflets. Plus vous faites glisser le curseur Quantité vers la droite, plus vous mettrez en évidence de détails. Le curseur Largeur tonale détermine la plage de valeurs tonales qui seront affectées. La seule différence ici est qu'elle définit la plage des hautes lumières, pas les ombres. À son réglage le plus bas, seules les zones les plus lumineuses de l'image seront affectées par le réglage. Lorsque vous faites glisser le curseur Largeur tonale vers la droite, vous élargissez la plage tonale pour inclure davantage de tons moyens. Le curseur Rayon détermine comment les zones de surbrillance ajustées se fondront dans le reste de l'image. Tout comme avec le curseur Rayon dans la section Ombres, si la valeur Rayon est trop basse, l'image sera plate. Encore une fois, il n'y a pas de valeurs spécifiques à utiliser pour ces options car les paramètres corrects dépendront entièrement de l'image sur laquelle vous travaillez, alors gardez un œil sur votre image dans la fenêtre du document lorsque vous déplacez les curseurs.
En règle générale, il est préférable d'éviter d'apporter des modifications majeures aux hautes lumières car cela pourrait réduire le contraste global de l'image, mais des modifications mineures peuvent souvent aider. Après avoir ajusté puis affiné mes curseurs Highlights, j'ai opté pour une valeur Amount de 10%, une valeur Tonal Width de 62% et une valeur Radius de 80px. Bien sûr, vos paramètres avec votre image seront très probablement différents:
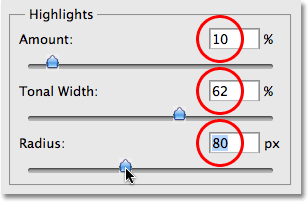
La section Highlights comprend les trois mêmes curseurs trouvés dans la section Shadows. Ici, ils sont utilisés pour faire ressortir les détails des hautes lumières.
Voici mon image après avoir assombri certains des reflets. La différence est subtile, mais les reflets de l'eau ne sont pas aussi brillants qu'auparavant, ce qui diminue leur impact et attire davantage l'attention sur le canard. En outre, certains détails mineurs ont été restaurés dans les zones plus lumineuses des plumes du canard:
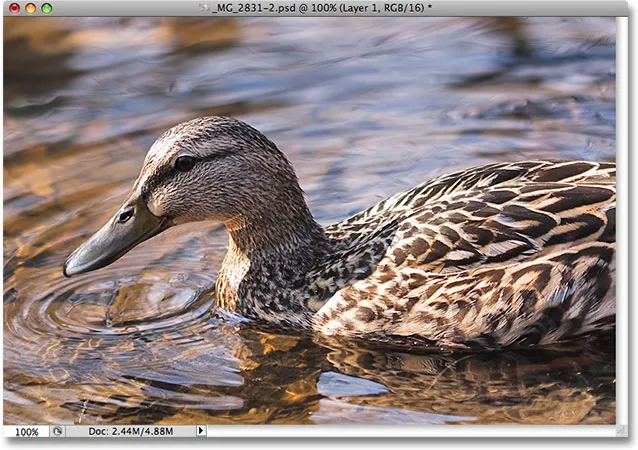
Des modifications mineures avec les curseurs Highlights peuvent aider à réduire l'impact des zones trop lumineuses dans une image et faire ressortir des détails de surbrillance subtils.
Si vous constatez après avoir réglé les ombres et les reflets que votre image a perdu une partie de sa saturation des couleurs d'origine, vous pouvez augmenter la saturation à l'aide du curseur Correction des couleurs qui se trouve dans la troisième section de la boîte de dialogue Ombre / Surbrillance, Ajustements . Je ne sais pas pourquoi Adobe a choisi de l'appeler l'option Correction des couleurs car ce n'est rien de plus qu'un curseur de saturation, mais si vous devez augmenter la saturation des couleurs, faites simplement glisser le curseur vers la droite ou faites-le glisser vers la gauche pour réduire la quantité de saturation. La valeur par défaut de +20 est généralement assez bonne, mais je vais augmenter la mienne à +30 pour rendre les couleurs un peu plus intenses. Enfin, le curseur Contraste des tons moyens peut être utilisé pour augmenter le contraste dans les valeurs de luminosité des tons moyens, donnant à l'image un peu plus de "pop" si nécessaire. Je vais augmenter ma valeur de contraste des tons moyens à environ +20:
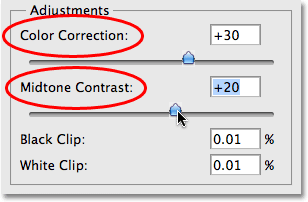
Les curseurs de réglages peuvent être utilisés pour corriger tout problème de saturation des couleurs ou de contraste.
Et avec ça, c'est fini! Ici, après avoir mis en évidence les détails de l'ombre et atténué certains des reflets, voici mon résultat final en utilisant rien de plus que le réglage Ombre / Surbrillance dans Photoshop:
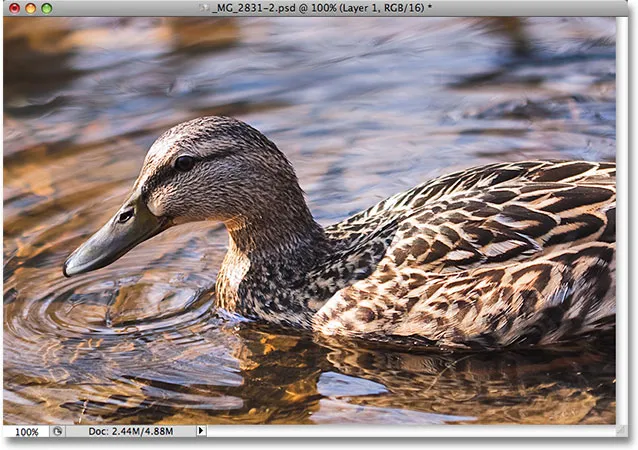
Le résultat final.
Et nous l'avons là! Voilà comment faire ressortir l'ombre et mettre en surbrillance les détails d'une image avec l'outil Ombres / reflets dans Photoshop! Consultez notre section Retouche photo pour plus de tutoriels d'édition d'images Photoshop!