Au fil des ans, depuis la première apparition de Photoshop sur la scène, de nombreux photographes et retoucheurs de photos sans méfiance sont devenus la proie du mal connu sous le nom de commande de luminosité / contraste . Les utilisateurs débutants de Photoshop cherchant à améliorer l'apparence globale de leurs images se sont dirigés vers le menu Image> Réglages et ont été ravis de trouver une petite option simple et apparemment directe appelée Luminosité / Contraste. Avec une boîte de dialogue composée de seulement deux curseurs - un pour la luminosité et un pour le contraste - quoi de plus simple?
Malheureusement, la seule chose que vous pouviez faire assez facilement avec la commande Luminosité / Contraste était de détruire vos images. La raison était liée à son fonctionnement. Bien sûr, cela pourrait rendre vos images plus lumineuses, mais le problème était qu'elles rendaient tout plus lumineux dans l'image.
Ces tons profonds et sombres qui faisaient ressortir les détails dans l'ombre? Plus lumineux. Des zones qui étaient déjà suffisamment lumineuses? Plus lumineux. Photoshop a tout pris dans l'image et l'a juste rendue plus lumineuse, et les zones qui étaient déjà lumineuses ont été forcées au blanc pur, ce qui signifie que vous avez perdu tous vos détails de surbrillance.
La même chose était vraie si vous aviez besoin d'assombrir une image. Photoshop prendrait tout dans l'image et la rendrait plus sombre, y compris les zones déjà suffisamment sombres, ce qui les obligeait à un noir pur et vous perdriez vos détails d'ombre. La commande Luminosité / Contraste affecte tout en quantités égales, et plus vous appliquez d'éclaircissement ou d'assombrissement, plus les choses empirent. Elle peut avoir été quelque peu utile pour créer des effets spéciaux où la qualité d'image n'est pas toujours la priorité absolue, mais pour une retouche photo sérieuse, la commande Luminosité / Contraste était la pire "fonctionnalité" jamais trouvée dans Photoshop.
Autrement dit, jusqu'à l'arrivée de Photoshop CS3!
Commande de luminosité / contraste améliorée dans Photoshop CS3
Avec de bien meilleurs moyens disponibles pour corriger les problèmes de tonalité ou de contraste dans une image, comme l'utilisation de niveaux ou de courbes, et tant de formateurs Photoshop disant à leurs élèves d'éviter la commande Luminosité / Contraste comme la peste, peu de gens auraient été surpris si Adobe avait a finalement décidé de retirer la commande Luminosité / Contraste et de la supprimer de Photoshop. Mais au lieu de cela, ils ont fait quelque chose que personne ne s'attendait. Ils ont en fait corrigé la commande Luminosité / Contraste dans Photoshop CS3! Le curseur Luminosité fonctionne désormais un peu comme le curseur des tons moyens dans la boîte de dialogue Niveaux, ce qui nous permet d'éclaircir une image sans écraser les zones les plus claires ou les plus sombres en blanc ou noir pur, tandis que le curseur Contraste agit désormais comme la commande Courbes, éclaircissant la lumière zones sombres et assombrir à nouveau sans écraser les hautes lumières ou les ombres. Ce n'est toujours pas la façon la plus professionnelle de travailler, mais pour les images de tous les jours qui ont simplement besoin d'une augmentation rapide de la luminosité ou du contraste, la commande de luminosité / contraste améliorée dans Photoshop CS3 peut être tout ce dont vous avez besoin!
Pour vraiment comprendre à quel point la nouvelle version de la commande Luminosité / Contraste est meilleure, regardons d'abord à quel point elle était mauvaise. Heureusement, nous n'avons pas besoin d'ouvrir une version antérieure de Photoshop pour ce faire, car Adobe nous donne la possibilité de basculer facilement entre la nouvelle et l'ancienne version directement à partir de la boîte de dialogue Luminosité / Contraste. Voici une image que j'ai ouverte sur mon écran:

La photo originale.
Il y a beaucoup de bons détails dans la neige et dans les montagnes en arrière-plan, mais la photo globale ne me "saute" pas comme je le voudrais. Pour découvrir quel pourrait être le problème, je vais jeter un œil à ma palette Histogramme, qui par défaut est regroupée avec les palettes Navigateur et Info. Vous pouvez également sélectionner la palette Histogramme dans le menu Fenêtre si vous ne la voyez nulle part sur votre écran.
Avec ma palette Histogramme sélectionnée, je vais cliquer sur l'icône de menu dans le coin supérieur droit de la palette et choisir le mode Affichage étendu, qui augmente la taille de l' histogramme, me permettant de voir les 256 valeurs de luminosité à partir du noir pur à l'extrême gauche au blanc pur à l'extrême droite (le mode Compact View par défaut n'affiche que 100 valeurs de luminosité). Je vais également m'assurer que l'option Canal en haut de la palette est définie sur RVB, ce qui me permet de visualiser un composite des canaux Rouge, Vert et Bleu, le même histogramme que je verrais par défaut si je faisais apparaître la boîte de dialogue Niveaux. Un rapide coup d'œil à l'histogramme révèle le problème. Il n'y a actuellement pas d'ombres ou de reflets réels sur la photo. Toutes les informations sur l'image se situent dans les tons moyens, ce que nous pouvons dire car la partie principale de l'histogramme ne s'étend ni à l'extrême gauche (noir pur) ni à l'extrême droite (blanc pur):
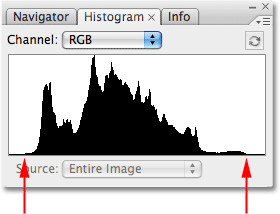
La palette Histogramme montrant les informations d'image dans les tons moyens.
Pour résoudre le problème (ou du moins, essayez de résoudre le problème), je vais afficher la commande Luminosité / Contraste en cliquant sur l'icône Nouveau calque de réglage au bas de la palette Calques et en sélectionnant Luminosité / Contraste dans la liste des calques de réglage qui apparaît:
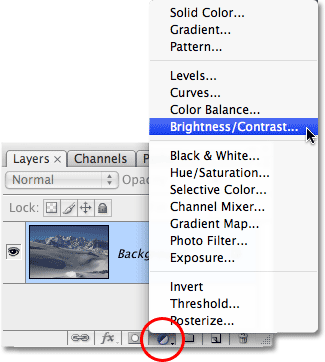
Cliquez sur l'icône Nouveau calque de réglage et choisissez "Luminosité / Contraste" dans la liste.
Cela fait apparaître la boîte de dialogue Luminosité / Contraste, qui ne diffère pas beaucoup des anciens jours (comme dans les jours précédant Photoshop CS3). Il ne contient toujours que deux curseurs - un pour la luminosité et un pour le contraste - mais comme je l'ai mentionné, la différence réside dans leur fonctionnement. Pour le moment, nous voulons savoir comment ils fonctionnaient, donc pour passer au "mauvais vieux temps", il nous suffit de sélectionner l'option Utiliser l'héritage dans la boîte de dialogue. Avec Use Legacy coché, nous obtenons l'ancienne version de la commande Luminosité / Contraste, et sans la cocher, nous obtenons la nouvelle version:
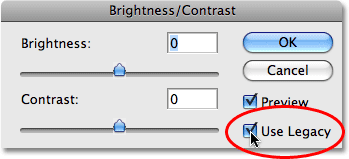
Basculez entre la nouvelle et l'ancienne version de la commande Luminosité / Contraste avec l'option "Utiliser hérité".
Avec l'option Utiliser l'héritage sélectionnée, ce qui signifie que j'utilise actuellement l'ancienne version de la commande, je vais essayer d'augmenter la luminosité de ma photo en cliquant sur le curseur Luminosité et en le faisant glisser vers la droite. Plus je fais glisser le curseur vers la droite, plus je rendrai l'image lumineuse. Il n'y a pas de valeur spécifique pour définir la luminosité, donc je garderai un œil sur mon image dans la fenêtre du document pendant que je fais glisser le curseur. Dans ce cas, je pense qu'une valeur d'environ +40 est suffisante:
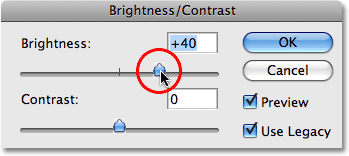
Faites glisser le curseur Luminosité vers la droite pour éclaircir l'image ou faites-le glisser vers la gauche pour l'assombrir.
Voici l'image après avoir augmenté la valeur de luminosité:
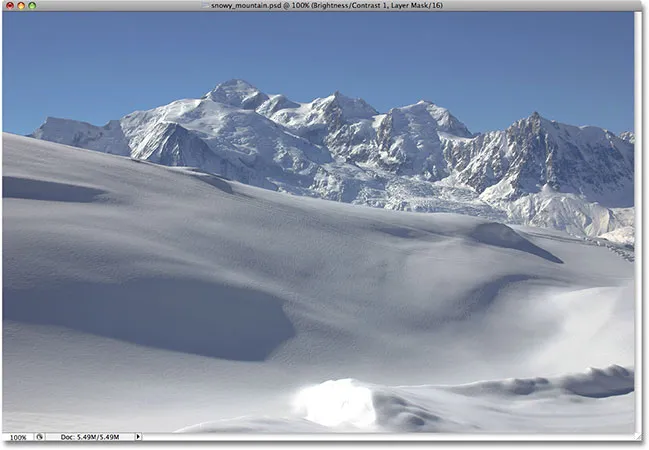
La photo apparaît maintenant plus lumineuse après avoir augmenté la valeur de luminosité.
La photo semble certainement plus lumineuse à ce stade, mais à quel prix? Tout sur la photo est maintenant plus lumineux, y compris les ombres que je ne voulais pas éclaircir, et j'ai perdu le contraste de l'image à cause de cela. L'effet d'éclaircissement ressemble plus à un film ou une couche de poussière recouvrant la photo. Voici une vue "avant et après" pour voir plus facilement ce qui s'est passé. L'image d'origine est à gauche et la version à luminosité accrue est à droite:

Les ombres ont maintenant été éclaircies avec tout le reste, ce qui diminue le contraste global de l'image.
Jetons un autre coup d'œil à notre palette Histogramme, où nous pouvons voir ce qui s'est passé. Si vous comparez cet histogramme à l'original, vous remarquerez une chose étrange - ils se ressemblent exactement! Chaque pic et vallée ressemble exactement à ce qu'il était à l'origine, à l'exception d'une différence clé. L'histogramme entier a été déplacé vers la droite, comme si je cliquais dessus et le faisais glisser avec ma souris, et c'est parce que chaque niveau de luminosité de l'image a été éclairci exactement de la même quantité. La seule partie de l'histogramme qui semble différente à ce stade est la zone à l'extrême droite, qui a été poussée vers le haut en un pic élevé le long du bord droit. Cela nous dit que certaines parties de notre image où nous avions l'habitude d'avoir des détails en surbrillance ont maintenant été coupées en blanc pur:
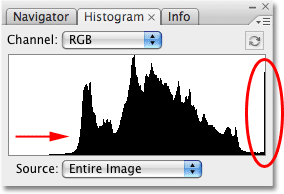
L'histogramme montrant que chaque valeur de luminosité de l'image a été éclaircie, coupant les hautes lumières en blanc pur.
En éclaircissant chaque ton de l'image, nous avons perdu le contraste, donc la prochaine étape logique semble être d'essayer de le corriger en augmentant la quantité de contraste avec le curseur Contraste . Je vais cliquer sur le curseur Contraste et le faire glisser vers la droite à peu près à la même valeur que j'ai fait glisser le curseur Luminosité il y a un instant. N'oubliez pas que nous utilisons toujours l'ancienne version de la commande Luminosité / Contraste pour le moment:
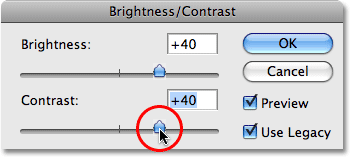
Tentative d'ajouter plus de contraste à l'image en faisant glisser le curseur Contraste vers la droite.
Regardons l'image:
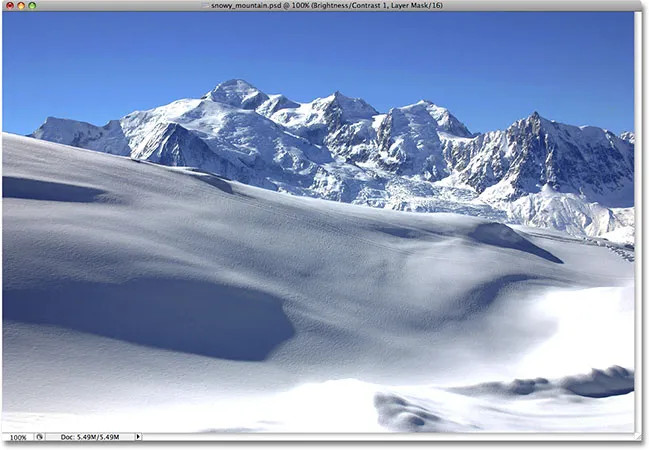
L'augmentation du contraste avec l'ancienne version de la commande Luminosité / Contraste a fait passer encore plus de reflets au blanc pur.
Eh bien, nous avons certainement ramené un peu de contraste, mais encore à quel prix? Nous avons soufflé encore plus de nos reflets au blanc pur, avec de grandes zones de neige au bas de la photo ainsi que dans les montagnes ayant perdu tous les détails. En fait, la neige au fond semble maintenant rougeoyer! À ce stade, l'image semble juste dure. Il est plus brillant qu'il ne l'était à l'origine, mais avec tant de détails manquants, il serait difficile d'appeler cela une amélioration.
Voici ce que l'histogramme montre. La pointe à l'extrême droite est maintenant encore plus haute, nous indiquant ce que nous venons de voir de nos propres yeux, c'est-à-dire que nous avons découpé encore plus nos reflets en blanc pur, et si nous regardons à l'extrême gauche de l'histogramme, nous pouvons voir une autre pointe se former, celle-ci nous disant que nous commençons à couper certains détails de l'ombre au noir pur:
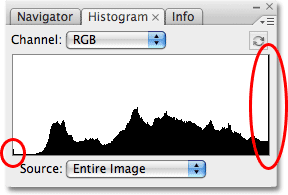
L'histogramme montrant encore plus d'informations d'image découpées en blanc pur.
Ce qui s'est passé, c'est qu'avec l'ancienne version du curseur Contraste, Photoshop prend simplement les valeurs de luminosité dans l'image et les étire uniformément à gauche et à droite, comme si quelqu'un poussait l'histogramme vers le bas pour essayer de l'aplatir. Plus vous faites glisser le curseur Contraste vers la droite, plus vous étirez les niveaux de luminosité, et cela ne prendra pas beaucoup de temps avant de couper vos hautes lumières et vos ombres. Continuez à faire glisser et vous clipperez encore plus de l'image en noir et blanc, Photoshop vous permettant joyeusement de détruire l'image sans y réfléchir. En fait, si vous deviez faire glisser le curseur Contraste complètement vers la droite jusqu'à sa valeur maximale de +100:
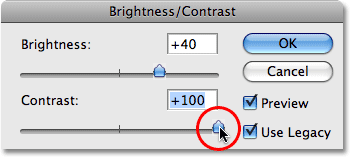
Faites glisser le "vieux" curseur Contraste complètement vers la droite.
Vous pouvez réellement répartir les niveaux de luminosité si loin l'un de l'autre qu'il ne reste pratiquement plus rien de l'histogramme, à part de hauts pics à chaque extrémité:
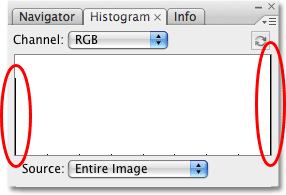
Tout ce qui reste de l'histogramme après avoir fait glisser le curseur Contraste sur sa valeur maximale.
Si vous pensez que l'histogramme n'est plus trop impressionnant, l'image elle-même est encore pire:
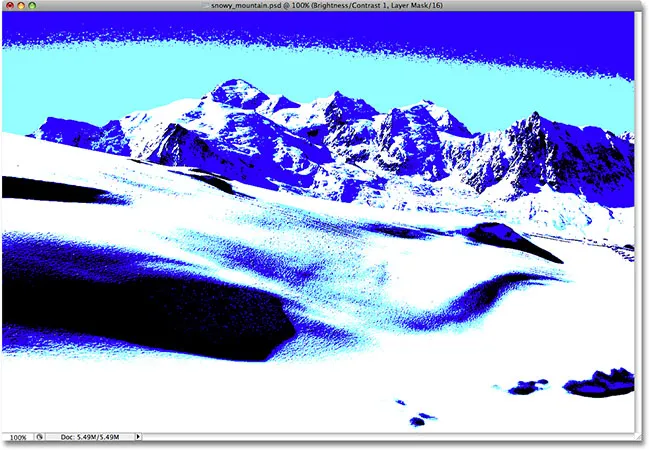
Il reste peu de l'image d'origine après avoir fait glisser le curseur Contraste complètement vers la droite. N'essayez pas ca a la maison.
Bien sûr, vous pouvez affirmer que j'ai poussé les choses un peu à l'extrême ici, et je peux avoir tendance à être d'accord avec vous, mais cela a été fait uniquement pour montrer à quel point une commande Brightness / Command était mauvaise. Heureusement (et de façon assez surprenante), tout cela a changé depuis Photoshop CS3. Jetons un coup d'œil à l'ampleur de l'amélioration de la nouvelle version!
Plugin Shortcodes, Actions et Filtres: Erreur dans le shortcode (ads-photoretouch-middle)
Pour basculer la commande Luminosité / Contraste dans Photoshop CS3 (et versions ultérieures) vers la nouvelle version, je désélectionne simplement l'option Utiliser l'héritage dans la boîte de dialogue. Cela réinitialise également les curseurs de luminosité et de contraste à 0:
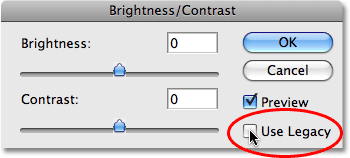
Laissez l'option "Use Legacy" décochée pour la nouvelle version de la commande Luminosité / Contraste.
L'image est revenue à son état d'origine:

La photo originale, non éditée encore une fois.
Et l'histogramme montre également que nous sommes de retour à nos valeurs de luminosité d'origine:
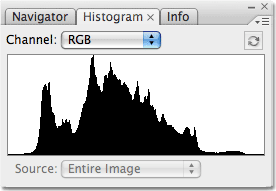
La forme d'origine de l'histogramme est revenue.
Maintenant que je travaille avec la nouvelle version améliorée de la commande Luminosité / Contraste, je vais augmenter la luminosité de mon image en faisant à nouveau glisser le curseur Luminosité vers la droite. Comme avec l'ancienne version de la commande, faire glisser le curseur Luminosité vers la droite augmente la luminosité, tandis que faire glisser le curseur vers la gauche la diminue. Encore une fois, il n'y a pas de valeur de luminosité spécifique à utiliser car chaque image est différente, donc je garderai un œil sur ma photo dans la fenêtre du document pendant que je fais glisser le curseur. La dernière fois, j'ai augmenté la valeur de luminosité à +40, ce qui a entraîné un écrêtage des hautes lumières. Cette fois, en utilisant la nouvelle version de la commande, je vais encore augmenter la luminosité à +50:
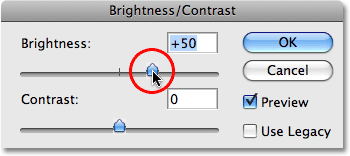
Faites glisser le curseur Luminosité vers la droite pour augmenter la luminosité de l'image.
Jetons un coup d'oeil à l'image. Avec la nouvelle version de la commande Luminosité / Contraste, nous obtenons un bien meilleur résultat. Même si j'ai augmenté la valeur de luminosité encore plus que je ne le faisais avec l'ancienne version de la commande, nous avons toujours conservé une grande partie des tons plus sombres, ce qui signifie que nous avons pu éclaircir l'image tout en conservant une grande partie du contraste. Il n'a plus cette "couche de poussière" fanée que nous nous sommes retrouvés la dernière fois:
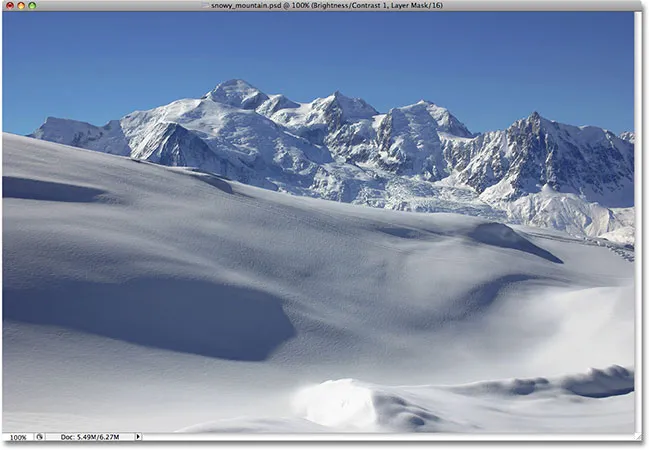
Les zones claires de la photo ont été éclaircies sans éclaircir les zones plus sombres.
Si nous regardons l'histogramme, nous pouvons voir que je n'ai pas non plus écrêté aucun des faits saillants. Comme je l'ai mentionné au début, la nouvelle version du curseur Luminosité fonctionne un peu comme le curseur de tons moyens de la commande Niveaux. Les zones les plus claires et les plus sombres de l'image restent désormais inchangées pendant que vous faites glisser le curseur Luminosité. Seuls les niveaux intermédiaires sont éclaircis:
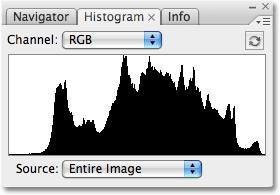
Cette fois, l'histogramme ne montre aucun écrêtage dans les hautes lumières même si le niveau de luminosité a été encore augmenté.
Il est toujours possible de couper les hautes lumières si vous faites glisser le curseur Luminosité trop loin vers la droite (ou de couper les ombres en faisant glisser trop loin vers la gauche si vous assombrissez l'image), donc vous voudrez certainement garder un œil sur votre Palette d'histogramme au fur et à mesure que vous travaillez, mais la nouvelle version de la commande Luminosité / Contraste nous offre une plage de mouvement beaucoup plus grande avec le curseur avant de rencontrer des problèmes. En fait, alors que l'ancienne version du curseur Luminosité n'atteignait que +100 (ou aussi bas que -100), la nouvelle version va jusqu'à +150 (ou jusqu'à -150).
Essayons d'augmenter le contraste de l'image à l'aide de la nouvelle version du curseur Contraste . La dernière fois, j'ai augmenté la valeur de contraste à +40, ce qui a entraîné de grandes zones de surbrillance et même quelques ombres, qui ont été écrêtées. Cette fois, avec la nouvelle version de la commande, je ferai glisser le curseur Contraste jusqu'à +70. Comme avec le curseur Luminosité, chaque image est différente, il n'y a donc pas de valeur de contraste spécifique à utiliser. J'utilise +70 ici uniquement parce que cela fonctionne bien avec cette photo particulière. Vous devrez garder un œil sur votre image dans la fenêtre du document pendant que vous faites glisser le curseur pour juger des résultats:
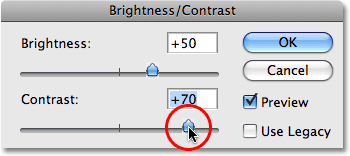
Faites glisser le curseur Luminosité vers la droite pour augmenter la luminosité de l'image.
Voici la photo après avoir augmenté le contraste. Même si j'ai augmenté le niveau de contraste bien au-delà de la valeur que j'utilisais avec l'ancienne version de la commande Luminosité / Contraste, il n'y a aucun signe visible d'ombre ou d'écrêtage:
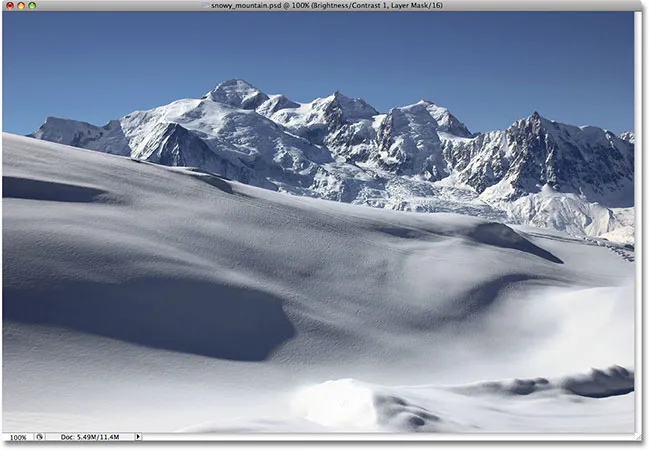
Grâce à la nouvelle version de la commande Luminosité / Contraste, le contraste a été augmenté sans écraser les ombres ou les hautes lumières.
Pour confirmer que nous n'avons pas découpé de hautes lumières ou d'ombres, jetons un œil à l'histogramme. Effectivement, l'histogramme est superbe! Il s'étend maintenant sur toute la gamme tonale du noir au blanc sans écraser un seul reflet ou ombre:
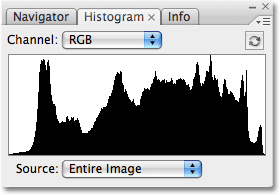
La commande Luminosité / Contraste de Photoshop CS3 a pu améliorer la tonalité et le contraste sans perdre aucun détail de surbrillance ou d'ombre.
À ce stade, je suis satisfait des résultats. Le réglage amélioré de la luminosité / contraste dans Photoshop CS3 a facilité l'ajout de vie à une image terne et plate sans les horribles problèmes d'écrêtage que la commande a subis pendant presque toute la durée de vie de Photoshop. En fait, juste pour montrer à quel point la luminosité / contraste est vraiment meilleure dans Photoshop CS3, je vais faire glisser le curseur Contraste complètement vers la droite jusqu'à sa valeur maximale de +100:
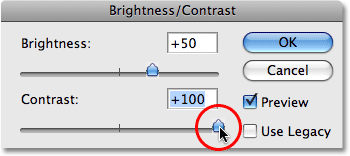
Augmenter la commande Contraste à son maximum.
Rappelez-vous ce qui s'est passé lorsque j'ai fait cela en utilisant l'ancienne version de la commande? Lorsque nous avons regardé l'histogramme, nous avons vu qu'il avait pratiquement disparu, ne laissant que de hautes pointes de chaque côté, indiquant que la plupart des détails de l'image avaient été coupés en noir ou blanc pur. Cette fois, avec la nouvelle version, même si j'ai augmenté la valeur de contraste à son maximum, nous ne voyons pas un tel problème dans l'histogramme. Il y a quelques détails mineurs surlignés qui sont coupés, mais il a fallu augmenter la valeur de contraste jusqu'à +100 avant de rencontrer le problème:
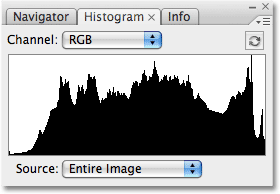
Même à la valeur de contraste la plus élevée, seul un écrêtage mineur s'est produit.
Avec l'ancienne version, l'image était complètement détruite à ce stade, ressemblant plus à un effet spécial étrange qu'à une photo retouchée. Mais avec la nouvelle version de la commande Luminosité / Contraste dans Photoshop CS3, même avec la valeur de contraste maximale, l'image est toujours aussi belle:
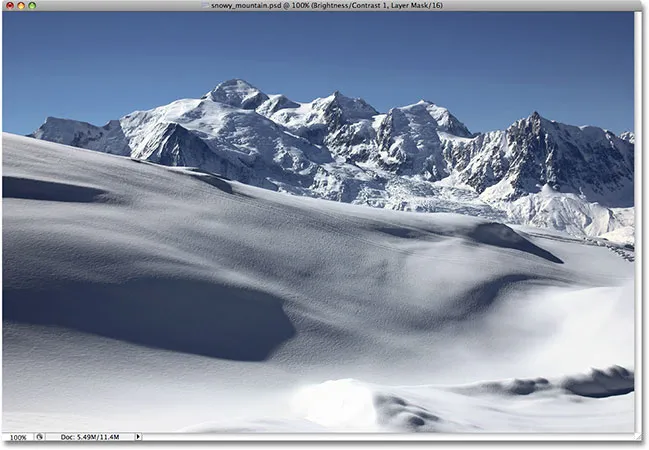
Un résultat bien différent qu'auparavant.
Comme je l'ai mentionné au début, même avec ses améliorations majeures, la commande Luminosité / Contraste n'est toujours pas le moyen le plus professionnel d'améliorer la tonalité et le contraste d'une photo. Pour les images importantes, vous voudrez vous en tenir aux niveaux ou aux courbes pour bien faire les choses. Mais si tout ce dont vous avez besoin est un moyen rapide et sans souci d'éclaircir ou d'augmenter le contraste d'une image et que vous avez une copie de Photoshop CS3 ou supérieur, ajoutez simplement un calque de réglage Luminosité / Contraste, assurez-vous que l'option Utiliser l'héritage n'est pas cochée, et faites glisser les curseurs Luminosité et Contraste selon vos besoins (tout en gardant un œil sur la palette Histogramme bien sûr). Après des années de destruction d'images, la commande Luminosité / Contraste dans Photoshop fonctionne enfin comme vous vous y attendez, et cela ne devient pas beaucoup plus facile que cela.
Et nous l'avons là! Consultez notre section Retouche photo pour plus de tutoriels d'édition d'images Photoshop!