Vous en avez assez des couleurs de vos photos de coucher de soleil qui semblent ternes et sans vie? Apprenez à améliorer et à restaurer ces teintes chaudes et dorées avec Photoshop à l'aide d'un simple ajustement de dégradé et d'un mode de fusion des calques. Pour Photoshop CC et CS6.
Les couchers de soleil sont l'un des aspects les plus largement photographiés de la nature. Pourtant, nos photos captent rarement leur beauté intense. Un ciel autrefois rempli de teintes chaudes et dorées finit souvent par avoir l'air plus frais, moins vibrant et finalement moins intéressant. Dans ce didacticiel Photoshop, nous apprendrons à améliorer facilement nos photos de coucher de soleil et à restaurer ces rouges chauds, oranges et jaunes. Et nous le ferons en utilisant rien de plus qu'un simple calque de réglage de la carte de dégradé et un mode de fusion des calques!
Cette version de notre tutoriel Warm, Golden Sunsets a été mise à jour pour Photoshop CC et est entièrement compatible avec Photoshop CS6. Si vous utilisez CS5 ou une version antérieure, vous voudrez suivre la version originale.
Voici la photo que j'utiliserai. J'ai tourné celui-ci un soir d'été à la plage. J'aime l'image dans son ensemble, avec le soleil couchant sur l'eau. Mais ces couleurs riches et vibrantes dont je me souviens ont l'air sourdes et ternes:

La photo originale du coucher du soleil. Crédit photo: Steve Patterson.
Voici la même image après l'avoir réchauffée et amélioré les couleurs. Comme toujours, je couvrirai chaque étape du processus afin que vous puissiez facilement suivre votre propre image:

L'effet coucher de soleil amélioré.
Commençons!
Comment créer des couchers de soleil dorés chauds dans Photoshop
Étape 1: ajouter une couche d'ajustement de carte de dégradé
Avec notre image récemment ouverte dans Photoshop, nous voyons la photo non seulement dans la fenêtre du document mais aussi dans le panneau Calques. Il se trouve sur le calque d'arrière-plan, actuellement le seul calque du document:

Le panneau Calques montrant la photo du coucher de soleil sur le calque d'arrière-plan.
Pour améliorer les couleurs au coucher du soleil, nous utiliserons un ajustement d'image de carte de dégradé. Mais appliquer le réglage directement à l'image entraînerait une modification permanente de la photo d'origine. Pour éviter d'apporter des modifications permanentes, nous appliquerons la carte de dégradé comme couche d'ajustement . Cliquez sur l'icône Nouveau calque de remplissage ou d'ajustement au bas du panneau Calques:
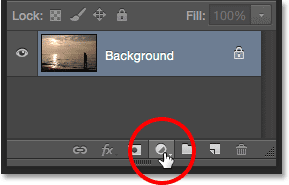
Cliquez sur l'icône Nouveau remplissage ou calque de réglage.
Cela ouvre une liste des calques de remplissage et de réglage de Photoshop. Choisissez Gradient Map dans la liste:
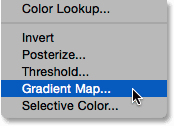
Choix d'une couche d'ajustement de carte de dégradé.
Si nous regardons à nouveau dans le panneau Calques, nous voyons le nouveau calque de réglage de la carte de dégradé, nommé "Carte de dégradé 1", assis au-dessus de l'image sur le calque d'arrière-plan. Étant donné que la couche d'ajustement est distincte de l'image elle-même, rien de ce que nous faisons avec la carte de dégradé ne sera permanent. La photo originale restera toujours en sécurité:
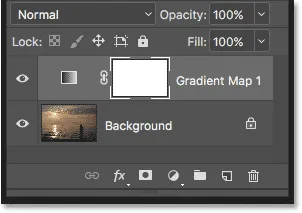
Panneau Calques affichant le calque de réglage de la carte de dégradé.
Fonctionnement d'un ajustement de carte de dégradé
L'ajustement de la carte de dégradé de Photoshop tire son nom de ce qu'il fait. Il nous permet de mapper ou d'assigner différentes couleurs d'un dégradé à différentes valeurs tonales ou de luminosité dans l'image. Par exemple, nous pouvons utiliser une carte de dégradé pour attribuer une couleur aux zones plus sombres (les ombres) et une autre couleur aux zones plus claires (les hautes lumières). Ou nous pouvons aller plus loin et mapper une troisième couleur sur les tons moyens entre les deux. En fait, si nous le voulions, nous pourrions mapper toute la gamme tonale d'une image sur un arc-en-ciel de couleurs! Et puisque nous travaillons avec des dégradés, Photoshop crée des transitions fluides entre les couleurs que nous avons choisies.
Par défaut, la carte de dégradé utilise vos couleurs actuelles de premier plan et d'arrière-plan comme couleurs pour le dégradé. Si vos couleurs de premier plan et d'arrière-plan sont définies sur leurs valeurs par défaut, votre couleur de premier plan étant noire et la couleur d'arrière-plan étant blanche, vous verrez votre image temporairement mappée au noir et blanc. C'est à peu près le contraire de ce que nous voulons pour notre coucher de soleil, nous allons donc voir comment modifier les couleurs du dégradé dans un instant:

L'image mappée au dégradé noir à blanc par défaut.
Étape 2: cliquez sur la barre d'aperçu pour modifier le dégradé
Les options du calque de réglage de la carte de dégradé se trouvent dans le panneau Propriétés de Photoshop. La barre de prévisualisation horizontale nous montre les couleurs de dégradé actuelles. Pour éditer les couleurs, cliquez sur la barre d'aperçu:
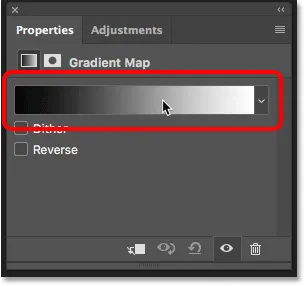
Cliquez sur la barre d'aperçu du dégradé dans le panneau Propriétés.
Étape 3: changez la couleur du dégradé de gauche en rouge
Cliquez sur la barre d'aperçu pour ouvrir l'éditeur de dégradé. Dans la moitié inférieure de l'éditeur de dégradé se trouve une barre d'aperçu de dégradé plus grande. Sous chaque côté de la barre d'aperçu se trouve un petit carré avec une flèche au-dessus. Celles-ci sont appelées arrêts de couleur . Nous utilisons ces arrêts de couleur pour modifier les couleurs du dégradé. Commençons par éditer la couleur à gauche. Il s'agit de la couleur qui sera mappée sur les tons les plus sombres de l'image. Double-cliquez sur l'arrêt de couleur noire sous l'extrême gauche du dégradé:
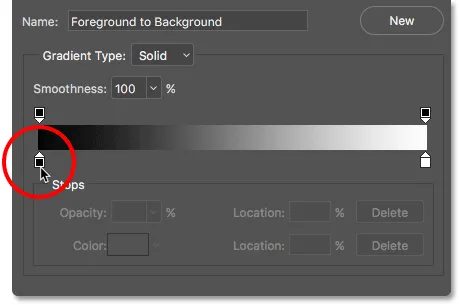
Double-cliquez sur l'arrêt de couleur noire.
Cela ouvre le sélecteur de couleurs de Photoshop où nous pouvons sélectionner une couleur différente. Choisissez un rouge vif et saturé. Si vous souhaitez utiliser la même nuance de rouge que j'utilise, recherchez les valeurs R, G et B dans le centre inférieur du sélecteur de couleurs. "R" signifie Rouge, "G" est pour Vert et "B" pour Bleu. Définissez la valeur R sur 240, la valeur G sur 15 et la valeur B également sur 15 . Cliquez sur OK lorsque vous avez terminé pour fermer le sélecteur de couleurs:
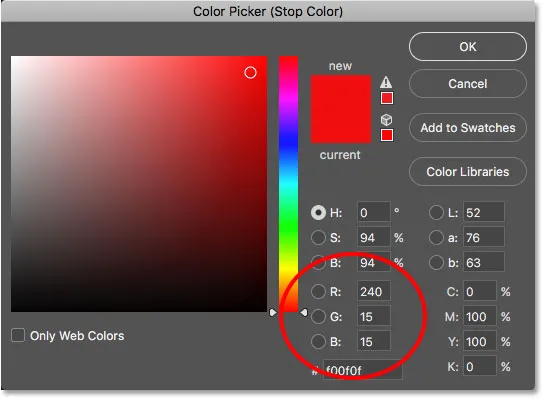
Sélection d'un rouge vif dans le sélecteur de couleurs.
Nous devons encore changer la couleur pour les tons les plus clairs, alors ne fermez pas tout de suite l'éditeur de dégradé. Si nous regardons notre image, nous voyons les tons plus foncés apparaître maintenant sous différentes nuances de rouge plutôt que de noir. Vous pouvez penser que le rouge vif est un choix étrange pour les tons les plus sombres de l'image. Mais ne vous inquiétez pas, cela s'assombrira bien lorsque nous changerons le mode de fusion de la couche d'ajustement de la carte de dégradé dans quelques instants:

L'image après avoir mappé les tons les plus sombres au rouge.
Étape 4: changez la couleur du dégradé à droite en jaune
Ensuite, changeons la couleur qui est mappée sur les tons les plus clairs de l'image. Toujours dans l'éditeur de dégradé, double-cliquez sur l'arrêt de couleur blanche sous le côté droit du dégradé:
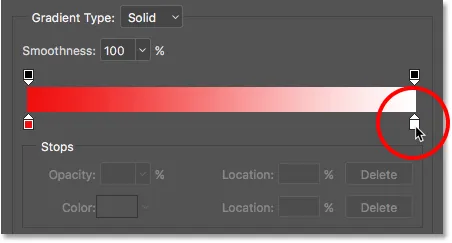
Double-cliquez sur l'arrêt de couleur blanche.
Cela ouvre à nouveau le sélecteur de couleurs. Cette fois, choisissez un jaune vif et saturé. Pour utiliser la même nuance de jaune que j'utilise, définissez la valeur R sur 245, la valeur G sur 220 et la valeur B sur 10 . Cliquez sur OK lorsque vous avez terminé pour fermer le sélecteur de couleurs:

Choisir le jaune pour le côté droit du dégradé.
Si nous regardons dans la barre d'aperçu de l'éditeur de dégradé, nous voyons que nous avons maintenant un dégradé qui passe du rouge à gauche au jaune à droite. Et, parce que Photoshop mélange les deux couleurs ensemble, nous avons également un joli orange dans les tons moyens:
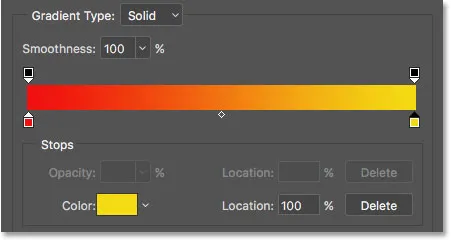
Notre nouveau dégradé rouge à jaune (avec orange au milieu).
Nous avons terminé de modifier le dégradé, cliquez sur OK pour fermer l'éditeur de dégradé. Voici à quoi ressemble mon image à ce stade, avec les tons les plus sombres mappés au rouge, les tons les plus clairs mappés au jaune et les tons moyens mappés à l'orange. Bien sûr, les couleurs ne se fondent pas avec la photo comme elles devraient être, nous allons donc corriger cela ensuite:
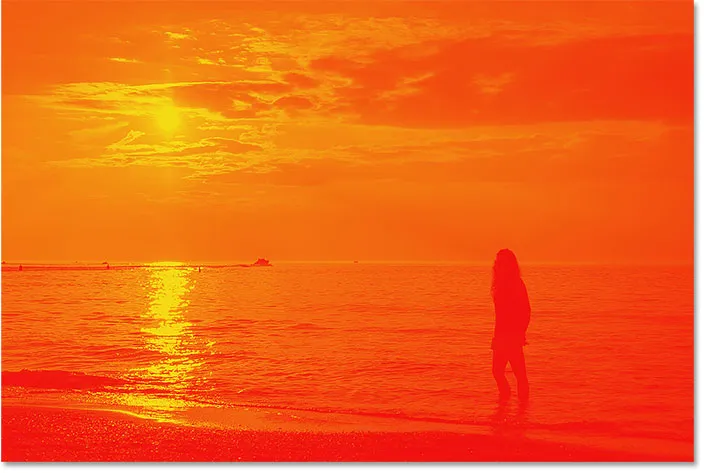
L'image mappée au dégradé rouge, orange et jaune.
Étape 5: Modifiez le mode de fusion de la carte de dégradé en superposition
Tout ce que nous devons faire maintenant est de mélanger les couleurs dégradées avec la photo. Nous pouvons le faire en modifiant le mode de fusion de la couche d'ajustement de la carte de dégradé. Vous trouverez l'option Mode de fusion dans le coin supérieur gauche du panneau Calques. Par défaut, le mode de fusion est défini sur Normal. Cliquez sur le mot "Normal" et changez le mode de fusion en Superposition :
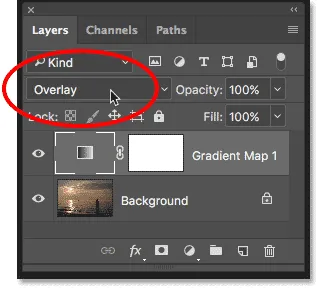
Modification du mode de fusion du calque de réglage de la carte de dégradé en superposition.
Le mode de fusion Overlay de Photoshop augmente le contraste global d'une image, rendant les zones claires plus claires et les zones sombres plus sombres. Il augmente également la saturation des couleurs. Après avoir changé le mode de fusion en superposition, les rouges, oranges et jaunes de notre dégradé se fondent maintenant plus naturellement avec la photo. Les rouges sont maintenant beaucoup plus foncés, les jaunes sont beaucoup plus clairs et un orange profond et saturé réchauffe les zones intermédiaires:
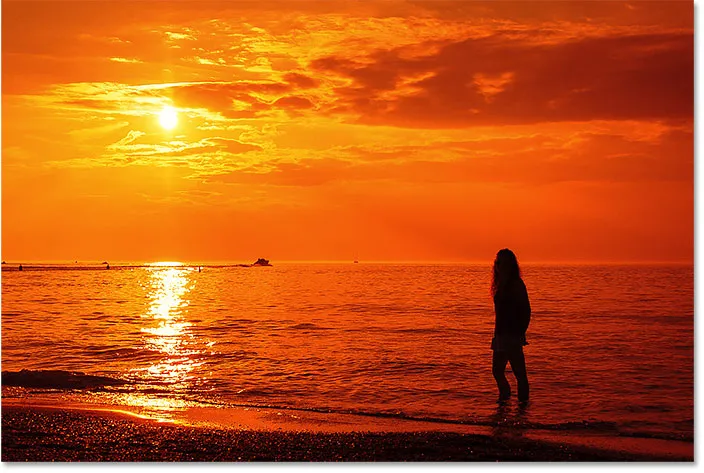
L'image après avoir changé le mode de fusion de la couche de carte de dégradé en superposition.
Étape 6: réduire l'opacité de la couche de carte de dégradé
Le seul problème qui reste est que les couleurs dégradées semblent trop intenses. Réduisons leur intensité pour que la photo ressemble plus à un coucher de soleil et moins à la fin du monde. Tout ce que nous devons faire est de réduire l' opacité du calque de réglage de la carte de dégradé. Vous trouverez l'option Opacité dans le coin supérieur droit du panneau Calques, directement en face de l'option Mode de fusion. Gardez un œil sur votre image pendant que vous réduisez l'opacité pour trouver le paramètre qui fonctionne le mieux. Je vais abaisser le mien à 50% :
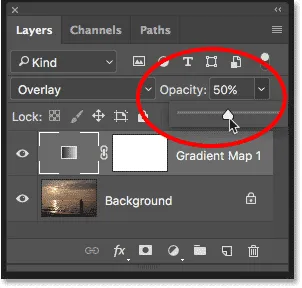
Baisser l'opacité du calque de réglage.
Avant et après
Et avec ça, c'est fini! Pour comparer la version améliorée de votre coucher de soleil avec la photo d'origine, désactivez le calque de réglage Gradient Map en cliquant sur son icône de visibilité dans le panneau Calques:
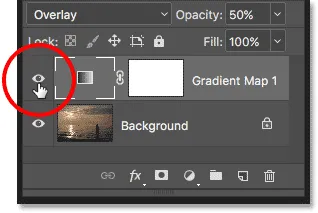
Cliquez sur l'icône de visibilité du calque de réglage.
Lorsque le calque de réglage est désactivé, les effets de la carte de dégradé sont masqués et la photo d'origine réapparaît:

La photo originale du coucher du soleil avec ses couleurs ternes et sourdes.
Pour afficher votre version améliorée, réactivez la couche d'ajustement Gradient Map en cliquant à nouveau sur son icône de visibilité (la case vide où le globe oculaire est apparu). Et voici, après avoir baissé l'opacité pour réduire l'intensité des couleurs, voici mon résultat final "coucher de soleil chaud et doré":

La photo de coucher de soleil améliorée.
Et nous l'avons là! Voilà comment améliorer et améliorer vos photos de coucher de soleil, restaurer ces couleurs chaudes et dorées, en utilisant un simple calque de réglage de la carte de dégradé et le mode de fusion de superposition dans Photoshop! Consultez notre section Effets photo pour plus de tutoriels sur les effets Photoshop!