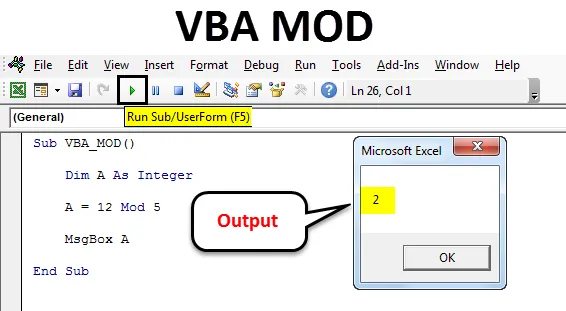
VBA MOD
VBA Mod n'est pas une fonction, en fait, c'est une opération qui est utilisée pour calculer le chiffre restant en divisant un nombre avec le diviseur. En termes simples, cela nous donne la valeur restante, qui est la partie gauche restante de Number qui n'a pas pu être divisée complètement.
Comment utiliser la fonction VBA MOD?
Nous verrons comment utiliser la fonction VBA MOD en utilisant quelques exemples.
Vous pouvez télécharger ce modèle Excel de fonction VBA MOD ici - Modèle Excel de fonction VBA MODExemple 1
Appuyez sur Alt + F11 pour passer en mode de codage VBA. Après cela, allez dans le menu d'insertion et sélectionnez Module pour ouvrir un nouveau module.

Ouvrez maintenant le corps de la syntaxe comme indiqué ci-dessous. Nous avons nommé la sous-catégorie de macro VBA_MOD . Par cela, il deviendra facile pour les utilisateurs d'identifier le code à exécuter.
Code:
Sub VBA_MOD () End Sub

Maintenant que nous calculons le Mod qui inclut des nombres pour cela, définissez un Entier "A" . Cela peut être n'importe quel alphabet comme indiqué dans la capture d'écran ci-dessous.
Code:
Sub VBA_MOD () Dim A As Integer End Sub
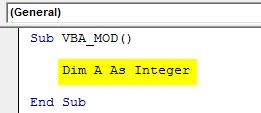
Nous allons maintenant implémenter et tester le même exemple que nous avons vu ci-dessus. Pour cela, en entier défini, nous écrirons 12 Mod 5 . C'est un moyen d'écrire l'opération Mod dans VBA et avec la réponse dans la boîte de message avec fonction msg comme indiqué ci-dessous.
Code:
Sub VBA_MOD () Dim A As Integer A = 12 Mod 5 MsgBox A End Sub
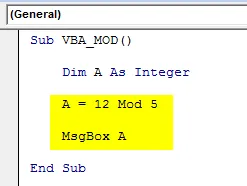
Une fois terminé, exécutez le code complet en utilisant la touche F5 ou en cliquant sur le bouton de lecture comme indiqué ci-dessous. Nous verrons la sortie de 12 Mod 5 comme 2 qui est le reste obtenu après avoir divisé 12 par 5.
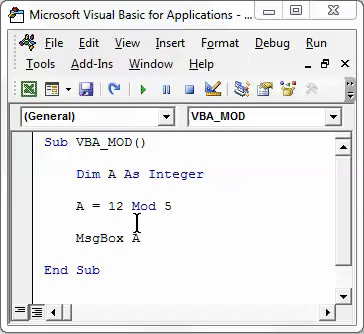
Exemple # 2
Il existe une autre façon de calculer le MOD dans VBA. Pour cela, nous allons voir un nombre décimal et trouver comment MOD.
Appuyez sur Alt + F11 pour passer en mode de codage VBA. Après cela, allez dans le menu d'insertion et sélectionnez Module pour ouvrir un nouveau module.

Dans le nouveau cadre Module ouvert, la syntaxe. Ici, nous avons nommé la sous-catégorie de macro VBA_MOD1 . Par cela, nous serons en mesure de différencier le nom de la séquence Marco. Ce que nous verrons plus loin.
Code:
Sub VBA_MOD1 () End Sub
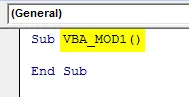
Sélectionnez maintenant une cellule active où nous devons voir le résultat par ActiveCell.FormulaR1C1 en tant que cellule C1. Maintenant, les cellules de référence Mod -2 et -1 sont considérées respectivement comme la cellule A1 et la cellule B1, comme indiqué ci-dessous.
Code:
Sub VBA_MOD1 () ActiveCell.FormulaR1C1 = "= MOD (RC (-2), RC (-1))" End Sub
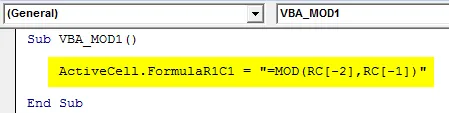
Sélectionnez maintenant la cellule de référence en tant que plage où nous produirons la sortie avec plage («C3») . Cela permettra à la cellule C3 de prendre la plage de cellules respectives de la limite -2 et -1.
Code:
Sub VBA_MOD1 () ActiveCell.FormulaR1C1 = "= MOD (RC (-2), RC (-1))" Range ("C3"). Sélectionnez End Sub
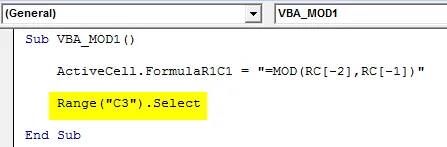
Maintenant, exécutez le code à l'aide de la touche F5 ou cliquez sur le bouton de lecture situé sous la barre de menus de la fenêtre d'application VBA, comme indiqué ci-dessous.
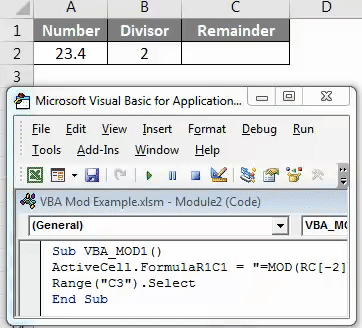
Comme nous pouvons le voir dans la capture d'écran ci-dessus, la sortie du codage VBA arrive en 1.4 .
Nous pouvons affecter le code écrit à un bouton où vous pouvez directement cliquer et exécuter le code au lieu d'exécuter le code en sélectionnant la macro. Pour cela, allez dans l'onglet Développeur et cliquez sur Mode Design comme indiqué ci-dessous.
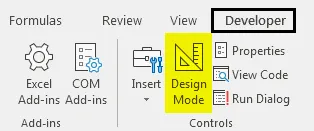
Cela nous permettra de concevoir différents onglets sans affecter le code écrit. Maintenant, allez dans l'option Insérer sous l'onglet Développeur qui se trouve juste à côté de l'option Mode conception. Sélectionnez ensuite un bouton comme indiqué ci-dessous.
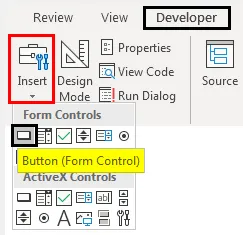
Maintenant, dessinez le bouton sélectionné et nommez-le MOD avec le nom de l'opération que nous allons effectuer.
Cliquez avec le bouton droit sur le bouton MOD créé et sélectionnez Affecter Marco dans la liste de clic droit.
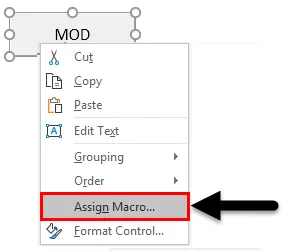
Maintenant, dans la fenêtre Attribuer Marco, sélectionnez la macro créée. Une fois terminé, cliquez sur OK comme indiqué ci-dessous.
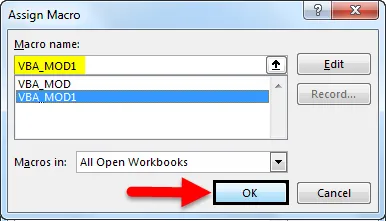
Maintenant, pour tester la macro affectée dans le bouton créé, quittez le mode Création. Ensuite, placez le curseur là où nous devons voir la sortie comme indiqué ci-dessous.
Maintenant, cliquez sur le bouton MOD pour voir le résultat comme indiqué ci-dessous.
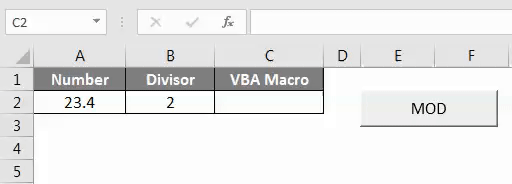
Comme nous pouvons le voir dans la capture d'écran ci-dessus, nous avons obtenu la sortie 1.4, qui est le Mod du numéro 23.4 avec le diviseur 2.
Avantages de VBA MOD
- Nous pouvons calculer Mod de plusieurs critères avec l'aide de VBA Mod en un temps rapide.
- Un résultat obtenu à partir de la fonction Excel et du code VBA sera le même.
Choses dont il faut se rappeler
- N'oubliez pas d'enregistrer le fichier dans la feuille de calcul d'activation des macros. Cela nous permettra d'utiliser ce fichier plusieurs fois sans perdre le code écrit.
- Compilez toujours le code avant de l'exécuter. Cela détectera l'erreur au lieu d'obtenir une erreur lors de l'exécution réelle.
- Il est recommandé d'affecter le code écrit à un bouton. Ce processus fait gagner du temps.
Articles recommandés
Cela a été un guide pour Excel VBA MOD. Ici, nous avons discuté de la façon d'utiliser la fonction VBA MOD pour supprimer des espaces ainsi que des exemples pratiques et un modèle Excel téléchargeable. Vous pouvez également consulter nos autres articles suggérés-
- Comment utiliser la fonction VBA TRIM?
- Guide des baies VBA
- Comment utiliser VBA Select Case?
- VBA Find Fuction