Dans ce didacticiel, nous allons apprendre à utiliser l'option Nouvelle disposition de guide dans Photoshop CC pour créer facilement des dispositions de guide personnalisées.
Avec une boîte de dialogue simple, la fonctionnalité Nouvelle disposition de guide nous permet de créer un nombre illimité de lignes et de colonnes, d'ajouter des gouttières, des marges et même d'enregistrer nos dispositions de guide en tant que préréglages!
L'option Nouvelle disposition de guide est uniquement disponible dans Photoshop CC et a été introduite pour la première fois dans les mises à jour Creative Cloud 2014 . Pour utiliser cette fonctionnalité, vous devez être abonné à Adobe Creative Cloud et vous devez vous assurer que votre copie de Photoshop CC est à jour.
Pour suivre ce didacticiel, vous n'avez besoin de rien d'extraordinaire. Vous pouvez utiliser n'importe quelle image que vous avez déjà ouverte dans Photoshop ou simplement créer un nouveau document Photoshop. Voici l'image que j'ai ouverte sur mon écran. J'ai choisi celui-ci simplement parce que c'est une texture intéressante et qu'il est agréable et sombre, ce qui nous permettra de voir facilement les guides (texture de mur grunge de Shutterstock):
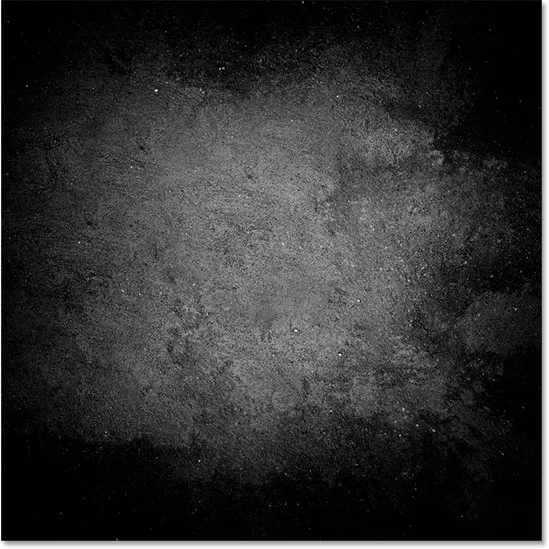
L'image originale.
L'ancienne façon d'ajouter des guides dans Photoshop
Avant d'en savoir plus sur la nouvelle fonctionnalité de mise en page des guides, examinons rapidement «l'ancienne méthode» d'ajout de guides. Traditionnellement, nous commençions par activer les règles de Photoshop en allant dans le menu Affichage de la barre de menus en haut de l'écran et en choisissant Règles :
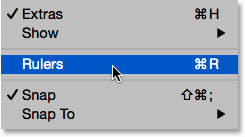
Allez dans Affichage> Règles.
Cela place les règles en haut et à gauche du document:

Les règles sont désormais visibles en haut et à gauche.
Pour ajouter un guide vertical, nous cliquerions à l'intérieur de la règle à gauche et, avec le bouton de la souris toujours enfoncé, nous ferions glisser un guide de la règle vers le document:
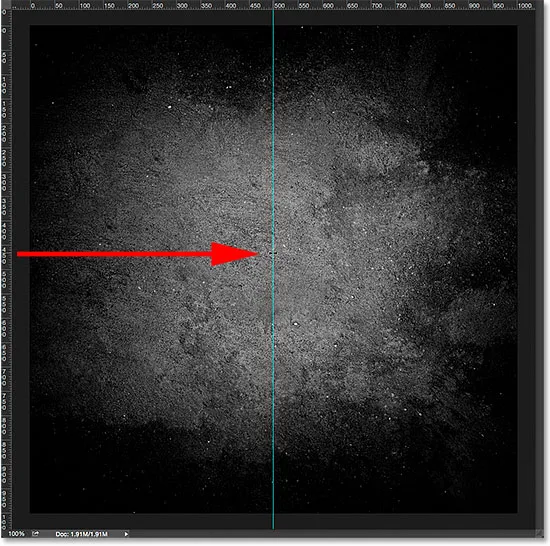
Faire glisser un guide vertical hors de la règle de gauche.
Pour ajouter un guide horizontal, nous cliquerions à l'intérieur de la règle le long du haut et, encore une fois avec le bouton de la souris toujours enfoncé, nous ferions glisser un guide vers le bas de la règle dans le document:

Faire glisser un guide horizontal hors de la règle le long du haut.
Cette façon d'ajouter des guides en les faisant glisser hors des règles fonctionne toujours, même dans les dernières versions de Photoshop, mais dans Photoshop CC, il y a une meilleure façon, et c'est en profitant de l'option Nouvelle disposition de guide. Voyons voir comment ça fonctionne.
Plugin Shortcodes, Actions et Filtres: Erreur dans le shortcode (ads-basics-middle)
La nouvelle option de mise en page du guide
Pour accéder à l'option Nouvelle disposition du guide, accédez au menu Affichage en haut de l'écran et choisissez Nouvelle disposition du guide . Encore une fois, cela n'est disponible que dans Photoshop CC:

Allez dans Affichage> Nouvelle disposition du guide.
Cela ouvre la boîte de dialogue Nouvelle présentation du guide. À partir de cette boîte de dialogue, nous pouvons facilement ajouter un nombre quelconque de lignes et de colonnes à notre mise en page. Nous pouvons spécifier une largeur exacte pour les colonnes ou une hauteur exacte pour les lignes, ou laisser Photoshop les espacer également pour nous! Nous pouvons ajouter une gouttière entre les guides et ajouter des marges en haut, à gauche, en bas et à droite de notre document. Nous pouvons même enregistrer notre mise en page personnalisée en tant que préréglage afin de pouvoir la recharger rapidement la prochaine fois que nous en aurons besoin!
Si vous n'avez jamais utilisé la fonctionnalité Nouvelle mise en page du guide auparavant, la boîte de dialogue apparaîtra avec ses paramètres par défaut, qui ajoutent huit colonnes au document, chacune séparée par une gouttière de 20 px. Il n'y a pas de lignes ajoutées avec les paramètres par défaut, mais nous verrons comment ajouter facilement des lignes plus tard:
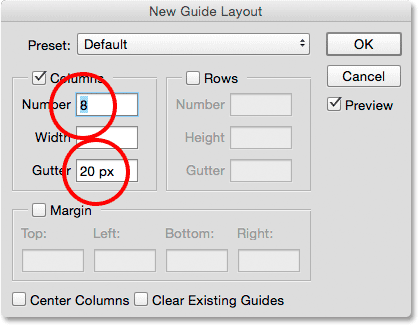
Boîte de dialogue Nouvelle présentation du guide.
Voici à quoi ressemble la disposition du guide par défaut. Notez, cependant, que mes deux guides originaux (le guide vertical et horizontal que j'ai sorti des règles) sont toujours là, coupant le centre du document:
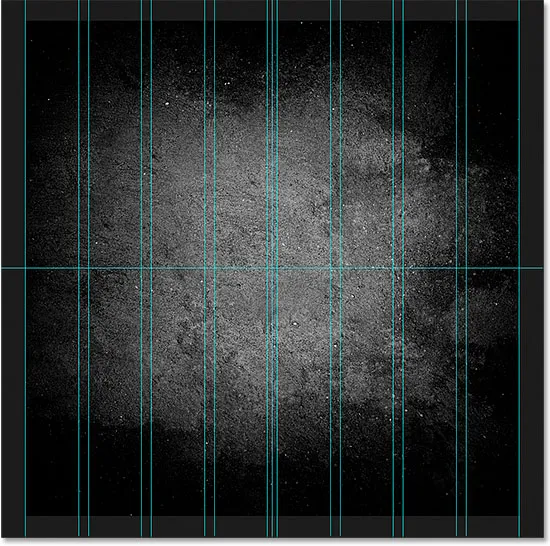
La disposition du guide par défaut, plus les deux guides d'origine.
Effacer les guides existants
Pour effacer tous les guides précédents et conserver uniquement votre nouvelle disposition de guide, sélectionnez l'option Effacer les guides existants au bas de la boîte de dialogue:

Sélectionnez "Effacer les guides existants".
Et maintenant, ces guides précédents ont disparu, me laissant avec ma nouvelle disposition en huit colonnes:

Les guides précédents ont été supprimés.
Modification du nombre de colonnes
Pour modifier le nombre de colonnes dans la mise en page, modifiez simplement la valeur dans le champ Numéro . Je vais baisser la valeur de 8 à 4 :
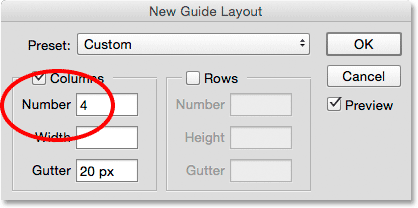
Réduction du nombre de colonnes de 8 à 4.
Photoshop met à jour instantanément la disposition, en modifiant le nombre de colonnes et en les espaçant également de gauche à droite:
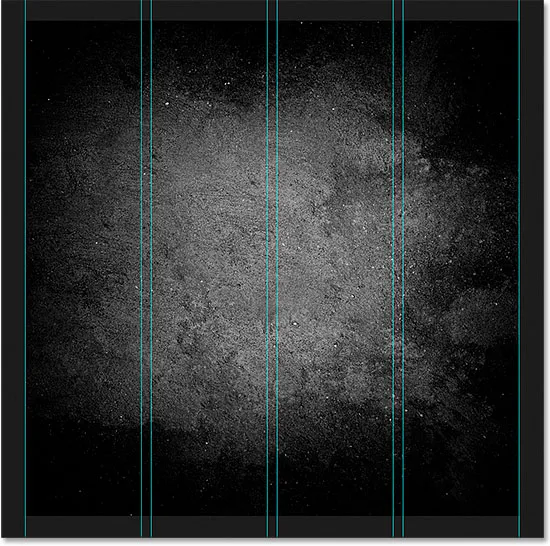
La disposition contient désormais quatre colonnes à espacement égal au lieu de huit, avec une gouttière de 20 px entre chacune.
L'option Aperçu
Si vous ne voyez pas d'aperçu en direct de vos modifications, assurez-vous que l'option Aperçu dans la boîte de dialogue est activée (cochée):
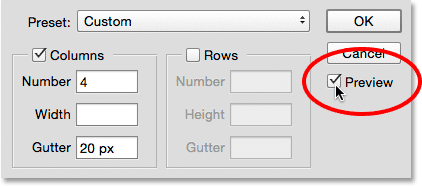
L'option Aperçu doit être cochée.
Changer la gouttière
L'espace entre les colonnes (et les lignes) est connu sous le nom de gouttière . Pour augmenter ou diminuer la gouttière, modifiez la valeur dans le champ Gouttière . La taille de gouttière par défaut est de 20 px, ce qui ajoute 20 pixels d'espace entre chaque colonne. En fait, je vais supprimer complètement la gouttière en mettant en surbrillance la valeur de la gouttière avec ma souris et en appuyant sur la touche Retour arrière (Win) / Supprimer (Mac) de mon clavier. Cela efface la valeur de la gouttière et laisse le champ vide:
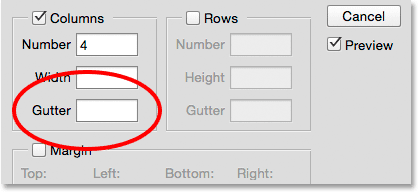
Suppression de l'espace entre les colonnes en effaçant la valeur de gouttière.
Le champ Gouttière étant vide, il n'y a plus d'espace séparant les colonnes:
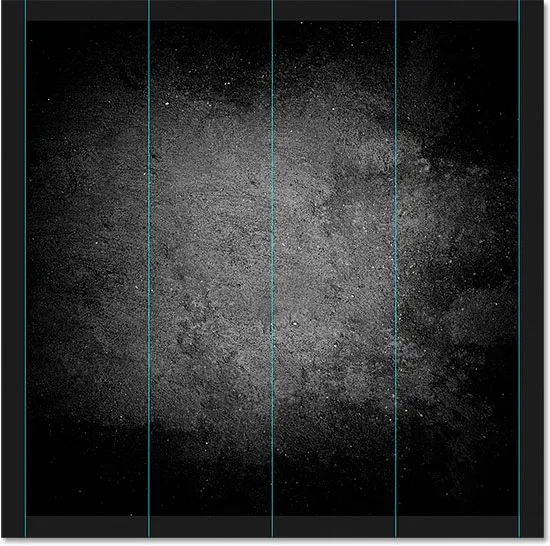
L'espace entre les colonnes a été supprimé.
Spécification d'une largeur de colonne
Par défaut, Photoshop redimensionnera automatiquement les colonnes afin qu'elles soient espacées de manière égale dans le document de gauche à droite, mais nous pouvons définir la largeur nous-mêmes en entrant une valeur dans le champ Largeur . Par exemple, je vais entrer une largeur de mes colonnes de 150 px :
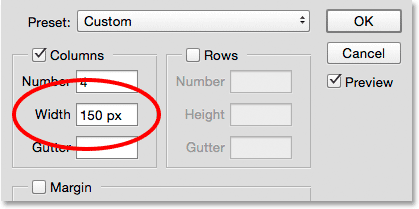
Saisie d'une largeur spécifique pour les colonnes.
Photoshop met à jour la mise en page, définissant cette fois la largeur de chaque colonne à exactement 150 px:
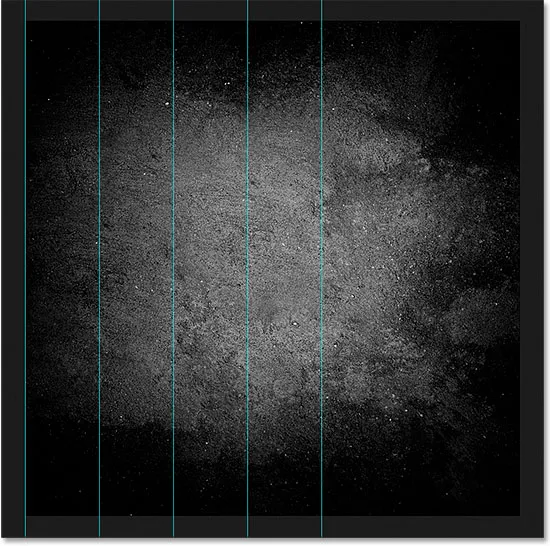
La mise en page après avoir spécifié une largeur pour les colonnes.
Centrer les colonnes
Notez que les colonnes ne sont plus centrées dans le document. Au lieu de cela, ils sont poussés vers la gauche. Pour les centrer après avoir entré une largeur spécifique, sélectionnez l'option Centrer les colonnes au bas de la boîte de dialogue:
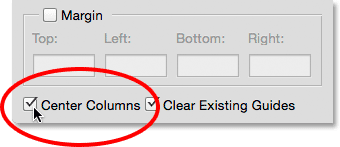
Activer l'option "Colonnes centrales".
Lorsque les colonnes centrales sont cochées, les colonnes sont à nouveau centrées dans la présentation:
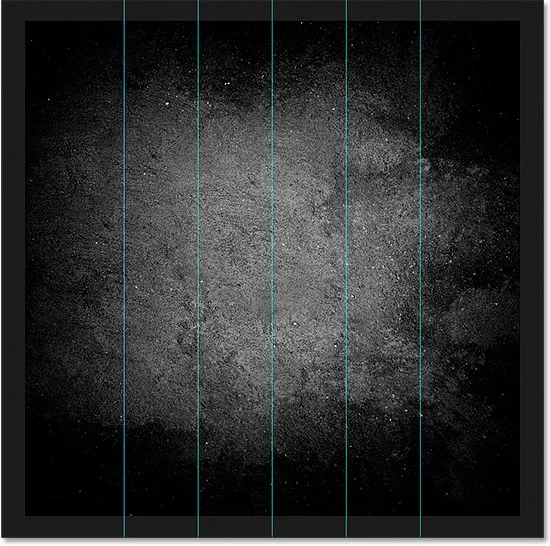
La disposition après avoir centré les colonnes.
Ajout de lignes
Pour ajouter des lignes à votre mise en page, sélectionnez d'abord l'option Lignes (elle est désactivée par défaut):
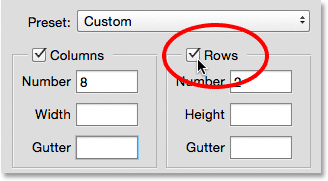
Allumer les rangées.
Ensuite, entrez simplement le nombre de lignes dont vous avez besoin dans le champ Numéro . Vous pouvez entrer une hauteur spécifique pour chaque ligne dans le champ Hauteur, ou la laisser vide et laisser Photoshop les espacer également. Vous pouvez également entrer une valeur de gouttière pour ajouter de l'espace entre chaque ligne.
Dans mon cas, je vais définir mon nombre de lignes à 3, et je vais également changer le nombre de colonnes à 3 . Je laisse le champ Largeur pour les colonnes et le champ Hauteur pour les lignes vides pour laisser Photoshop les espacer également, et je laisse également les champs Gouttière vides:
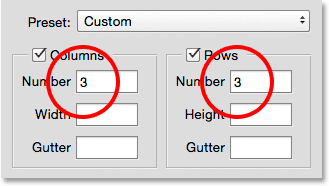
Définir les colonnes et les lignes sur 3.
Il s'agit d'un moyen rapide et facile de créer une grille 3 x 3 standard, que je pourrais utiliser pour organiser et composer les différents éléments de mon document en utilisant la "règle des tiers":
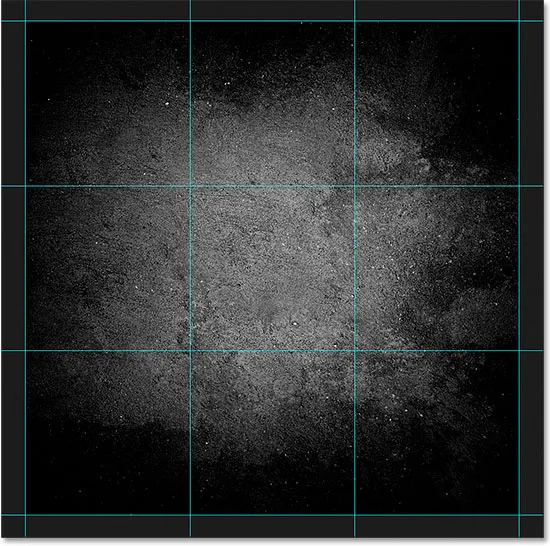
Une grille 3 x 3 standard facilement créée avec la fonction Nouvelle disposition de guide.
Ajout de marges
Pour ajouter des marges sur les bords du document, sélectionnez d'abord l'option Marge pour l'activer, puis entrez la quantité d'espace que vous souhaitez ajouter dans les cases Haut, Gauche, Bas et Droite . Dans mon cas, je définirai les quatre valeurs à 20 px :
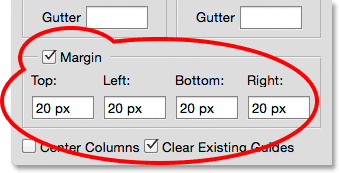
Ajout de marges à la mise en page.
Cela ajoute 20 pixels d'espace autour des bords intérieurs de mon document. Photoshop redimensionne automatiquement les colonnes et les lignes en conséquence:
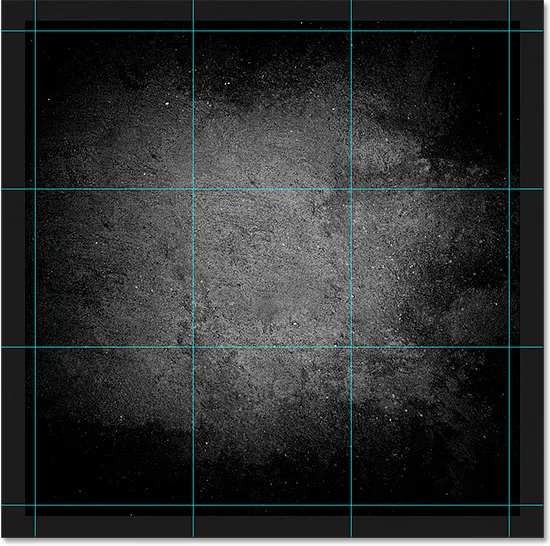
La même disposition 3 x 3 avec des marges ajoutées.
Nous pouvons même ajouter des marges négatives en entrant simplement des valeurs négatives. Les marges négatives peuvent être utiles lors de l'ajout d'éléments à un document ou lors de sélections plus grandes que la zone visible du document (le canevas). Je changerai chacune des quatre valeurs (haut, gauche, bas et droite) en -20 px :
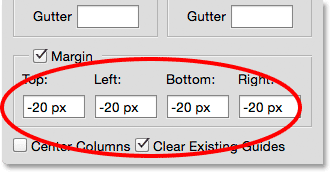
Ajout de marges négatives à la mise en page.
Cela me donne les mêmes marges de 20 pixels mais les déplace en dehors de la zone visible du document. Encore une fois, Photoshop redimensionne automatiquement les colonnes et les lignes:
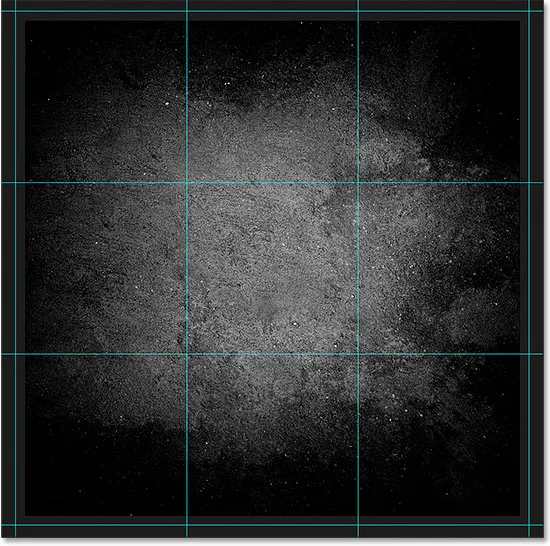
Les marges se trouvent désormais à l'extérieur de la zone de document plutôt qu'à l'intérieur.
Enregistrement de la disposition de votre guide personnalisé en tant que préréglage
Si vous savez que vous devrez à nouveau créer cette même disposition de guide à l'avenir, vous pouvez gagner du temps en enregistrant la disposition en tant que préréglage. Cliquez sur la case Preset en haut de la boîte de dialogue (où il est écrit "Custom"):
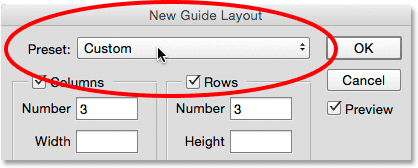
Cliquer sur la case de sélection Preset.
Cela ouvre un menu avec quelques mises en page prédéfinies intégrées au choix (8 colonnes, 12 colonnes, 18 colonnes et 24 colonnes), mais l'option que nous voulons est Enregistrer le préréglage :
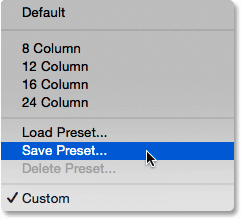
Choix de l'option Enregistrer le préréglage.
Lorsque la boîte de dialogue Enregistrer apparaît, entrez un nom descriptif pour votre nouveau préréglage dans le champ Enregistrer sous . Je nommerai le mien "cols-3-rows-3-margins-neg20px". Ensuite, appuyez sur le bouton Enregistrer :
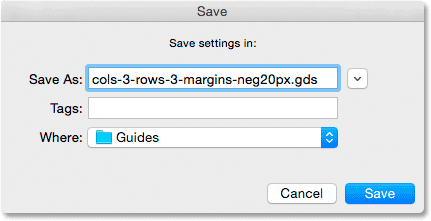
Nommer et enregistrer le nouveau préréglage.
La mise en page étant désormais enregistrée en tant que préréglage, la prochaine fois que vous en aurez besoin, vous pourrez la choisir rapidement dans la liste des préréglages:
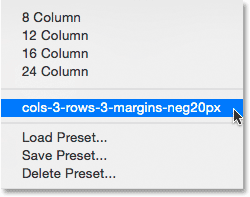
Le préréglage personnalisé apparaît maintenant dans la liste.
Une fois que vous avez créé la disposition de guide dont vous avez besoin, cliquez sur OK pour fermer la boîte de dialogue Nouvelle disposition de guide:
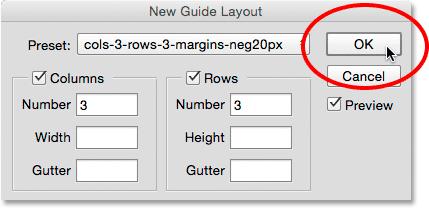
Cliquez sur OK pour accepter la nouvelle disposition.
Masquage et effacement des guides
Pour masquer temporairement la mise en page de votre guide dans le document, accédez au menu Affichage, choisissez Afficher, puis choisissez Guides . Répétez la même opération pour le réactiver. Ou appuyez simplement sur Ctrl +; (Win) / Commande +; (Mac) sur votre clavier pour activer et désactiver les guides:
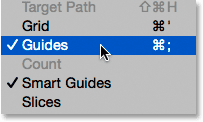
Accédez à Affichage> Afficher> Guides pour activer et désactiver la mise en page.
Pour effacer complètement la disposition du guide, accédez au menu Affichage et choisissez Effacer les guides :

Allez dans Affichage> Effacer les guides.