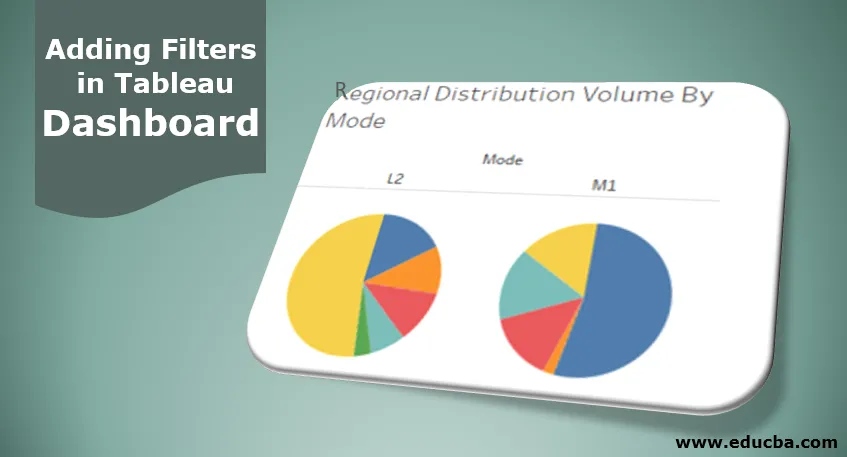
Introduction à l'ajout de filtres dans Tableau de bord Tableau de bord
Les fonctionnalités qui nous aident à approfondir les données pour obtenir des informations spécifiques au contexte sont les filtres. Les filtres nous permettent de sélectionner, désélectionner le contenu requis des données. Leur importance dans l'analyse visuelle réside dans le fait que les données filtrées affectent directement la visualisation facilitant la capture rapide et facile des informations. Tableau fournit plusieurs options pour ajouter et appliquer des filtres. Dans Tableau, nous pouvons utiliser un filtre dans une feuille de calcul, sur des feuilles de calcul ainsi que dans des tableaux de bord. En fonction du contexte, les fonctionnalités pertinentes sont associées aux filtres. Avant d'ajouter des filtres dans le tableau de bord Tableau, nous devons nous assurer qu'ils sont significatifs dans le contexte donné.
Ajout de filtres étape par étape à un tableau de bord
Continuons à ajouter le filtre à un tableau de bord. Pour cette démonstration, nous considérons les données de volume d'unité de distribution. Les données contiennent des détails concernant le volume distribué dans différentes unités de distribution situées dans différentes régions. Les dimensions importantes ici sont l'unité de distribution, la région et le mode tandis que le volume de distribution est une mesure. À l'aide de ces données, nous allons créer des feuilles, créer un tableau de bord et enfin ajouter le filtre au tableau de bord.
- En premier lieu, chargez les données. Pour cela, cliquez sur «Nouvelle source de données» dans le menu Données. Sinon, cliquez sur «Se connecter aux données».
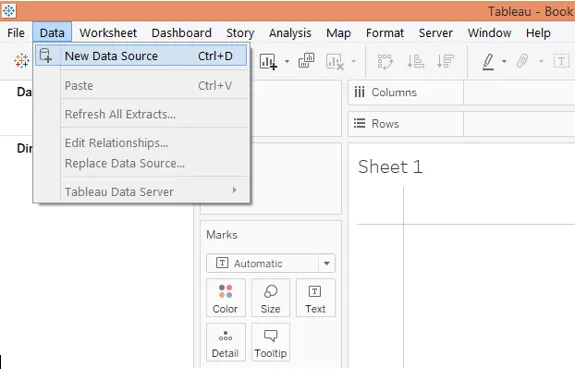
2. Dans «Connecter», sélectionnez le type de source de données requis. Dans ce cas, c'est Microsoft Excel, alors cliquez sur Microsoft Excel et chargez les données.
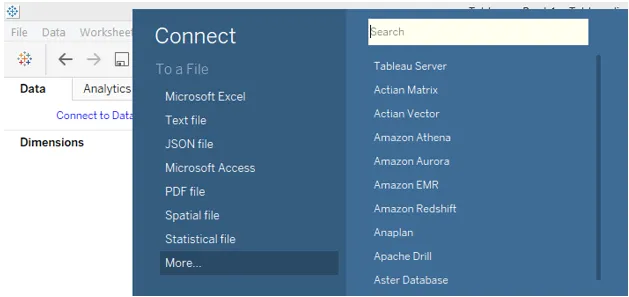
3. Les données qui sont chargées peuvent être vues dans la capture d'écran ci-dessous.
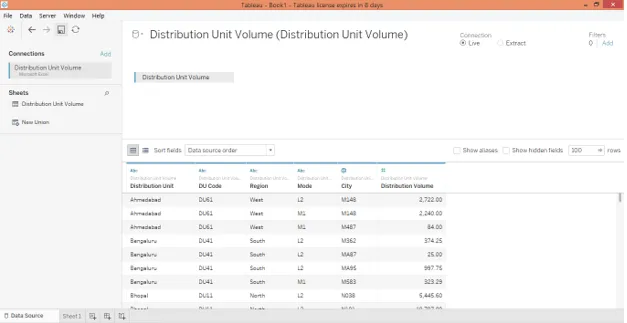
4. En passant à l'onglet de la feuille, nous pouvons voir les dimensions et mesures présentes dans les sections respectives, comme illustré par la capture d'écran ci-dessous.

5. Créons la première analyse. Le graphique à secteurs sélectionné dans la carte Repères fait glisser le mode Dimension dans la région Colonnes. En outre, faites glisser la région de dimension et mesurez respectivement le volume de distribution sur la couleur et l'angle dans la fiche Repères. Nous obtenons deux graphiques circulaires séparés pour chaque mode qui montrent la contribution du volume de distribution par région.

6. Ajustez la taille des camemberts à partir de la carte Taille en marques, comme illustré ci-dessous.

7. Pour obtenir la contribution sous forme de pourcentages, allez dans le menu déroulant de la carte Volume de distribution en marques, sélectionnez «Pourcentage du total» dans «Calcul rapide du tableau». Renommez cette feuille «Volume de distribution régional par mode».
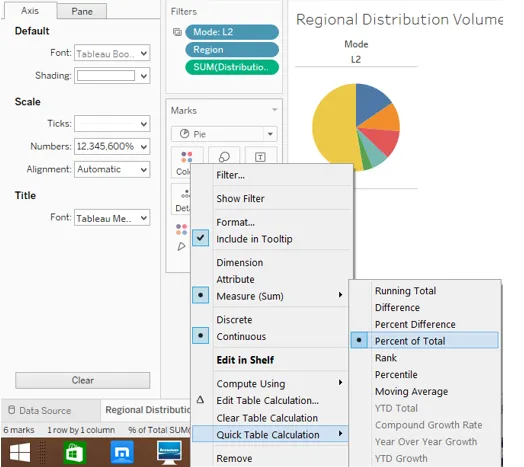
8. Ensuite, dans une autre feuille, nous allons créer une analyse qui nous donne le volume de distribution par unité de distribution avec la répartition régionale. Pour le générer, faites glisser Mesurer le volume de distribution dans la région Colonnes et dimensionnez Région et Unité de distribution dans la région Lignes. Pour distinguer chaque région, faites glisser la dimension Région sur la carte Couleur dans les repères. Une fois cela fait, nous obtenons ce qui suit un graphique à barres horizontales. Renommez la feuille en «DU Volume Contribution».

9. Nous allons maintenant incorporer les deux analyses ci-dessus dans un tableau de bord. Pour créer un nouveau tableau de bord, cliquez sur l'option «Nouveau tableau de bord» dans le menu Tableau de bord comme indiqué dans la capture d'écran ci-dessous. Alternativement, nous pouvons également cliquer sur le symbole «Nouveau tableau de bord» dans la barre de feuille.

10. En suivant l'étape ci-dessus, vous créez un tableau de bord vierge. Les feuilles apparaissent sur le côté gauche comme illustré ci-dessous.

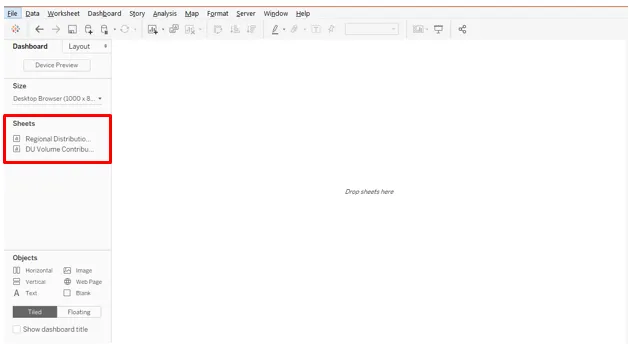
11. Pour obtenir l'analyse d'une feuille, double-cliquez simplement dessus ou faites glisser cette feuille dans la section «Déposer les feuilles ici». Comme illustré ci-dessous, nous avons introduit l'analyse des deux feuilles dans le tableau de bord.
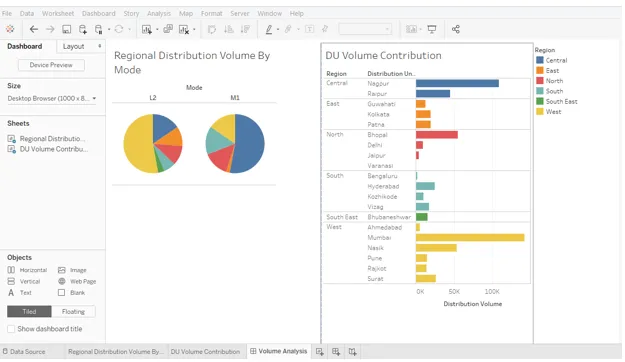
12. Maintenant, nous arrivons à la partie la plus importante: ajouter des filtres au tableau de bord. Cliquez sur n'importe quelle visualisation, et dans le coin supérieur droit, nous trouvons certaines options symboliques. Le plus bas est «Plus d'options», cliquez dessus.
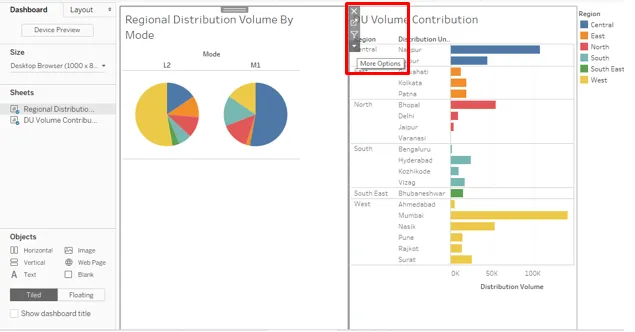
13. Dans Plus d'options, cliquez sur «Utiliser comme filtre». Il s'agit d'un moyen simple et rapide de filtrer les données à l'aide de visualisations.
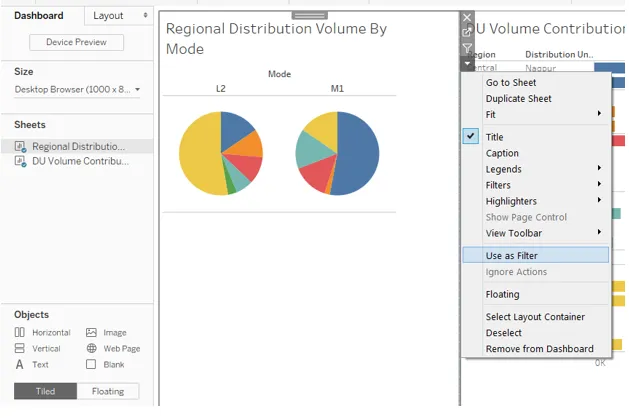
14. Comme on peut le voir sur la capture d'écran ci-dessous, il suffit de sélectionner une partie du graphique à secteurs pour le mode M1 pour obtenir des détails à ce sujet dans l'autre analyse également.
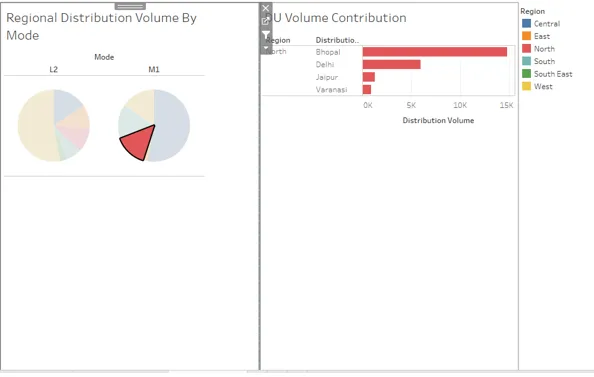
15. Comme illustré ci-dessous, la sélection de la région Ouest dans les graphiques circulaires donne également la distribution du volume total pour l'Ouest dans l'analyse de la contribution au volume d'UA.
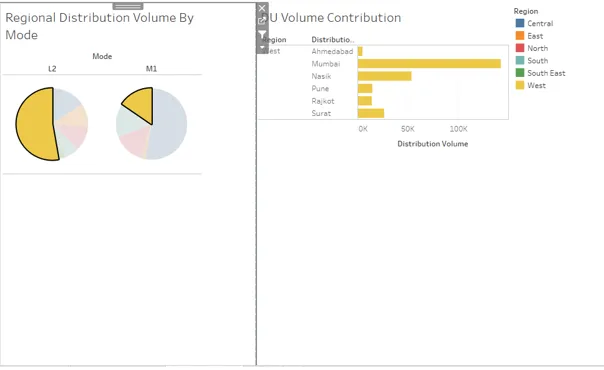
16. Maintenant, nous voulons que le filtre apparaisse sur le tableau de bord. Pour cela, allez dans Plus d'options, et dans Filtres, sélectionnez le champ sur lequel nous voulons créer un filtre. Comme dans ce cas, nous avons créé un filtre pour le mode comme indiqué ci-dessous. Le filtre apparaît sur le côté droit du tableau de bord, comme le montre la capture d'écran à la suite de la capture d'écran ci-dessous.
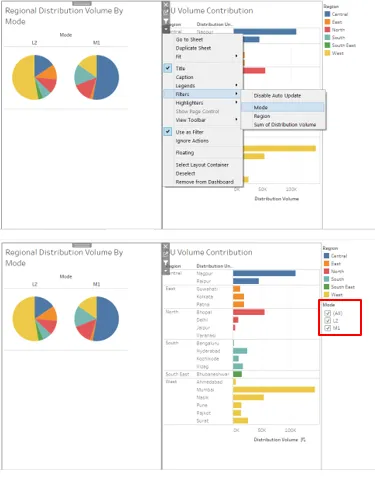
17. Nous pouvons changer la façon dont nous voulons afficher le filtre en cliquant dessus avec le bouton droit et en sélectionnant l'option appropriée. Comme dans ce cas, nous avons préféré avoir un filtre comme menu déroulant.
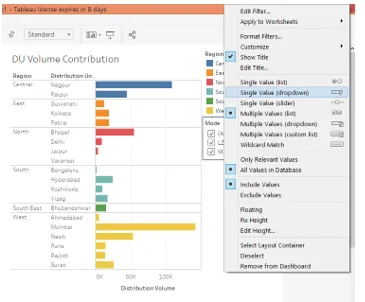
18. Dans la liste déroulante Filtre de mode, nous avons sélectionné L2 et, comme nous pouvons le voir ci-dessous, les données ont été filtrées pour l'analyse «Volume de distribution régional par mode» du graphique, mais pas pour «Contribution au volume DU». En effet, le filtre est appliqué sur la première analyse, et pour qu'il fonctionne également sur la dernière, nous devons l'appliquer sur toutes les feuilles. Nous devons nous rappeler que si deux analyses ou plus ont des champs communs sur lesquels le filtre est généré, alors seul ce filtre fonctionnera pour ces analyses.
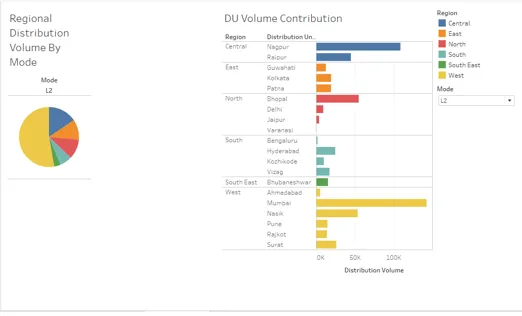
19. Pour appliquer un filtre sur toutes les feuilles, faites un clic droit dessus et dans "Appliquer aux feuilles de calcul", cliquez sur le message "Feuilles de calcul sélectionnées", la boîte de dialogue "Appliquer le filtre aux feuilles de calcul (Mode)" apparaît comme indiqué dans la capture d'écran à la suite de la capture d'écran ci-dessous.
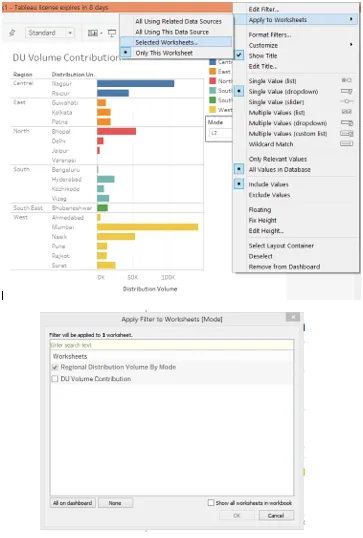
20. Dans la boîte de dialogue "Appliquer le filtre aux feuilles de calcul (Mode)", vérifiez la contribution au volume DU. Cela garantit que le filtre est désormais appliqué à l'analyse de toutes les feuilles.
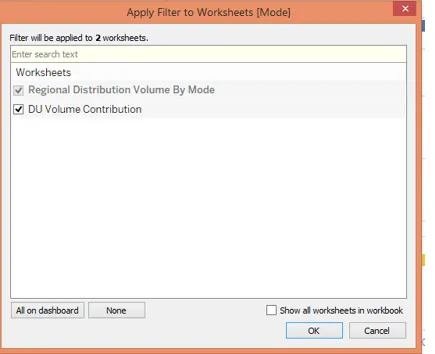
21. Vérifions si le filtre a été appliqué sur toutes les feuilles ou non. Dans le filtre Mode, sélectionnez M1, et nous pouvons voir, dans la capture d'écran ci-dessous, l'analyse sur le côté gauche montre la contribution de différentes régions dans le volume de distribution pour le mode M1. De même, nous pouvons voir que le filtre a également affecté l'analyse «DU Volume Contribution». Ainsi, le filtre a été appliqué avec succès sur les feuilles.
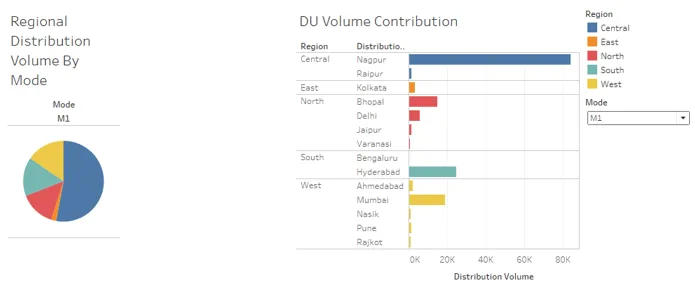
22. Dans la capture d'écran ci-dessous, nous avons sélectionné le mode L2 dans le filtre Mode, nous donnant un aperçu visuel à travers les deux analyses relatives à ce modèle uniquement.
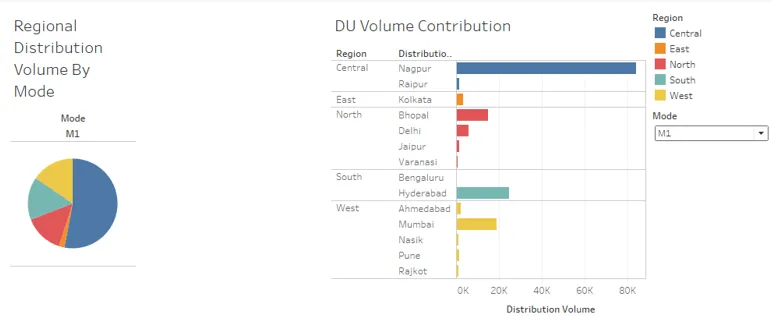
Conclusion - Ajout de filtres dans Tableau de bord Tableau de bord
L'importance d'avoir des filtres sur un tableau de bord réside dans le fait qu'ils ne doivent pas aider à extraire le contenu et fournir des informations uniquement pour une analyse particulière. Des filtres sont plutôt ajoutés sur le tableau de bord pour affecter également toutes les analyses afin d'obtenir des informations spécifiques au contexte de toutes les analyses.
Articles recommandés
Il s'agit d'un guide pour l'ajout de filtres dans Tableau de bord Tableau de bord. Nous avons discuté du processus d'introduction et d'ajout de filtres étape par étape. Vous pouvez également consulter nos autres articles suggérés pour en savoir plus–
- Bases de données AWS
- Modèle de données dans Excel
- Types de techniques d'analyse de données
- Formation en science des données à Bangalore
- 6 principaux types de filtres dans Tableau
- Fonction de classement dans Tableau
- Pivot dans Tableau
- Tableau à puces Tableau
- Introduction aux fonctionnalités et attributs de Tableau