Comme nous l'avons appris sur la page précédente, chacun des modes de fusion des calques de Photoshop, à l'exception de "Normal" et "Dissoudre", appartient à l'un des cinq groupes principaux (Assombrir, Éclaircir, Contraste, Comparatif et Composite), et chacun le groupe est responsable de nous donner un résultat ou un effet spécifique.
Le premier groupe, Darken, est composé des modes de fusion Darken, Multiply, Color Burn et Linear Burn, et chacun de ces modes de fusion assombrira l'image dans une certaine mesure, le mode Darken ayant le moins d'impact sur l'image. tandis que Color Burn et Linear Burn ont le plus grand impact.
Cependant, parmi les quatre modes de fusion du groupe Darken, l'un d'entre eux se situe bien au-dessus des autres, et c'est le mode de fusion Multiply. Le mode de fusion Multiplier est l'un des modes de fusion les plus importants et les plus utilisés dans Photoshop, que vous effectuiez un travail de retouche photo traditionnel ou que vous créiez des effets spéciaux sauvages et fous.
Il est unique parmi tous les modes de fusion, car il est le seul nommé d'après les calculs réels que Photoshop effectue en arrière-plan lorsque vous avez sélectionné le mode Multiplier. Photoshop prend les couleurs du calque défini sur le mode de fusion Multiplier et les multiplie par les couleurs des calques situés en dessous, puis les divise par 255 pour nous donner le résultat.
Bien sûr, vous n'avez pas besoin d'être le moins du monde intéressé par les mathématiques pour utiliser les modes de fusion dans Photoshop, et la plupart des gens utilisent l'analogie d'un projecteur de diapositives lorsqu'ils se souviennent du fonctionnement du mode Multiplier. Imaginez que vos photos étaient sur des diapositives et que vous en aviez placé deux devant la lumière l'une devant l'autre. Étant donné que la lumière devrait parcourir deux diapositives, pas une seule, l'image résultante apparaîtrait plus sombre.
Examinons un exemple de base du fonctionnement du mode de fusion Multiplier dans Photoshop. Ici, j'ai un document très simple que j'ai créé en utilisant deux couches. J'ai rempli le calque d'arrière-plan avec une couleur bleue unie, et sur le calque au-dessus, j'ai ajouté un dégradé horizontal allant du noir pur à gauche au blanc pur à droite, avec trois carrés. Le carré de gauche est rempli de noir, le carré de droite est rempli de blanc et le carré du milieu est rempli de 50% de gris (en d'autres termes, la nuance de gris qui se situe directement entre le noir et le blanc) :
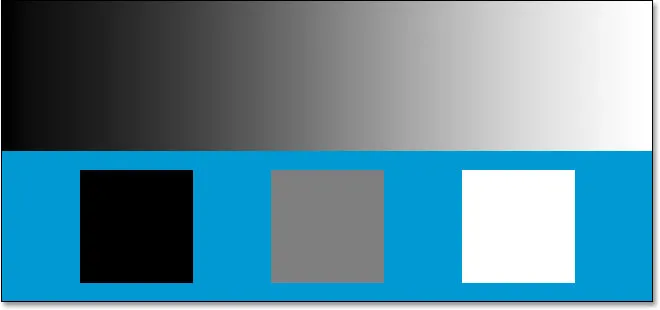 Un simple document Photoshop à deux couches.
Un simple document Photoshop à deux couches.
Si nous regardons ma palette Calques, nous pouvons voir les choses plus clairement, avec le calque d'arrière-plan rempli de bleu solide et le dégradé et les carrés sur le calque au-dessus. Notez que le calque "Dégradé et carrés" est actuellement défini sur le mode de fusion Normal:
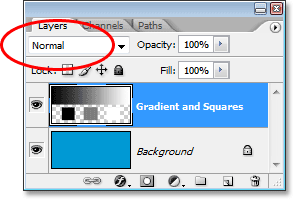 La palette Calques montrant les deux calques, le calque supérieur étant réglé sur le mode de fusion "Normal".
La palette Calques montrant les deux calques, le calque supérieur étant réglé sur le mode de fusion "Normal".
Actuellement, nous voyons tout dans le document Photoshop exactement comme nous l'attendions normalement, avec le dégradé et les carrés qui bloquent complètement la couleur bleue unie du calque d'arrière-plan, et c'est parce que le mode de fusion du " Le calque Dégradé et carrés est défini sur Normal. Cependant, lorsque nous définissons le mode de fusion d'un calque sur Multiplier, les choses changent. Toutes les zones du calque qui sont d'un blanc pur disparaissent complètement de la vue, tandis que tout le reste devient plus sombre. La seule exception est que toutes les zones qui sont déjà du noir pur restent noires, car vous ne pouvez évidemment pas rendre le noir pur plus sombre qu'il ne l'est déjà. Donc, tout ce qui est blanc disparaît complètement, tout ce qui reste noir reste noir et tout le reste devient plus sombre.
Regardez ce qui se passe lorsque je modifie le mode de fusion du calque "Dégradé et carrés" de Normal à Multiplier. D'après ce que je viens de dire, le carré blanc en bas à droite, ainsi que la zone blanche à droite du dégradé, devraient complètement disparaître. Le carré noir en bas à gauche, ainsi que la zone noire à gauche du dégradé, doivent rester noirs. Le carré gris à 50%, avec le reste du dégradé, devrait se fondre dans la couche bleue solide en dessous et devenir plus sombre. Voyons ce qui se passe. Tout d'abord, je vais changer le mode de fusion du calque "Dégradé et carrés" en Multiplier:
 Modification du mode de fusion du calque "Dégradé et carrés" sur Multiplier.
Modification du mode de fusion du calque "Dégradé et carrés" sur Multiplier.
Et maintenant, si nous regardons mon document Photoshop, nous pouvons voir que bien sûr, tout s'est passé exactement comme prévu. Le carré blanc et la partie blanche du dégradé ne sont plus visibles, le carré noir et la partie noire du dégradé restent intacts, et le carré gris à 50%, ainsi que le reste du dégradé, se fondent dans la couleur bleue unie ci-dessous eux pour nous donner un résultat plus sombre:
 Le document Photoshop après avoir changé le mode de fusion du calque "Dégradé et carrés" en Multiplier.
Le document Photoshop après avoir changé le mode de fusion du calque "Dégradé et carrés" en Multiplier.
Exemple réel du mode de mélange multiplié
Dans les travaux de retouche et de restauration de photos, l'une des utilisations les plus courantes du mode de fusion Multiplier consiste à assombrir facilement les photos qui se sont estompées avec le temps. Ici, nous avons une photo ancienne qui pourrait avoir besoin d'aide. Les ombres sombres se sont estompées en un gris plus clair, réduisant non seulement le contraste de la photo mais aussi certains détails:
 Une photo ancienne qui s'est estompée au fil du temps.
Une photo ancienne qui s'est estompée au fil du temps.
Je vais ajouter un simple calque de réglage des niveaux à mon document en cliquant sur l'icône Nouveau calque de réglage en bas de la palette Calques et en choisissant Niveaux dans la liste des calques de réglage qui apparaît:
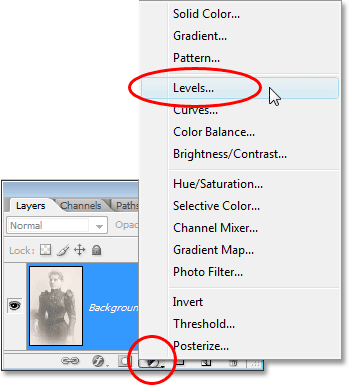 Cliquez sur l'icône "Nouveau calque de réglage" et choisissez "Niveaux" dans la liste.
Cliquez sur l'icône "Nouveau calque de réglage" et choisissez "Niveaux" dans la liste.
Lorsque la boîte de dialogue Niveaux apparaît, je vais simplement cliquer sur OK dans le coin supérieur droit pour en sortir. Il n'est pas nécessaire d'apporter des modifications. Tout ce dont nous avons besoin, c'est de la couche de réglage elle-même:
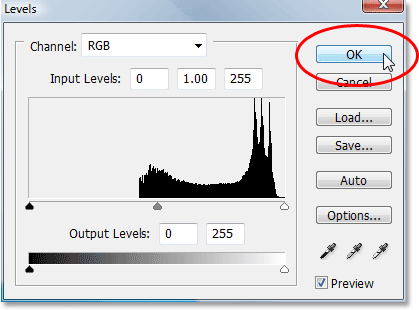 Cliquez sur OK pour quitter la boîte de dialogue Niveaux.
Cliquez sur OK pour quitter la boîte de dialogue Niveaux.
Nous pouvons maintenant voir dans ma palette Calques que j'ai mon image fanée d'origine sur le calque d'arrière-plan, et mon calque de réglage des niveaux a été ajouté directement au-dessus. Par défaut, le mode de fusion du calque de réglage est défini sur Normal:
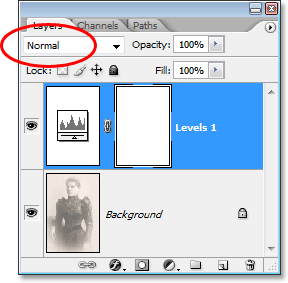 La palette Calques affiche désormais le calque de réglage Niveaux, défini par défaut sur le mode de fusion Normal, au-dessus de l'image d'origine sur le calque d'arrière-plan.
La palette Calques affiche désormais le calque de réglage Niveaux, défini par défaut sur le mode de fusion Normal, au-dessus de l'image d'origine sur le calque d'arrière-plan.
Jusqu'à présent, rien n'a changé dans ma fenêtre de document puisque tout ce que j'ai fait est d'ajouter un calque de réglage des niveaux sans apporter de modifications dans la boîte de dialogue. Mon image est toujours aussi fanée maintenant qu'elle l'était avant d'ajouter le calque de réglage. Mais regardez ce qui se passe lorsque je change le mode de fusion du calque de réglage Niveaux en Multiplier:
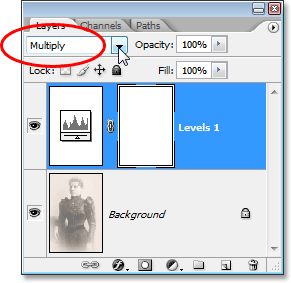 Modification du mode de fusion du calque de réglage Niveaux sur Multiplier.
Modification du mode de fusion du calque de réglage Niveaux sur Multiplier.
En ajoutant simplement un calque de réglage des niveaux au-dessus de mon image et en modifiant son mode de fusion de Normal à Multiplier, j'ai assombri les ombres de l'image et restauré une grande partie du contraste et des détails:
 Avec le calque de réglage Niveaux réglé sur le mode de fusion Multiplier, les ombres et les détails de la photo antique sont restaurés.
Avec le calque de réglage Niveaux réglé sur le mode de fusion Multiplier, les ombres et les détails de la photo antique sont restaurés.
Si je voulais assombrir encore plus l'image, je pourrais le faire simplement en dupliquant le calque de réglage des niveaux (en appuyant sur Ctrl + J (Win) / Commande + J (Mac)). J'ai maintenant deux calques de réglage des niveaux au-dessus de mon calque d'arrière-plan dans la palette Calques, tous deux définis sur le mode de fusion Multiplier:
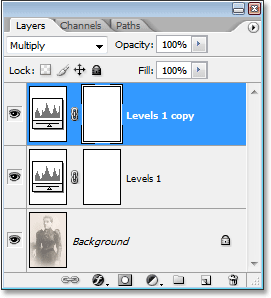 La palette Calques affiche désormais le calque de réglage des niveaux d'origine ainsi que la copie ci-dessus, tous deux définis sur le mode de fusion Multiplier.
La palette Calques affiche désormais le calque de réglage des niveaux d'origine ainsi que la copie ci-dessus, tous deux définis sur le mode de fusion Multiplier.
Malheureusement, cela a rendu mon image un peu trop sombre maintenant:
 L'image apparaît maintenant trop sombre après la duplication du calque de réglage des niveaux.
L'image apparaît maintenant trop sombre après la duplication du calque de réglage des niveaux.
Pour affiner l'effet d'assombrissement, tout ce que je dois faire est de réduire l'opacité du nouveau calque de réglage. Je vais abaisser le mien à environ 50%:
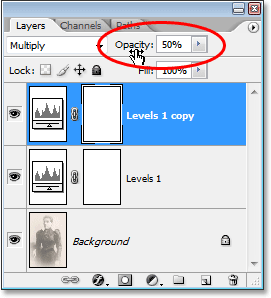 La palette Calques montrant le travail effectué jusqu'à présent à l'aide de deux calques de réglage des niveaux définis sur le mode de fusion Multiplier.
La palette Calques montrant le travail effectué jusqu'à présent à l'aide de deux calques de réglage des niveaux définis sur le mode de fusion Multiplier.
Voici mon image après avoir réduit l'opacité du deuxième calque de réglage pour réduire l'effet d'assombrissement global:
 Les ombres et les détails de l'image ont maintenant été restaurés.
Les ombres et les détails de l'image ont maintenant été restaurés.
Vous pouvez utiliser cette même technique pour assombrir et restaurer les détails d'une photo surexposée. Ajoutez simplement un calque de réglage Niveaux et changez son mode de fusion en Multiplier. Dupliquez le calque de réglage si nécessaire pour augmenter l'effet d'assombrissement ou affinez-le en réduisant l'opacité du calque de réglage.
Jusqu'à présent, nous avons vu comment le mode de fusion Multiplier, qui fait partie du groupe Obscurcissement des modes de fusion, peut facilement être utilisé dans la retouche photo pour restaurer les zones sombres dans une ancienne image fanée, et j'ai mentionné qu'il peut également être utilisé pour restaurer les détails d'une photo surexposée. Ce ne sont que quelques exemples de la puissance et de l'utilité du mode de mélange Multiplier et pourquoi c'est l'un des cinq modes de mélange incontournables de Photoshop.
Le seul problème avec ma photo ci-dessus est que même si nous avons réussi à assombrir et à restaurer les détails de l'ombre, il semble maintenant manquer d'informations de surbrillance. La photo entière est maintenant beaucoup plus sombre qu'elle ne l'était à l'origine et elle pourrait utiliser un boost dans les hautes lumières. Cela nous amène à notre sujet très prochain et à notre deuxième mode de mélange essentiel dans Photoshop, Screen. Nous verrons ensuite le mode de fusion d'écran! Ou revenez à la page principale pour choisir un mode de mélange différent!