Apprenez à faire d'Adobe Photoshop votre visionneuse et éditeur d'images par défaut pour les formats de fichiers populaires tels que JPEG.webp, PNG et TIFF, ainsi que le propre format PSD de Photoshop, dans Windows 10.
Par "visionneuse et éditeur d'images par défaut", je veux dire plutôt que Windows 10 ouvrant vos fichiers d'images dans un autre programme, comme son application Photos intégrée ou la visionneuse de photos Windows, vous pourrez double-cliquer sur vos images dans Explorateur de fichiers et ouvrez-les directement et automatiquement dans Photoshop!
Au moment où j'écris ceci, Photoshop CC 2015.5 est la dernière version de Photoshop, c'est donc ce que je définirai comme mon éditeur par défaut, mais vous pouvez utiliser ces mêmes étapes avec la version de Photoshop que vous avez actuellement installée. Notez cependant que ce didacticiel est spécifiquement destiné aux utilisateurs de Windows 10. Si vous exécutez Windows 8 ou 8.1, vous voudrez consulter la version précédente de ce didacticiel. Nous avons également des tutoriels sur la configuration de Photoshop comme éditeur d'image par défaut dans Windows 7 ainsi que Mac OS X.
Il s'agit de la leçon 1 sur 10 du chapitre 2 - Ouverture d'images dans Photoshop. Commençons!
Activation des extensions de nom de fichier
Tout d'abord, dans Windows 10, utilisez l'Explorateur de fichiers pour naviguer vers un dossier contenant une ou plusieurs images. Ici, j'ai ouvert un dossier qui se trouve sur mon bureau. Le dossier contient quatre fichiers image. Par défaut, Windows 10 masque les extensions de fichiers à la fin des noms de fichiers, donc pour le moment, tout ce que je vois sous les vignettes, ce sont les noms de fichiers eux-mêmes. Mis à part le fait que l'une des miniatures indique "PSD" en travers, ce qui nous dit qu'il s'agit d'un fichier Photoshop PSD (plus à ce sujet dans un instant), il n'y a rien pour indiquer quel type de fichier que nous examinons avec l'autre trois images:
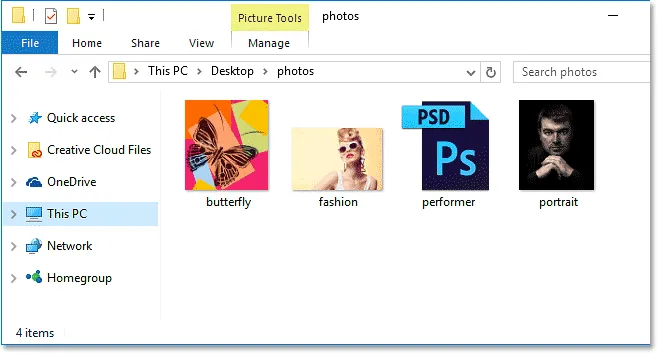
Par défaut, Windows 10 masque les extensions de fichier à trois lettres après les noms.
Pour activer les extensions de fichier, cliquez sur le menu Affichage en haut de la fenêtre de l'Explorateur de fichiers:
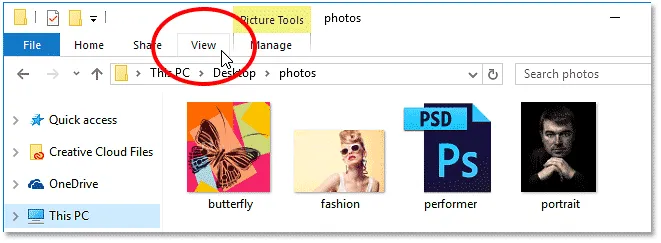
Cliquer sur le menu Affichage.
Sélectionnez ensuite les extensions de nom de fichier dans le menu en cliquant à l'intérieur de sa case à cocher:
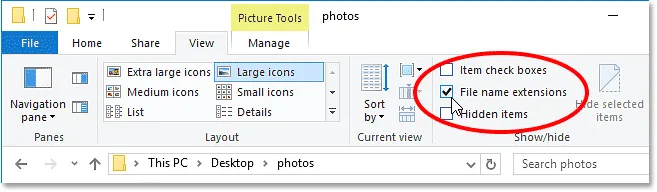
Activer les extensions de nom de fichier.
Avec l'extension de trois lettres apparaissant maintenant à la fin de chaque nom de fichier, nous pouvons facilement voir que, à partir de la gauche, ma première image est un fichier PNG (avec une extension .png.webp). Le second est un fichier JPEG.webp (avec une extension .jpg.webp). Le troisième est un fichier Photoshop PSD (.psd, que nous connaissions déjà), et enfin, nous avons un fichier TIFF avec son extension .tif:
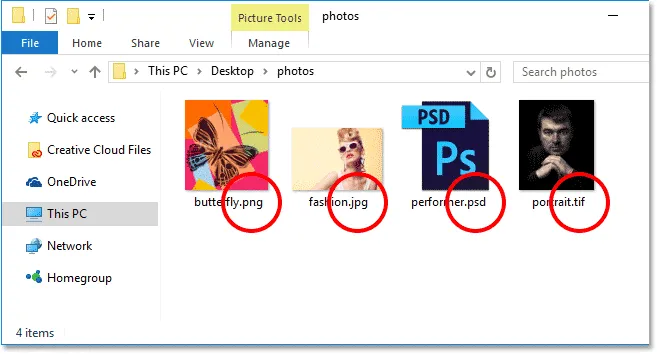
Les extensions de fichier apparaissent désormais à la fin de chaque nom.
Avant de continuer, si vous vous demandez pourquoi le fichier Photoshop PSD est différent des autres, c'est parce que Windows 10, à lui seul, ne peut pas rendre un aperçu normal d'une image qui se trouve dans un fichier PSD. Vous pouvez prévisualiser les images dans les fichiers PSD si vous utilisez Adobe Bridge pour naviguer vers vos images plutôt que l'explorateur de fichiers. Cependant, si vous préférez rester avec l'Explorateur de fichiers, sachez simplement que vous ne pourrez pas voir le contenu de vos fichiers PSD tant que vous ne les aurez pas réellement ouverts dans Photoshop.
La visionneuse d'images par défaut
Essayons d'ouvrir l'une des images dans Windows 10 pour voir ce qui se passe. Je double-clique sur mon image JPEG.webp ("fashion.jpg.webp") pour l'ouvrir:

Ouverture du fichier JPEG.webp en double-cliquant sur sa vignette.
Même si j'ai la dernière version de Photoshop, l'éditeur d'image le plus puissant du monde, installé sur mon ordinateur, Windows l'ignore complètement et ouvre à la place le fichier JPEG.webp dans sa propre application Photos (photo de mode d'Adobe Stock):
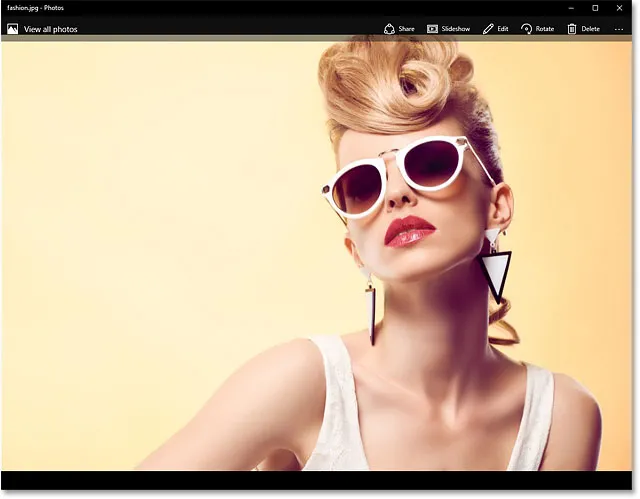
Sous Windows 10, l'image s'ouvre par défaut dans Photos. Crédit d'image: Adobe Stock.
Ce n'est pas ce que je voulais, donc je vais fermer l'application Photos en cliquant sur l'icône Fermer (le X) dans le coin supérieur droit:

Fermeture de l'application Photos.
Faire de Photoshop la visionneuse et l'éditeur d'images par défaut
Alors, comment pouvons-nous dire à Windows 10 d'ouvrir cette image dans Photoshop au lieu de l'application Photos? Et plus important encore, comment lui dire d'utiliser Photoshop non seulement pour cette image, mais pour chaque image JPEG.webp que nous ouvrirons à l'avenir? C'est en fait très facile à faire. Tout d'abord, faites un clic droit sur l'image JPEG.webp que vous souhaitez ouvrir:

Cliquez avec le bouton droit sur la miniature de l'image JPEG.webp dans l'Explorateur de fichiers.
Choisissez Ouvrir avec dans le menu qui apparaît, puis sélectionnez Choisir une autre application :
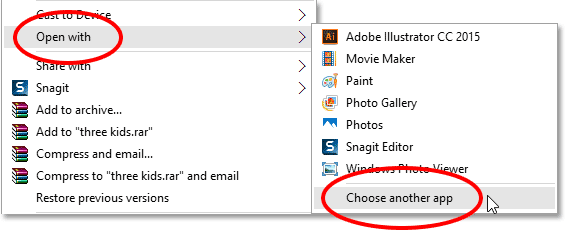
Accédez à Ouvrir avec> Choisissez une autre application.
Windows 10 ouvrira une boîte de dialogue vous demandant quelle application vous souhaitez utiliser pour ouvrir ce type de fichier. L'application par défaut actuelle est répertoriée en haut. Dans mon cas, c'est Photos:
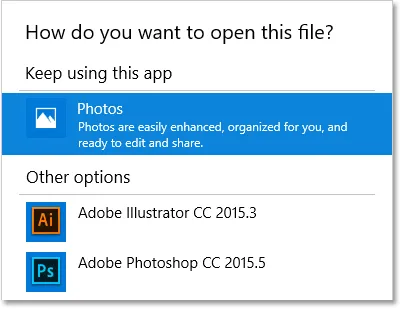
Photos est défini comme l'application par défaut pour l'ouverture des fichiers JPEG.webp.
Dans un instant, nous allons changer l'application par défaut en Photoshop. Mais avant de le faire, sélectionnez Toujours utiliser cette application pour ouvrir les fichiers .jpg.webp en bas de la boîte de dialogue. De cette façon, lorsque nous définissons l'application par défaut sur Photoshop, Windows saura qu'il doit toujours utiliser Photoshop à partir de ce moment chaque fois que nous ouvrons un fichier JPEG.webp à partir de l'Explorateur de fichiers:
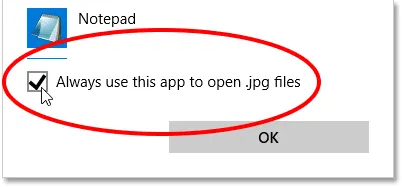
Sélectionnez "Toujours utiliser cette application pour ouvrir les fichiers .jpg.webp".
Ensuite, choisissez Photoshop dans la liste. Si plusieurs versions de Photoshop sont installées sur votre ordinateur, assurez-vous de sélectionner la dernière version. Dans mon cas, c'est Photoshop CC 2015.5. Cliquez sur OK pour accepter la modification:
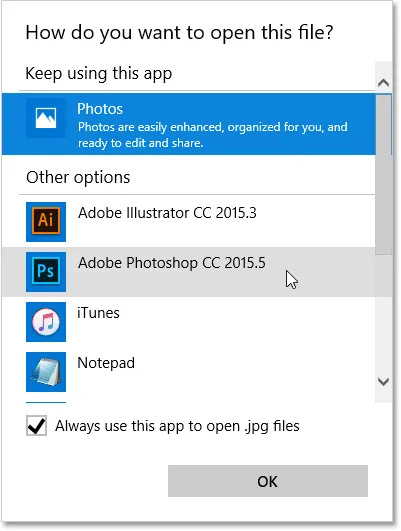
Choisir Photoshop comme nouvelle application par défaut pour ouvrir des fichiers JPEG.webp.
Si vous ne voyez pas Photoshop dans la liste initiale, faites défiler vers le bas de la liste et choisissez Plus d'applications :
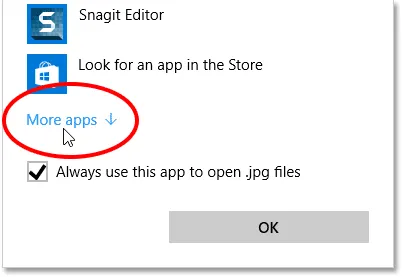
Choisissez "Plus d'applications" si vous ne voyez pas Photoshop dans la liste d'origine.
Windows ouvrira une liste étendue avec des applications supplémentaires parmi lesquelles choisir. Si vous voyez Photoshop dans la liste, allez-y et sélectionnez-le, puis cliquez sur OK:
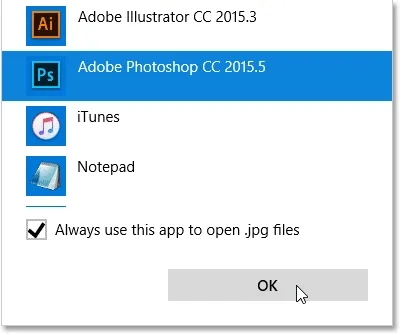
Choisir Photoshop dans la liste.
Si Photoshop n'apparaît toujours pas dans la liste et que vous savez pertinemment qu'il est installé sur votre ordinateur, faites défiler vers le bas de la liste et choisissez Rechercher une autre application sur ce PC :

Choisissez "Rechercher une autre application sur ce PC" si Photoshop était introuvable.
Ensuite, vous devrez parcourir l'emplacement sur le disque dur de votre ordinateur où Photoshop est installé. Vous le trouverez généralement sur votre lecteur C :. Dans mon cas, c'est sous Program Files > Adobe > Adobe Photoshop CC 2015.5 . Double-cliquez sur le fichier Photoshop.exe pour le sélectionner:

Ouvrir Photoshop en y accédant sur mon disque dur.
Que vous ayez sélectionné Photoshop dans la liste ou que vous y ayez accédé sur votre disque dur, l'image JPEG.webp s'ouvrira instantanément dans Photoshop. Et, comme nous avons activé l'option "Toujours utiliser cette application pour ouvrir les fichiers .jpg.webp", Photoshop est désormais l'application par défaut pour ouvrir tous les fichiers JPEG.webp à l'avenir:
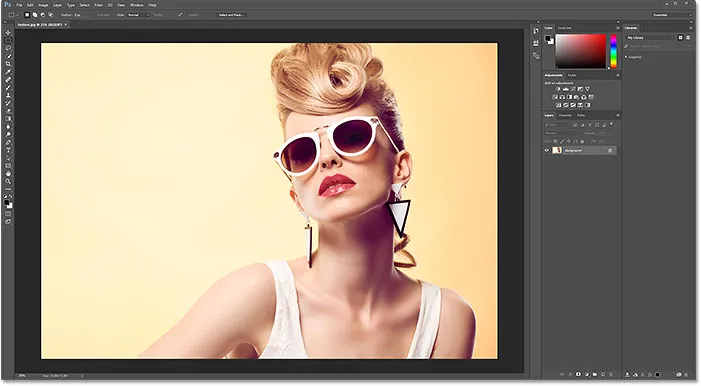
L'image s'ouvre dans Photoshop, comme tous les fichiers JPEG.webp à partir de maintenant.
Fichiers PNG
Jusqu'ici tout va bien. Nous avons défini Photoshop comme application par défaut pour l'ouverture de fichiers JPEG.webp. Mais nous devons toujours définir Photoshop comme application par défaut pour ouvrir également les autres types de fichiers, nous allons donc parcourir rapidement les étapes. Je clique avec le bouton droit sur mon fichier PNG ("butterfly.png.webp"):
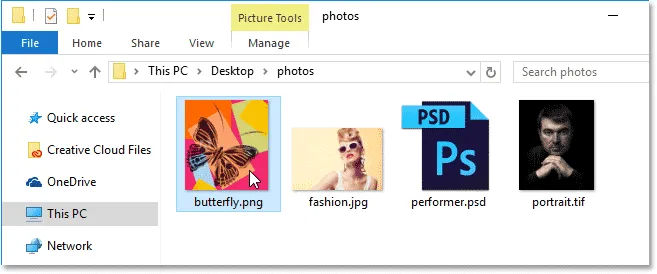
Cliquez avec le bouton droit sur le fichier PNG.
Je sélectionnerai Ouvrir avec dans le menu, puis je choisirai Choisir une autre application :
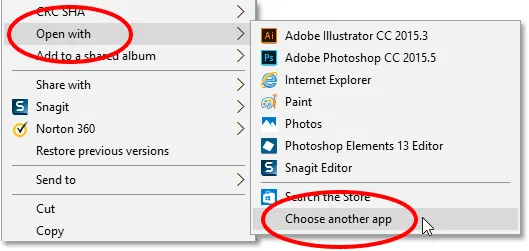
Choisir Ouvrir avec, puis choisir une autre application, cette fois pour le fichier PNG.
Et ici, nous voyons qu'une fois de plus, Photos, pas Photoshop, est actuellement l'application par défaut pour ouvrir les fichiers PNG:
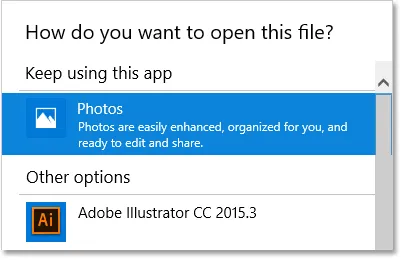
Windows 10 adore son application Photos.
Pour basculer l'application par défaut vers Photoshop, non seulement pour cette image mais pour tous les fichiers PNG à l'avenir, je vais d'abord sélectionner Toujours utiliser cette application pour ouvrir les fichiers .png.webp en bas de la boîte de dialogue. Ensuite, je choisirai ma dernière version de Photoshop dans la liste et cliquez sur OK:

Définition de Photoshop comme nouvelle application par défaut pour les fichiers PNG.
Le fichier PNG s'ouvre dans Photoshop, tout comme tous les fichiers PNG ouverts à partir de l'Explorateur de fichiers à l'avenir (conception papillon d'Adobe Stock):
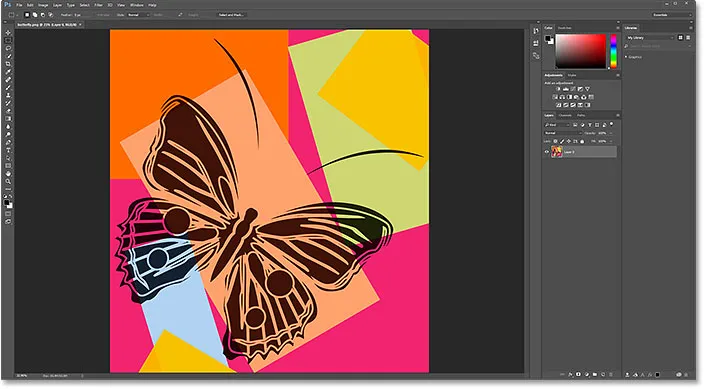
Le fichier PNG dans Photoshop. Crédit: Adobe Stock.
Fichiers TIFF
Ensuite, je définirai Photoshop comme application par défaut pour ouvrir les fichiers TIFF en revenant à ma fenêtre Explorateur de fichiers et en cliquant avec le bouton droit sur mon image TIFF ("portrait.tif"):
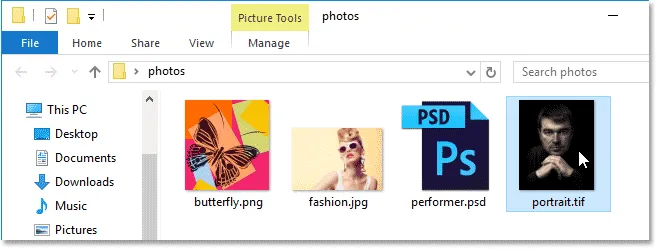
Clic droit sur le fichier TIFF.
Tout comme je l'ai fait avec les fichiers JPEG.webp et PNG, je choisirai Ouvrir avec dans le menu, puis Choisir une autre application :
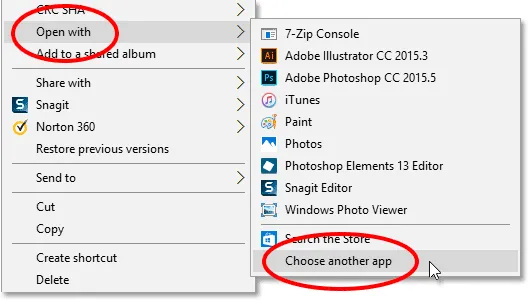
Sélectionnez à nouveau Ouvrir avec, puis choisissez une autre application.
Cette fois, au moins sur mon système, nous voyons quelque chose de différent. Au lieu que Photos soit l'application par défaut pour ouvrir les fichiers TIFF, Windows 10 a confié la tâche à sa visionneuse de photos Windows:
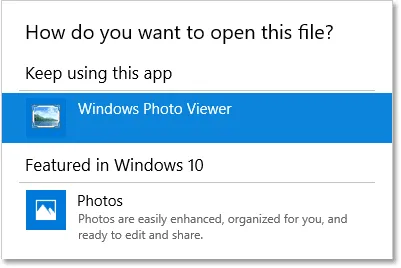
Windows Photo Viewer est l'application par défaut actuelle pour ouvrir les fichiers TIFF.
Pour le changer en Photoshop, je vais sélectionner Toujours utiliser cette application pour ouvrir les fichiers .tif au bas de la boîte de dialogue. Ensuite, je vais sélectionner Photoshop dans la liste et cliquez sur OK:
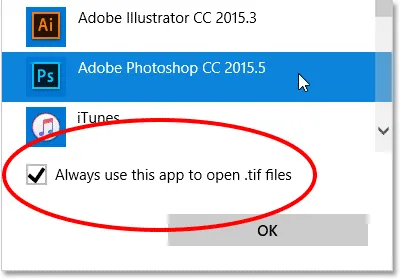
Définition de Photoshop comme nouvelle application par défaut pour les fichiers TIFF.
Le fichier TIFF s'ouvre dans Photoshop, et comme avec les fichiers JPEG.webp et PNG, Windows 10 utilisera désormais Photoshop pour ouvrir tous les fichiers TIFF à partir de l'Explorateur de fichiers à l'avenir (photo portrait d'Adobe Stock):
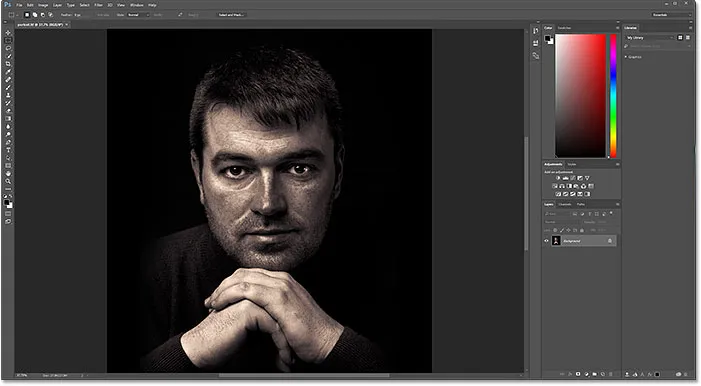
Le fichier TIFF s'ouvre dans Photoshop. Crédit: Adobe Stock.
Fichiers PSD
Enfin, bien que Windows définisse généralement Photoshop comme application par défaut pour l'ouverture des fichiers PSD (puisque PSD est le format de fichier natif de Photoshop), il n'est toujours pas difficile de vérifier. De plus, si plusieurs versions de Photoshop sont installées sur votre ordinateur, il convient de vous assurer que Windows utilise la dernière version.
Je reviendrai une dernière fois dans ma fenêtre Explorateur de fichiers et je ferai un clic droit sur mon fichier PSD ("performer.psd"):
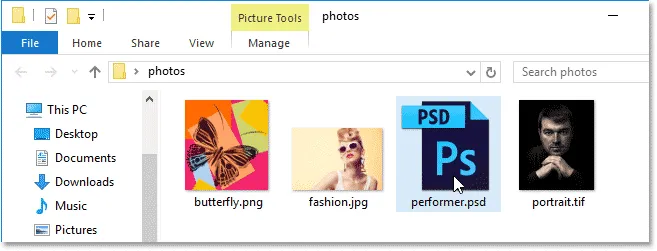
Cliquez avec le bouton droit sur le fichier PSD.
Je vais choisir Ouvrir avec, puis choisir une autre application :
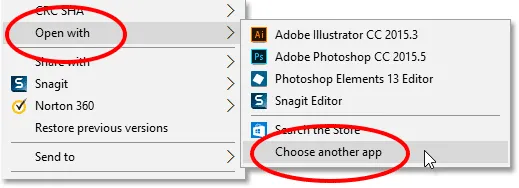
Aller à Ouvrir avec> Choisir une autre application.
Et ici, nous voyons que, bien sûr, Windows a déjà défini ma dernière version de Photoshop comme application par défaut pour ouvrir les fichiers PSD. Si votre système affiche autre chose que Photoshop ou une ancienne version de Photoshop, choisissez simplement Toujours utiliser cette application pour ouvrir les fichiers .psd en bas de la boîte de dialogue, puis sélectionnez votre dernière version de Photoshop dans la liste et cliquez sur OK:
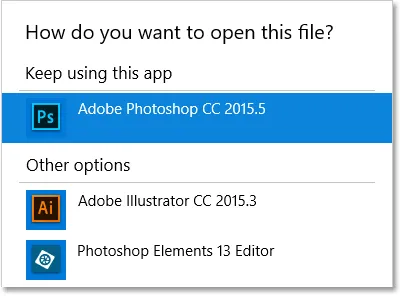
Photoshop devrait déjà être défini comme l'application par défaut pour ouvrir les fichiers PSD.
Puisqu'il n'y a rien que je doive changer, je clique sur OK pour fermer la boîte de dialogue, à quel point le fichier PSD s'ouvre dans ma dernière version de Photoshop, comme le seront tous les fichiers PSD à l'avenir (photo d'interprète d'Adobe Stock) :
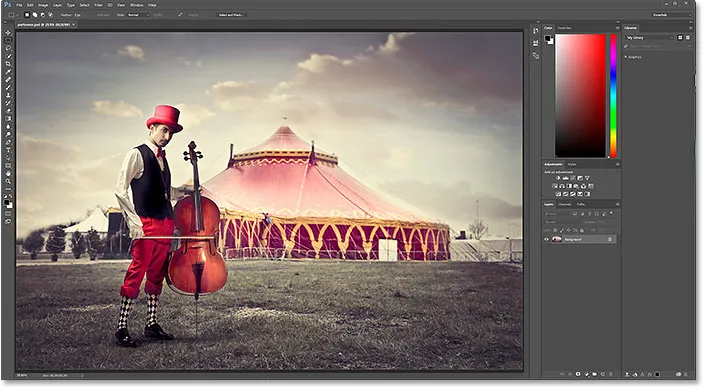
Le fichier PSD dans Photoshop. Crédit: Adobe Stock.
Où aller ensuite …
Et nous l'avons là! Voilà comment faire facilement d'Adobe Photoshop votre éditeur d'images par défaut dans Windows 10! Dans la prochaine leçon de ce chapitre, nous apprendrons à définir Photoshop comme éditeur d'image par défaut dans Mac OS X.
Ou consultez l'une des autres leçons de ce chapitre:
- 03. Comment créer un nouveau document dans Photoshop
- 04. Comment ouvrir des images dans Photoshop
- 05. Comment ouvrir des images dans Photoshop à partir d'Adobe Bridge
- 06. Comment changer les associations de types de fichiers dans Adobe Bridge
- 07. Comment ouvrir des images dans Camera Raw
- 08. Comment déplacer des fichiers bruts de Lightroom vers Photoshop
- 09. Comment déplacer des images JPEG.webp de Lightroom vers Photoshop
- 10. Comment fermer des images dans Photoshop
Pour plus de chapitres et pour nos derniers tutoriels, visitez notre section Bases de Photoshop!