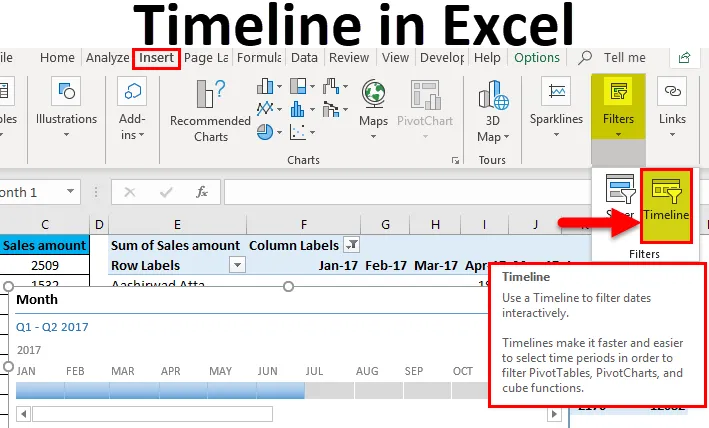
Chronologie Excel (Table des matières)
- Introduction à la chronologie dans Excel
- Comment créer des chronologies dans Excel?
Introduction à la chronologie dans Excel
- Une fonctionnalité de chronologie dans Excel est spécialement conçue pour filtrer les données en fonction du temps. Cette fonctionnalité ne fonctionne pas parfois.
- Un calendrier Excel est essentiellement utilisé avec les tableaux croisés dynamiques pour filtrer les données en fonction des dates. Lorsque vous travaillez avec des tableaux croisés dynamiques, vous devez avoir constaté à plusieurs reprises qu'avec les filtres par défaut du tableau croisé dynamique, il est très difficile de filtrer les données en mois, trimestres, etc.
- Le filtre de chronologie vous offre la meilleure solution pour cela. Cette fonctionnalité n'est utile que lorsqu'un tableau croisé dynamique contient un fichier formaté en tant que date.
Comment créer une chronologie dans Excel?
Pour ajouter la fonctionnalité de chronologie dans Excel, vous devez d'abord avoir un tableau croisé dynamique. Comprenons le travail de création de chronologies dans Excel avec quelques exemples.
Vous pouvez télécharger ce modèle Excel de chronologie ici - Modèle Excel de chronologieChronologie Excel - Exemple # 1
Nous avons donné une liste d'un certain nombre de produits vendus par région et par mois.
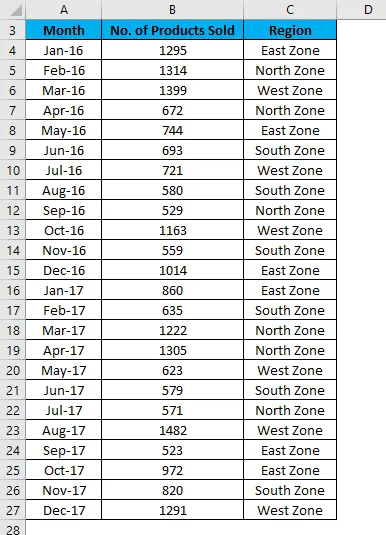
Suivez les étapes ci-dessous pour ce faire:
- Créez d'abord un tableau croisé dynamique pour les données données.
- Cliquez sur n'importe quelle cellule du tableau et accédez à l'onglet Insérer .
- Cliquez sur l'option Tableau croisé dynamique sous la section Tables.
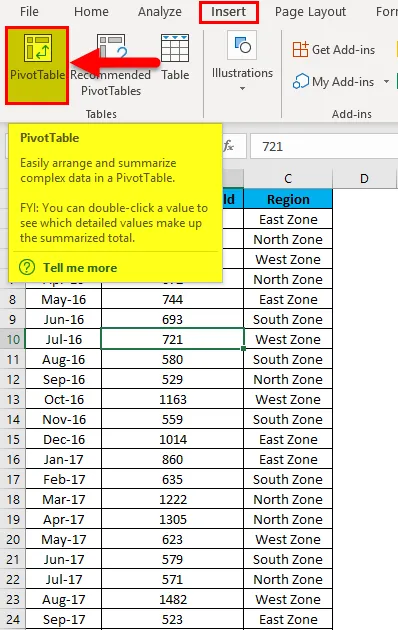
- Maintenant, le tableau croisé dynamique est créé comme indiqué dans la capture d'écran ci-dessous.
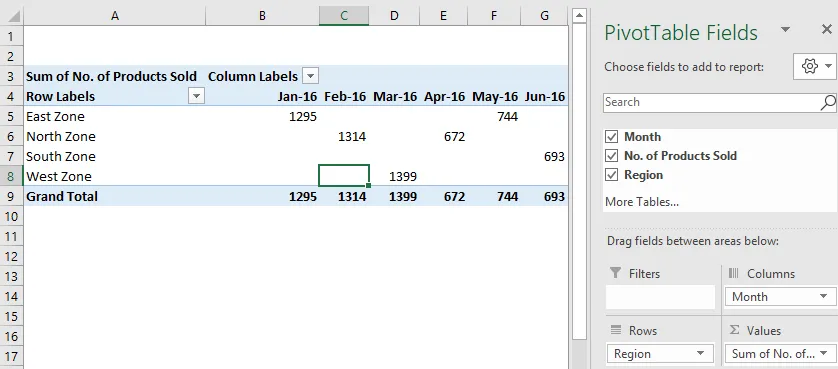
- Cliquez n'importe où dans le tableau croisé dynamique et accédez à l'onglet Insérer .
- Cliquez sur le filtre Chronologie sous la section Filtres. Reportez-vous à la capture d'écran ci-dessous.
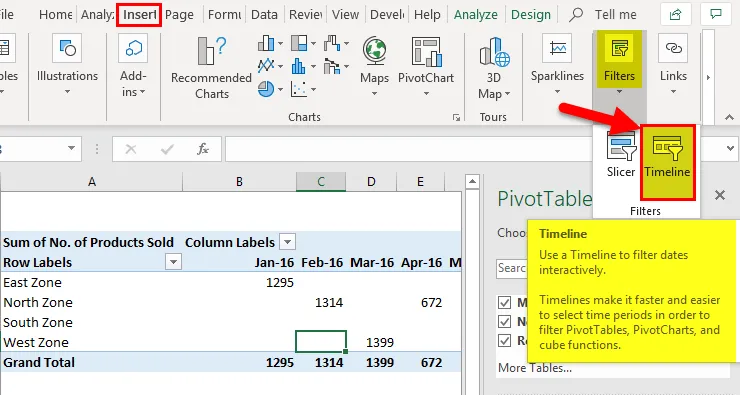
- Cela ouvrira une boîte de dialogue Insérer des chronologies . Reportez-vous à la capture d'écran ci-dessous.
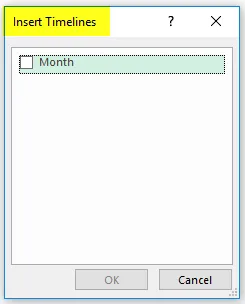
- Cochez la case Mois dans la boîte de dialogue et cliquez sur OK .
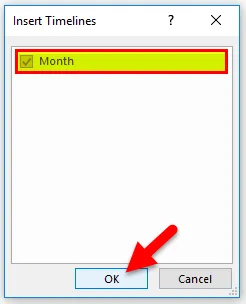
- Il vous montrera la chronologie et par défaut, il affiche les données du mois par année. Reportez-vous à la capture d'écran ci-dessous.
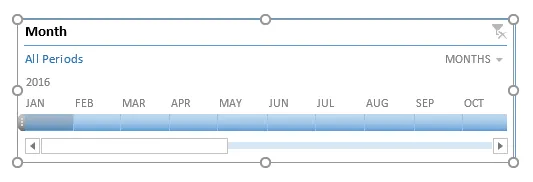
- Maintenant, avec l'aide de cette chronologie Excel, vous pouvez organiser les enregistrements dans le tableau croisé dynamique en ajustant et en cliquant. Reportez-vous à la capture d'écran ci-dessous.
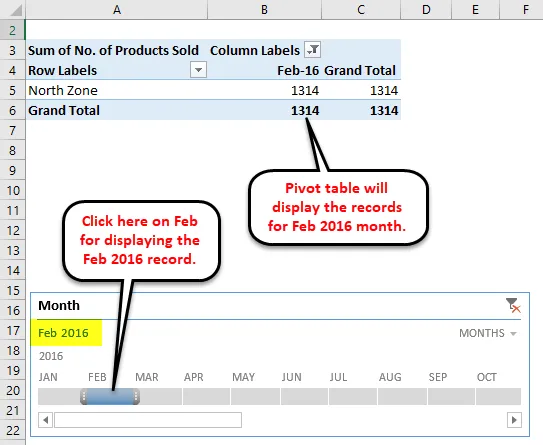
- Dans la capture d'écran ci-dessus, comme nous pouvons le voir, nous avons cliqué sur le mois de février sous l'année 2016, il affiche les données en conséquence dans le tableau croisé dynamique.
- Si vous voulez voir les données pour un mois continu, vous devez faire glisser la barre sur ces mois comme la capture d'écran ci-dessous. Nous avons sélectionné les données pour les mois de mai et juin 2016.
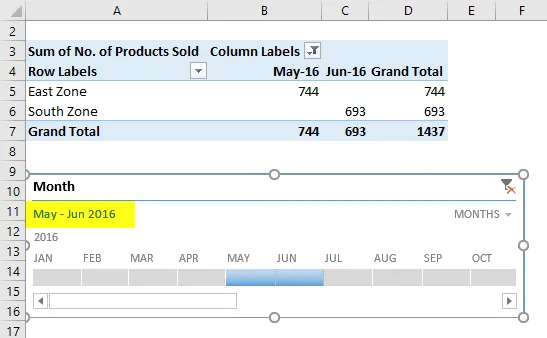
- Nous pouvons également voir les données jour, trimestre et année.
- Pour cela, cliquez sur la flèche déroulante sur la boîte de montage comme indiqué dans la capture d'écran ci-dessous.
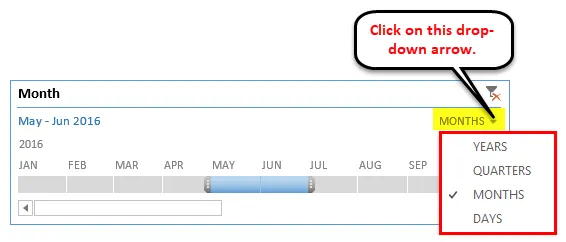
- Choisissez un autre composant de date comme Quarters.
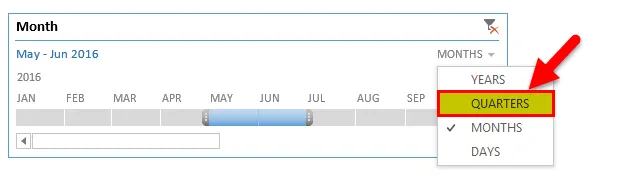
- Il affichera les données trimestrielles comme ci-dessous:
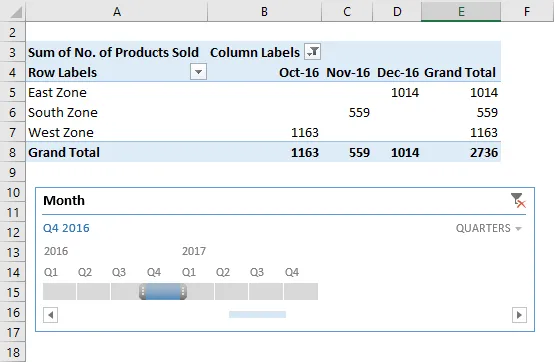
- Si vous souhaitez supprimer la chronologie des données, cliquez sur l'icône dans le coin supérieur droit comme indiqué dans la capture d'écran ci-dessous. Vous pouvez également utiliser la touche de raccourci ALT + C pour cela.
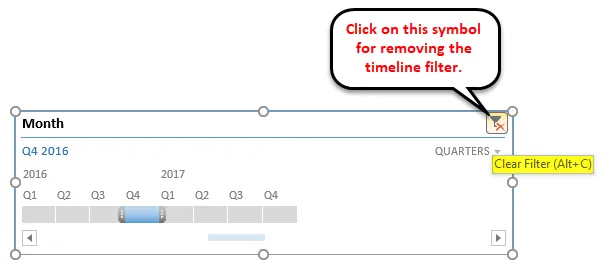
Vous pouvez également personnaliser une chronologie Excel selon vos préférences. Suivez les étapes ci-dessous:
- Cliquez sur la fenêtre Chronologie. Accédez à l'onglet Options .
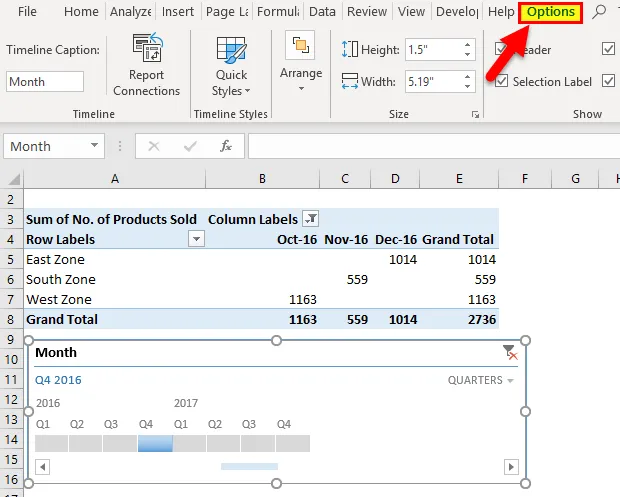
- Cliquez sur n'importe quelle option de couleur dans la section Styles de chronologie, comme indiqué dans la capture d'écran ci-dessous.
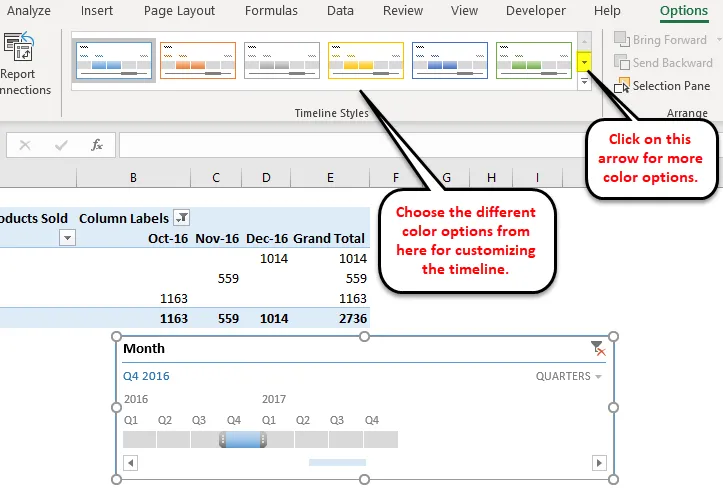
- Vous pouvez également modifier la taille de la fenêtre de chronologie.
- Vous pouvez modifier le nom de la fenêtre de chronologie en cliquant sur Légendes de chronologie sous la section Chronologie.
Chronologie Excel - Exemple # 2
Prenons un autre exemple d'épicerie.
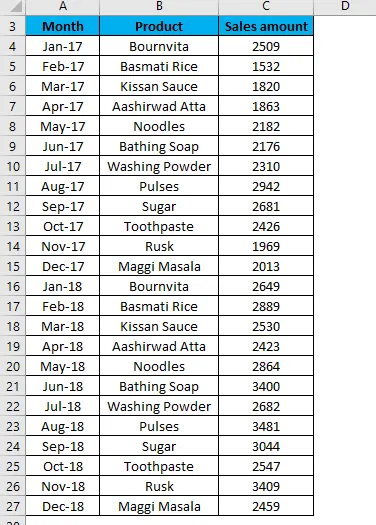
- Nous allons maintenant créer un tableau pour les données ci-dessus. Ici, nous insérons le tableau croisé dynamique dans la même feuille avec l'ensemble de données.
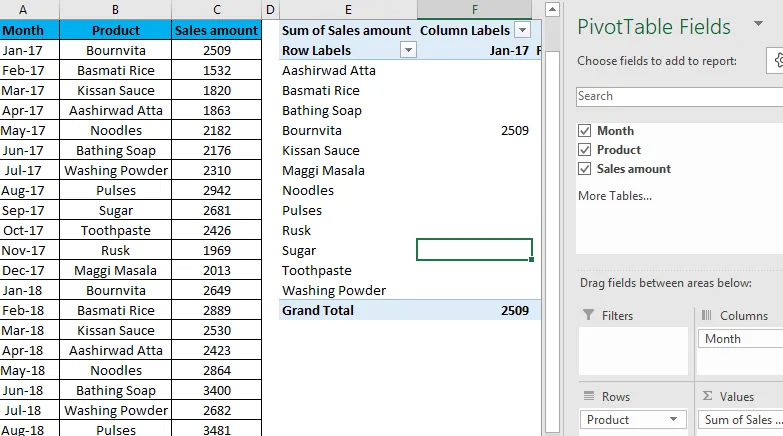
- Répétez maintenant les mêmes étapes de l'exemple 1 pour créer des chronologies ici. Il vous montrera la chronologie. Reportez-vous à la capture d'écran ci-dessous:
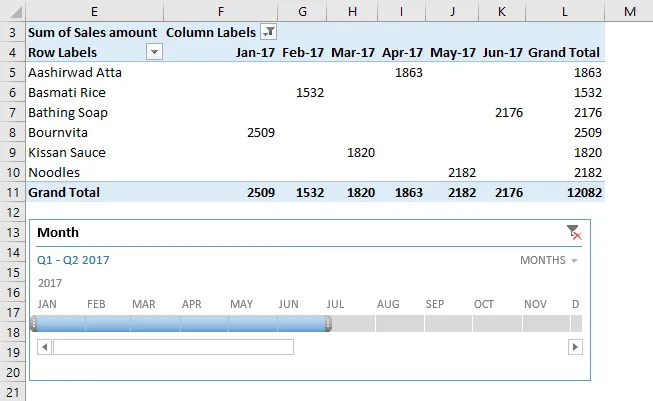
Comme nous pouvons le voir, nous avons cliqué sur le résultat de 6 mois (de janvier à juin) de l'année 2017.
Par conséquent, vous pouvez sélectionner les mois en conséquence en cliquant sur cette barre de chronologie.
Choses à retenir sur la chronologie dans Excel
- Si votre tableau croisé dynamique n'a pas de champ formaté en date, Excel affiche une erreur.
- Une chronologie Excel est utile pour filtrer très rapidement les données du tableau croisé dynamique.
Articles recommandés
Ceci est un guide de la chronologie dans Excel. Ici, nous discutons de la façon de créer une chronologie dans Excel avec des exemples pratiques et un modèle Excel téléchargeable. Vous pouvez également consulter nos autres articles suggérés -
- Introduction au tableau croisé dynamique Excel
- En savoir plus sur le filtre avancé dans Excel
- Utilisation de la fonction de formatage automatique d'Excel
- Conseils d'utilisation du filtre avancé