Dans ce didacticiel Photoshop, nous allons apprendre à ajouter facilement un motif de filigrane de copyright à une photo. Si vous êtes l'un des nombreux photographes ou designers numériques qui utilisent le Web ces jours-ci pour montrer à un client le travail que vous avez fait pour eux ou pour montrer votre portfolio, l'une des principales préoccupations est que quelqu'un va voler votre travail. Et bien qu'il n'y ait aucune garantie que quoi que vous fassiez les arrêtera, il y a des choses que nous pouvons faire pour leur rendre la vie plus difficile. L'une de ces choses consiste à ajouter un filigrane de copyright à vos images, et dans ce tutoriel Photoshop, nous allons voir à quel point c'est facile à faire.
Cette version du didacticiel est destinée à Photoshop CS5 et versions antérieures. Pour Photoshop CS6 et CC (Creative Cloud), consultez notre nouvelle version mise à jour.
Nous utiliserons cette photo comme exemple:

Disons que c'est une photo que j'ai prise pour un client et que je veux leur montrer comme preuve. Avant de le montrer à eux ou à quelqu'un d'autre, je vais d'abord prendre quelques minutes et ajouter mes informations de copyright sous forme de filigrane sur l'image.
Ce didacticiel provient de notre collection d'effets photo. Commençons!
Étape 1: ouvrez un nouveau document vierge avec un fond transparent
Montez dans le menu Fichier en haut de l'écran et sélectionnez Nouveau … pour afficher la boîte de dialogue Nouveau document . Je vais entrer 6 pouces pour la largeur, 4 pouces pour la hauteur et 300 pixels / pouce pour la résolution. Pour le contenu d'arrière-plan, assurez-vous de le définir sur Transparent en cliquant sur la flèche pointant vers le bas et en le sélectionnant dans la liste:
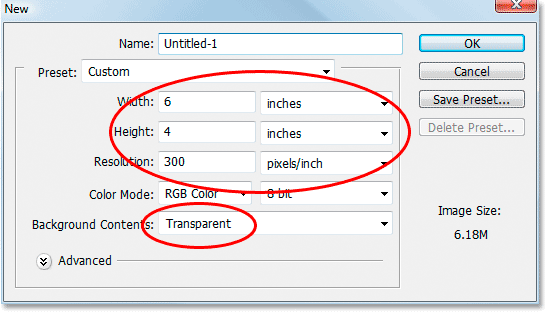
Boîte de dialogue Nouveau document de Photoshop.
Cliquez sur OK et le nouveau document vierge apparaît:
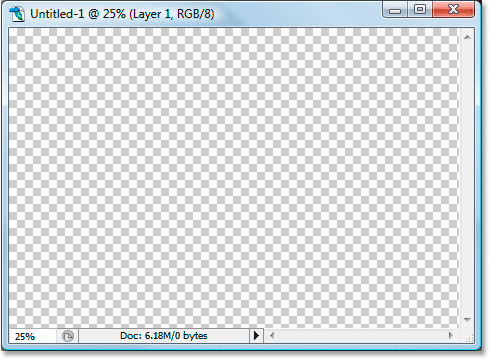
Le nouveau document vierge avec un fond transparent.
Étape 2: entrez vos informations de copyright
Saisissez votre outil Texte dans la palette Outils ou en appuyant sur T sur votre clavier. Appuyez ensuite sur D sur votre clavier pour définir le noir comme couleur de premier plan s'il ne l'est pas déjà, et entrez vos informations de copyright.
Pour accéder au symbole de copyright "©", appuyez sur Option-G sur un Mac ou maintenez la touche Alt sous Windows et entrez 0169 sur le pavé numérique. Je vais entrer "© 2007 Patterson Photography":
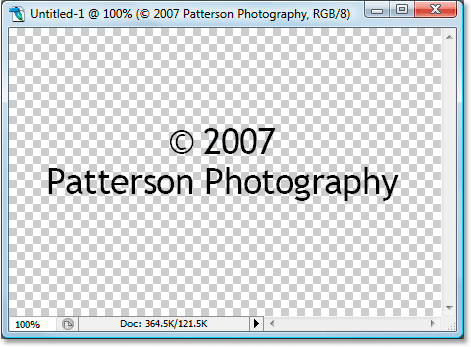
Taper mes informations de copyright.
Étape 3: faire pivoter le texte avec une transformation gratuite
Le filigrane du droit d'auteur a tendance à mieux paraître avec le texte tourné un peu, donc une fois que vous avez entré votre texte, appuyez sur Ctrl + T (Win) / Commande + T (Mac) pour faire apparaître les poignées de transformation libre autour de votre texte, puis placez le curseur de votre souris juste à l'extérieur de l'une des poignées d'angle et faites glisser vers la gauche ou la droite avec votre souris pour faire pivoter le texte. Maintenez la touche Maj enfoncée pendant que vous faites glisser pour faire pivoter par petits incréments réguliers:
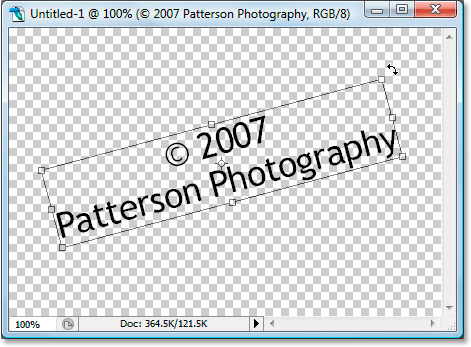
Faites pivoter le texte avec la commande Transformation libre de Photoshop.
Appuyez sur Entrée (Win) ou Retour (Mac) pour appliquer la rotation lorsque vous avez terminé.
Étape 4: découper le document autour du texte
Montez ensuite dans le menu Image et sélectionnez Rogner . Cela ouvre la boîte de dialogue Trim. Nous voulons supprimer tout l'espace supplémentaire autour du texte, et comme tout l'espace supplémentaire est constitué de pixels transparents, sélectionnez la première option en haut de la boîte de dialogue Ajuster, Pixels transparents :
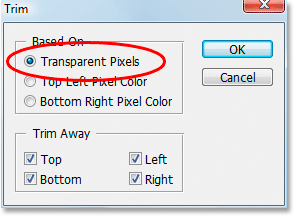
Boîte de dialogue "Trim" de Photoshop.
Cliquez sur OK et Photoshop supprime tout l'espace supplémentaire autour du texte:
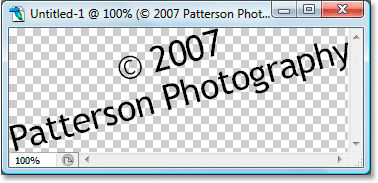
L'espace supplémentaire autour du texte a disparu.
Étape 5: définir le texte comme modèle
Montez dans le menu Edition en haut de l'écran et sélectionnez Définir le motif . Nous allons créer un modèle à partir de nos informations de copyright. La boîte de dialogue Nom du motif apparaît:
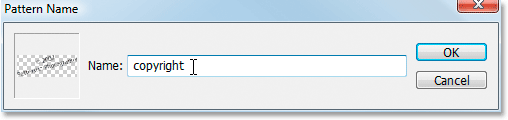
Boîte de dialogue "Nom du motif" de Photoshop.
Nommez votre nouveau modèle "copyright", puis cliquez sur OK.
Étape 6: fermer le document de copyright
Nous avons fait tout ce que nous devons faire avec notre document de copyright, alors allez-y et fermez-le à ce stade, en laissant juste votre image originale ouverte à l'écran.
Étape 7: ajouter un nouveau calque dans le document image d'origine
De retour dans notre document d'image d'origine, nous avons actuellement un calque, le calque d'arrière-plan, qui contient notre image. Nous ne voulons pas ajouter nos informations de copyright directement au calque d'arrière-plan, alors cliquez sur l'icône Nouveau calque au bas de la palette Calques ou utilisez le raccourci clavier Maj + Ctrl + Alt + N (Win) / Maj + Commande + Option + N (Mac) pour créer un nouveau calque au-dessus du calque d'arrière-plan, que Photoshop nomme "Calque 1":
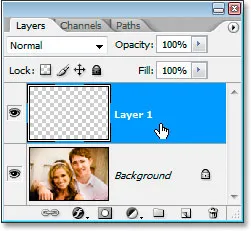
Cliquez sur l'icône Nouveau calque au bas de la palette Calques ou utilisez le raccourci clavier pour ajouter un nouveau calque au-dessus du calque d'arrière-plan.
Étape 8: Remplissez le nouveau calque avec le modèle de copyright
Avec notre nouveau calque sélectionné dans la palette Calques, accédez au menu Édition en haut de l'écran et sélectionnez Remplir, ce qui fait apparaître la boîte de dialogue Remplir. Pour "Contenu", cliquez sur la flèche pointant vers le bas et sélectionnez Motif dans la liste:
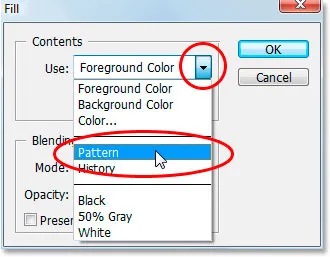
Choisissez "Motif" comme contenu de remplissage.
Ensuite, avec Motif sélectionné, cliquez sur la petite vignette à côté des mots Motif personnalisé, puis choisissez votre motif de copyright dans la liste qui apparaît. Ce sera le dernier motif en bas:
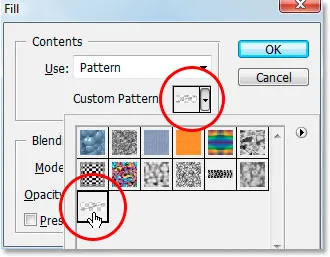
Choisissez votre modèle de copyright dans la liste des modèles personnalisés.
Cliquez sur OK et votre nouveau calque est rempli d'un motif répétitif de vos informations de copyright:

Le modèle de copyright se répète maintenant sur l'image.
Étape 9: changez le mode de fusion en "superposition" et réduisez l'opacité
Le seul problème maintenant est que le texte est trop important. Cela bloque une grande partie de l'image de la vue. Pour résoudre ce problème, avec le nouveau calque sélectionné, accédez aux options du mode de fusion des calques en haut à gauche de la palette Calques, cliquez sur la flèche pointant vers le bas à côté du mot "Normal" et sélectionnez Superposition dans la liste. Passez ensuite à l'option Opacité à côté et réduisez l'opacité selon vos besoins. Je vais abaisser le mien à 50%:
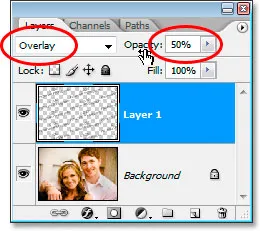
Changez le mode de fusion en "Superposition" et abaissez le mode de fusion selon vos besoins.
Et voici mon résultat final:

Le résultat final avec le filigrane du copyright.
Et nous l'avons là! Voilà comment protéger vos images avec un motif de filigrane de copyright dans Photoshop! Consultez notre section Effets photo pour plus de tutoriels sur les effets Photoshop!