Apprenez à redimensionner, faire pivoter, retourner, incliner, déformer et déformer des images à l'aide de la commande Transformer gratuitement dans Photoshop! Entièrement mis à jour pour Photoshop CC 2019!
Dans ce didacticiel, je vous montre comment afficher à l'échelle, faire pivoter, retourner, incliner, déformer et déformer des images, le tout à l'aide de la commande Transformer gratuitement dans Photoshop. J'inclus également des conseils pour tirer le meilleur parti de Free Transform et pour transformer des images sans perte de qualité.
Nous allons commencer par les options de transformation de base en apprenant comment mettre à l'échelle et faire pivoter les images. Ensuite, nous verrons des transformations plus avancées (Skew, Distort et Perspective) ainsi que les meilleures façons de les utiliser. À partir de là, nous aborderons le puissant mode Warp de Photoshop et apprendrons à créer des déformations d'image personnalisées, ainsi qu'à sélectionner et modifier les formes de déformation prédéfinies de Photoshop! Et à la fin, je vais vous montrer comment obtenir des résultats plus impressionnants à partir des commandes standard de rotation et de retournement de Photoshop, y compris comment créer facilement un effet d'image miroir à quatre directions!
Ce didacticiel a été entièrement mis à jour pour inclure les modifications apportées par Adobe à Free Transform à partir de Photoshop CC 2019. Donc, pour de meilleurs résultats, vous voudrez utiliser Photoshop CC et vous devrez vous assurer que votre copie est à jour. Si vous utilisez Photoshop depuis un certain temps et que vous souhaitez simplement en savoir plus sur les modifications apportées à Free Transform dans CC 2019, consultez mon didacticiel sur les nouvelles fonctionnalités et modifications.
Commençons!
Pour suivre, allez-y et ouvrez n'importe quelle image. Je vais utiliser cette image que j'ai téléchargée depuis Adobe Stock:
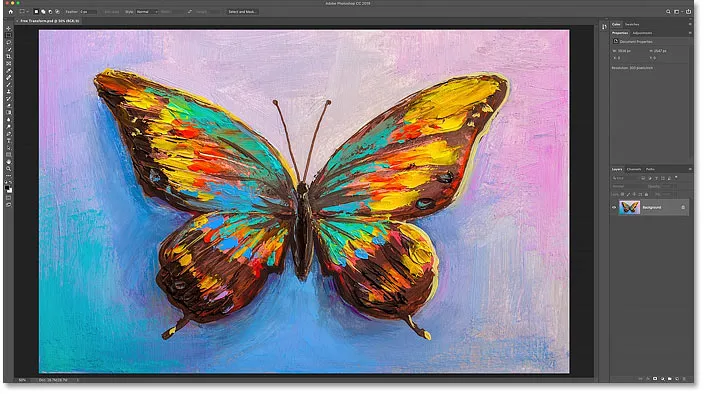
L'image originale. Crédit: Adobe Stock.
Dans le panneau Calques, nous voyons mon image sur le calque d'arrière-plan:
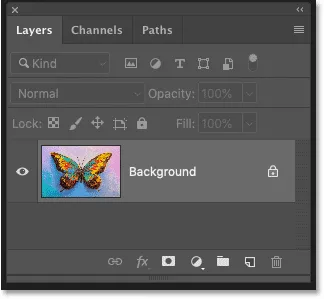
Le panneau Calques montrant l'image sur le calque d'arrière-plan.
Quels types de calques pouvons-nous transformer dans Photoshop?
Photoshop nous permet de transformer pratiquement n'importe quel type de calque, y compris les calques à base de pixels, les calques de type, les calques de forme et même les objets intelligents (que nous verrons dans un instant).
Mais un calque que nous ne pouvons pas transformer est le calque d'arrière-plan, et c'est parce que le calque d'arrière-plan est verrouillé:
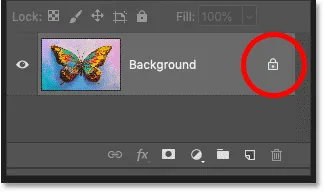
Le calque d'arrière-plan est verrouillé en place.
La commande Transformation libre se trouve dans le menu Edition de la barre de menus. Mais avec le calque d'arrière-plan verrouillé, la commande est grisée:

Les options de transformation ne sont pas disponibles.
Comment déverrouiller le calque d'arrière-plan
Pour résoudre ce problème, déverrouillez simplement le calque d'arrière-plan en cliquant sur l' icône de verrouillage :
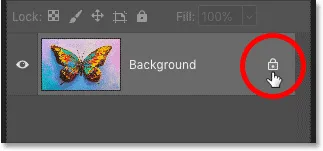
Cliquez sur l'icône de verrouillage.
Revenez ensuite au menu Edition et vous verrez Free Transform prêt à être sélectionné:
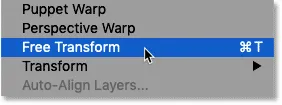
Transformation gratuite est désormais disponible.
Comment éviter la transparence lors de la transformation d'un calque
Le seul problème maintenant est que, si je sélectionne Transformation libre, puis que je redimensionne mon image en cliquant et en faisant glisser l'une des poignées, je me retrouve avec un motif en damier derrière l'image. Le motif en damier est la façon dont Photoshop représente la transparence:
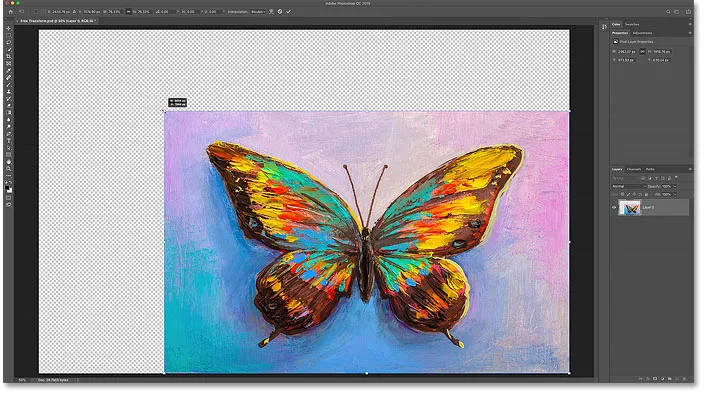
La mise à l'échelle de l'image plus petite remplit l'espace vide du canevas de transparence.
Et la raison pour laquelle nous voyons la transparence est parce que je n'ai actuellement aucun autre calque sous mon image:
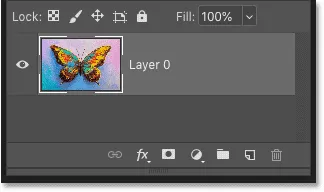
Le document contient une seule couche.
Ajout d'un nouveau calque sous l'image
Donc, pour corriger cela, je vais ajouter un nouveau calque. Et mon type de calque préféré à utiliser pour un arrière-plan est un calque de remplissage de couleur unie.
Tout d'abord, j'appuie sur la touche Échap de mon clavier pour annuler la commande Transformation libre sans enregistrer mes modifications. Ensuite, je clique sur l'icône Nouveau calque de remplissage ou d'ajustement au bas du panneau Calques:
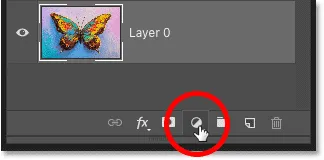
Cliquez sur l'icône Nouveau remplissage ou calque de réglage.
Et je choisirai Solid Color dans la liste:
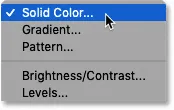
Ajout d'un calque de remplissage de couleur unie.
La grande chose au sujet d'un calque de remplissage de couleur unie est qu'il est facile de choisir n'importe quelle couleur dont vous avez besoin dans le sélecteur de couleurs. Pour ce didacticiel, je vais garder les choses simples et choisir le blanc pour mon arrière-plan, puis je clique sur OK pour fermer le sélecteur de couleurs:
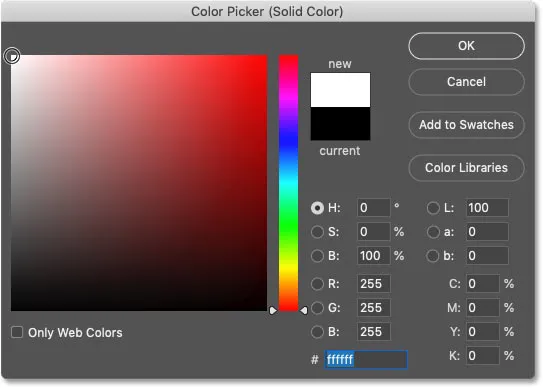
Choisir le blanc dans le sélecteur de couleurs.
Ensuite, dans le panneau Calques, je vais faire glisser le calque de remplissage de couleur unie sous l'image:
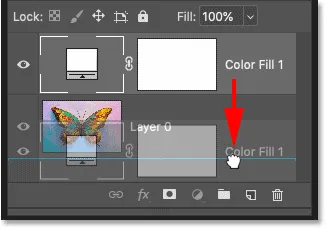
Faites glisser le calque de remplissage sous l'image.
Je clique sur le calque d'image pour le sélectionner:

Sélection du calque d'image.
Et cette fois, si je sélectionne Free Transform dans le menu Edition, puis que je fais glisser une poignée pour redimensionner l'image plus petite, nous voyons le fond blanc derrière l'image au lieu de la transparence. Encore une fois, je vais appuyer sur la touche Échap de mon clavier pour annuler mes modifications:
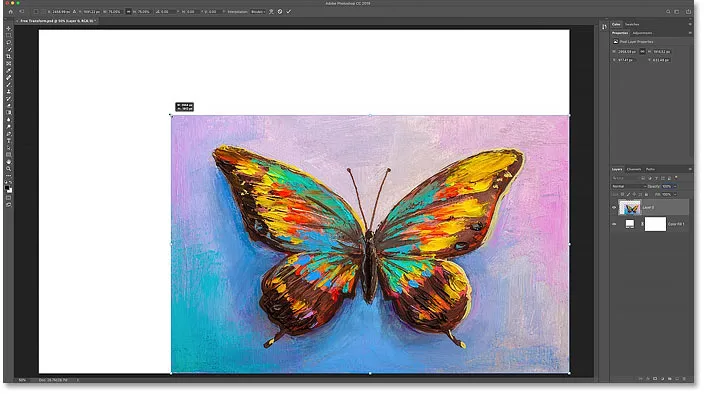
La mise à l'échelle de l'image plus petite révèle le calque de remplissage Solid Color derrière.
Comment transformer des images sans perte de qualité
Avant d'examiner toutes les façons de transformer des images dans Photoshop, il y a un autre sujet important que nous devons couvrir, et c'est la différence entre les transformations destructives et non destructives .
Chaque fois que nous redimensionnons, faisons pivoter ou transformons en quelque sorte un calque basé sur des pixels, nous perdons la qualité de l'image. En effet, Photoshop doit redessiner les pixels à chaque fois. Et cela est connu comme une modification destructrice car nous apportons des modifications permanentes à l'image.
Pour éviter de perdre de la qualité, une meilleure façon de travailler consiste à convertir d'abord votre calque en objet intelligent. Les objets intelligents sont comme des conteneurs qui protègent l'image qu'ils contiennent. Toutes les transformations que nous apportons à un objet intelligent sont appliquées à l'objet intelligent lui-même, tandis que l'image à l'intérieur de celui-ci reste indemne. Et chaque fois que nous appliquons une nouvelle transformation, Photoshop redessine l'objet intelligent en fonction de ces données d'image originales. Donc, peu importe le nombre de transformations que nous appliquons à un objet intelligent, le résultat est toujours superbe! Vous pouvez en savoir plus sur les objets intelligents dans mon didacticiel sur le redimensionnement des images sans perte de qualité.
Comment convertir un calque en objet intelligent
Pour convertir votre calque en objet intelligent, faites un clic droit (Win) / Ctrl-clic (Mac) sur le calque dans le panneau Calques:

Clic droit (Win) / Contrôle-clic (Mac) sur le calque.
Et puis choisissez Convertir en objet dynamique dans le menu:
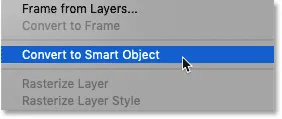
Choisir "Convertir en objet intelligent".
Une icône d'objet intelligent apparaît dans le coin inférieur droit de la vignette d'aperçu, nous indiquant que le calque se trouve maintenant à l'intérieur d'un objet intelligent, et nous sommes prêts à commencer à transformer l'image:
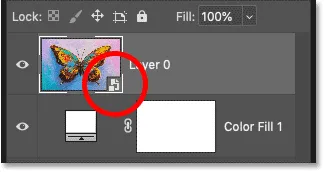
Une icône d'objet intelligent apparaît.
Quelles options de transformation sont disponibles dans Photoshop?
Toutes les options de transformation de Photoshop sont accessibles en allant dans le menu Edition et en choisissant Transformer :
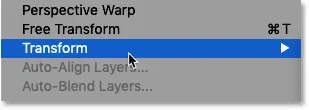
Allez dans Edition> Transformer.
À partir d'ici, nous pouvons choisir de redimensionner ou faire pivoter l'image, de l'incliner, d'effectuer des distorsions de distorsion et de perspective, et même de déformer l'image. Nous avons également des options standard pour faire pivoter l'image de 90 ou 180 degrés, et nous pouvons retourner l'image horizontalement ou verticalement:
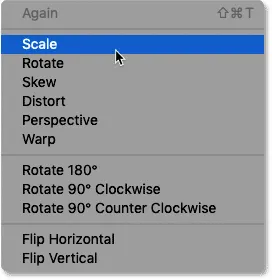
Options de transformation de Photoshop.
Qu'est-ce que Free Transform?
Bien que vous puissiez continuer à revenir dans le menu Edition pour sélectionner ces différentes options, cela ne sert à rien. En effet, toutes les commandes de transformation de Photoshop peuvent être sélectionnées à l'aide d'une seule commande appelée Transformation gratuite, un guichet unique pour tous vos besoins de transformation d'image.
Vous pouvez sélectionner Free Transform à partir d'ici dans le menu Edition. Mais un moyen beaucoup plus rapide consiste à utiliser le raccourci clavier, Ctrl + T (Win) / Command + T (Mac). Même si vous n'aimez pas les raccourcis clavier, celui-ci vaut vraiment la peine d'être connu:
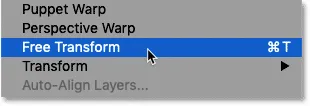
Allez dans Edition> Transformation gratuite.
La boîte de transformation et les poignées
Dès que vous sélectionnez Free Transform, vous verrez la zone de transformation et les poignées autour de l'image. Il y a une poignée en haut, en bas, à gauche et à droite, plus une dans chaque coin:
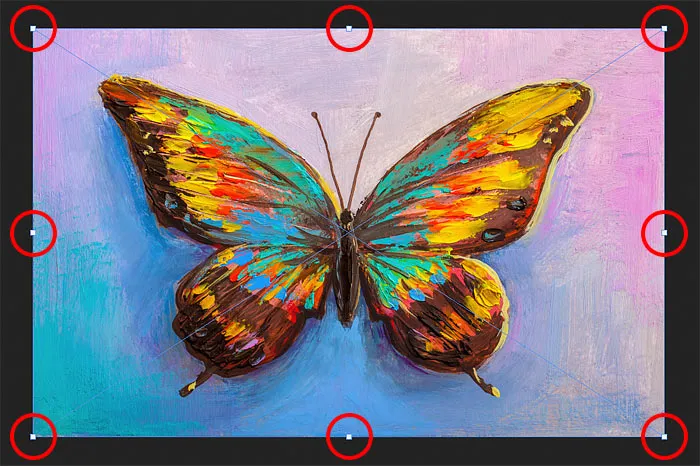
La boîte et les poignées Free Transform.
Comment changer la couleur de la boîte de transformation
Si vous trouvez que la couleur par défaut du contour de la boîte de transformation est difficile à voir, vous pouvez choisir une couleur différente.
Tout d'abord, appuyez sur la touche Échap de votre clavier pour annuler la transformation gratuite. Ouvrez ensuite les préférences de Photoshop. Sur un PC Windows, accédez au menu Edition . Sur un Mac, accédez au menu Photoshop CC . À partir de là, choisissez Préférences, puis Guides, grille et tranches :

Ouverture des préférences Guides, Grille et Tranches.
Au bas de la boîte de dialogue se trouve une option appelée Couleur de contrôle . Il s'agit de la couleur actuelle de la boîte de transformation:
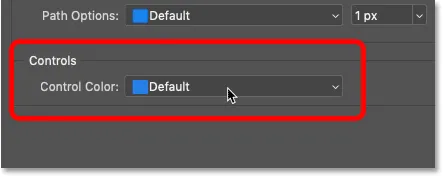
"Control Color" contrôle la couleur de la boîte Free Transform.
La couleur par défaut est un bleu clair, mais vous pouvez cliquer sur l'option et choisir une couleur différente dans la liste. L'option Classique est un excellent choix car elle affiche un contour sombre sur les zones claires de l'image et un contour clair sur les zones sombres, ce qui la rend très facile à voir. Une fois que vous avez choisi une couleur, cliquez sur OK pour fermer la boîte de dialogue Préférences et la prochaine fois que vous ouvrirez Free Transform, vous verrez la nouvelle couleur.
Dans mon cas, je le laisse défini sur la couleur par défaut et je clique sur Annuler pour fermer la boîte de dialogue sans apporter de modifications:
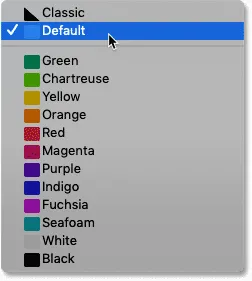
Les différents choix de couleurs pour la boîte Free Transform.
Comment mettre à l'échelle une image avec Free Transform
Examinons toutes les façons dont nous pouvons transformer des images à l'aide de la commande Transformation libre de Photoshop, en commençant par Échelle .
Mise à l'échelle proportionnelle d'une image
Pour mettre une image à l'échelle, cliquez et faites glisser l'une des poignées. Depuis Photoshop CC 2019, le comportement par défaut de Free Transform consiste à mettre les images à l'échelle proportionnellement. Donc, peu importe la poignée que vous faites glisser, vous mettrez à l'échelle l'image avec le rapport d'aspect verrouillé en place. Ici, je fais glisser la poignée du coin supérieur gauche vers l'intérieur:
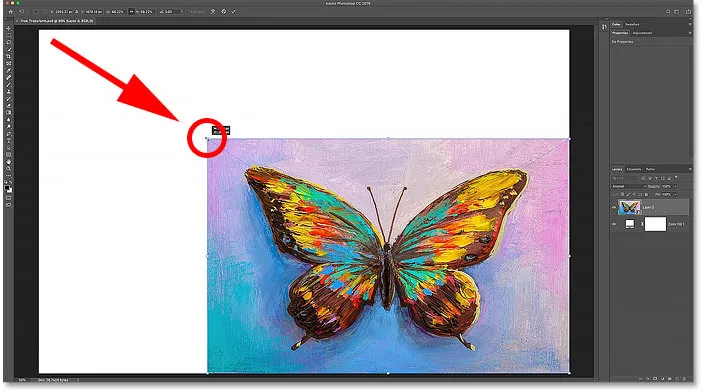
Faites glisser une poignée pour mettre l'image à l'échelle proportionnellement.
Mise à l'échelle non proportionnelle
Pour mettre à l'échelle de manière non proportionnelle, maintenez la touche Maj enfoncée tout en faisant glisser une poignée. Ici, j'écrase l'image en maintenant Shift tout en faisant glisser la poignée latérale gauche:
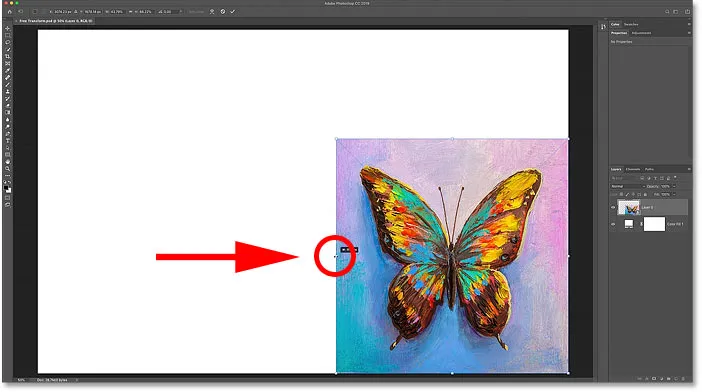
Maintenez la touche Maj enfoncée tout en faisant glisser une poignée pour une mise à l'échelle non proportionnelle.
Comment restaurer le rapport hauteur / largeur d'origine
Pour revenir à la mise à l'échelle proportionnellement, relâchez la touche Maj, puis faites glisser une poignée. Mais notez que Photoshop ne restaure pas le rapport hauteur / largeur d'origine de l'image. Au lieu de cela, nous sommes verrouillés dans le nouveau rapport hauteur / largeur que nous avons créé lors de la mise à l'échelle non proportionnelle:
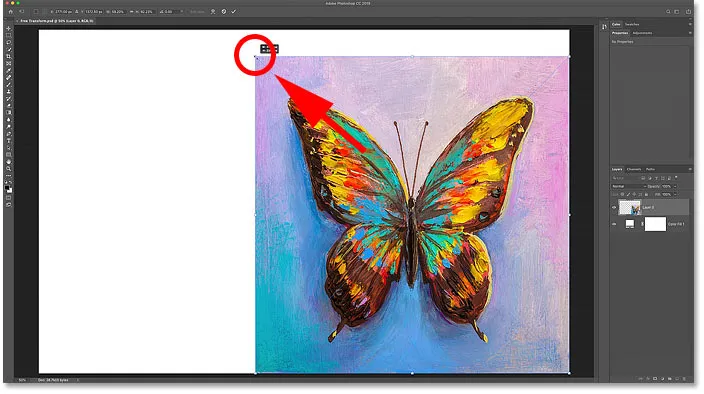
Photoshop ne restaure pas automatiquement le rapport hauteur / largeur d'origine.
Pour restaurer le rapport hauteur / largeur d'origine, accédez à la barre des options et cliquez sur l' icône de lien entre les champs Largeur et Hauteur :
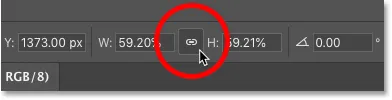
Cliquez sur l'icône du lien dans la barre des options.
Et maintenant, nous revenons à la forme originale de l'image:
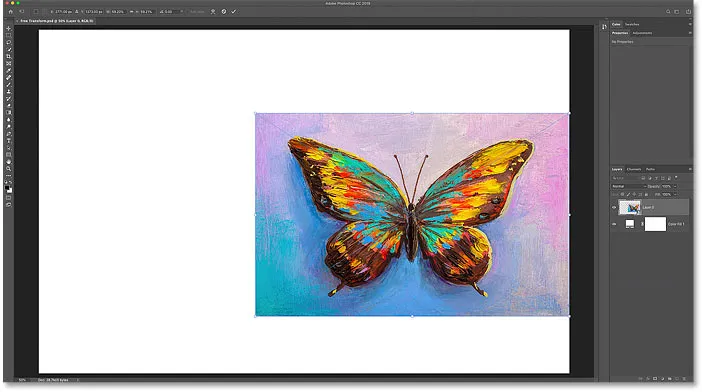
Le rapport hauteur / largeur d'origine est restauré.
Comment déplacer l'image avec Free Transform
Vous pouvez déplacer l'image à l'intérieur du canevas tout en la transformant en cliquant et en faisant glisser à l'intérieur de la zone Transformation libre:
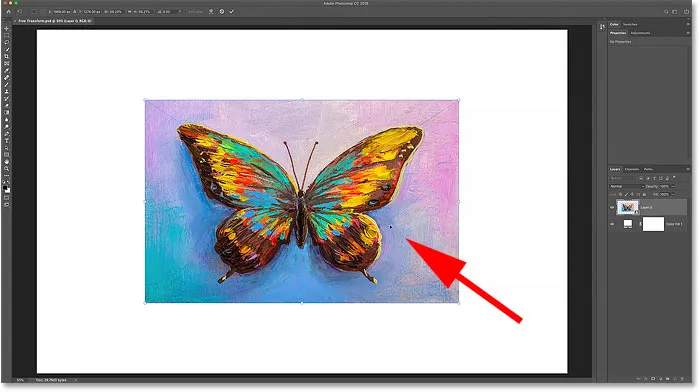
Faites glisser l'image vers le centre du canevas.
Comment mettre à l'échelle une image à partir de son centre
Pour mettre une image à l'échelle proportionnellement à partir de son centre, maintenez enfoncée la touche Alt (Win) / Option (Mac) tout en faisant glisser une poignée. Ou pour mettre à l'échelle de manière non proportionnelle à partir du centre, maintenez la touche Maj + Alt (Win) / Maj + Option (Mac) enfoncée pendant que vous faites glisser:
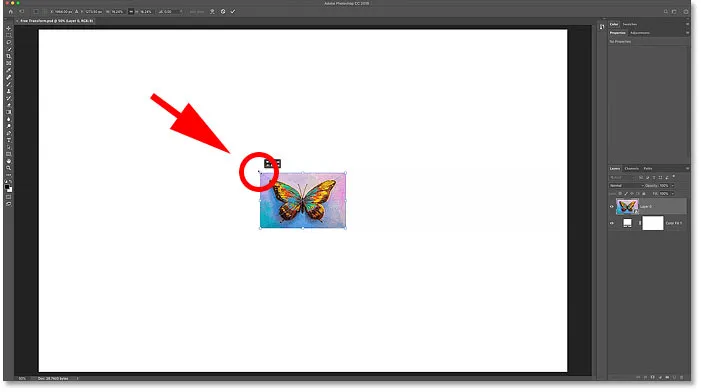
Maintenez la touche Alt (Win) / Option (Mac) à l'échelle à partir du centre de l'image.
CONNEXES: restaurez le comportement classique de la transformation gratuite dans Photoshop CC 2019!
Comment accepter la transformation
Je vais redimensionner mon image à la taille dont j'ai besoin:
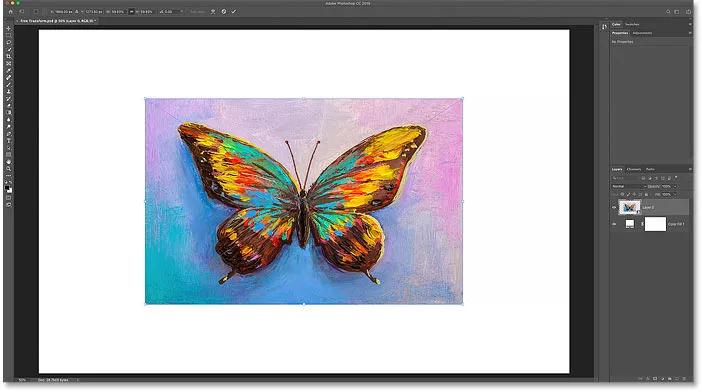
Mise à l'échelle de l'image à la nouvelle taille.
Et puis, si vous êtes satisfait de la taille de l'image et que vous n'avez aucune autre commande de transformation à appliquer, vous pouvez accepter vos modifications et fermer la transformation gratuite en cliquant sur la coche dans la barre des options ou en appuyant sur Entrée (Win) / Retour (Mac) sur votre clavier:
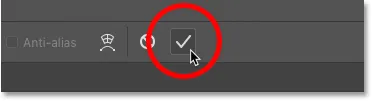
Cliquez sur la coche dans la barre des options.
Comment restaurer la taille d'image d'origine
Si vous avez converti votre image en objet intelligent comme je vous l'ai montré plus tôt, il est facile de restaurer la taille d'origine de votre image même après l'avoir mise à l'échelle et fermé Free Transform.
Tout d'abord, appuyez sur Ctrl + T (Win) / Commande + T (Mac) pour resélectionner Free Transform. Ensuite, notez dans la barre des options que les champs Largeur et Hauteur affichent tous deux des valeurs inférieures à 100%. Dans mon cas, je vois une valeur de 59, 93% pour la largeur et la hauteur:
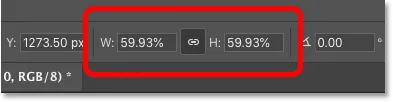
La largeur et la hauteur actuelles de l'image mise à l'échelle.
Étant donné que nous travaillons avec un objet intelligent, Photoshop sait que l'image d'origine à l'intérieur de l'objet intelligent est plus grande que la taille à l'échelle. Pour restaurer la taille d'origine, modifiez simplement les valeurs Largeur et Hauteur à 100% . Si les valeurs sont liées entre elles, la modification de l'une modifiera automatiquement l'autre. Appuyez sur Entrée (Win) / Retour (Mac) pour l'accepter:
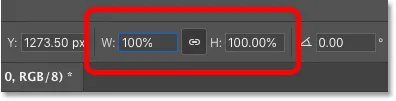
Rétablir manuellement la largeur et la hauteur à 100%.
Et maintenant, l'image est de retour à sa taille d'origine, et sans perte de qualité:
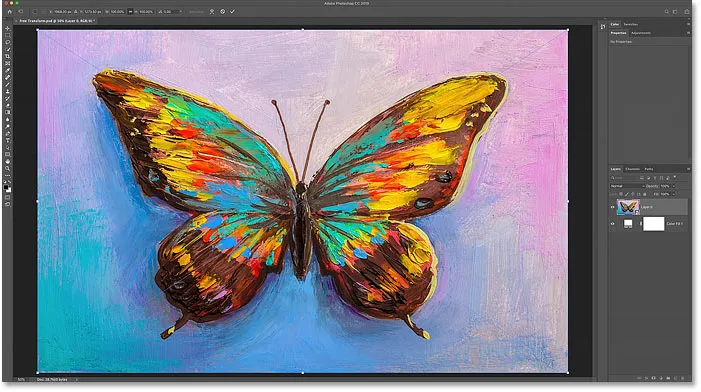
La taille d'image d'origine a été restaurée.
Comment annuler Free Transform sans enregistrer vos modifications
Ce n'est pas vraiment ce que je voulais faire, donc pour annuler Free Transform sans enregistrer vos modifications, cliquez sur le bouton Annuler dans la barre des options. Ou appuyez sur la touche Échap de votre clavier:
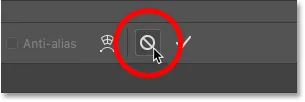
Cliquez sur le bouton Annuler dans la barre des options.
Et maintenant, je suis de retour à la taille réduite:
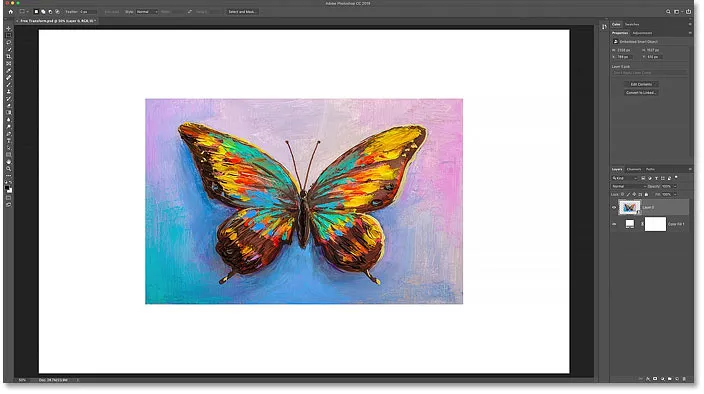
L'annulation de Free Transform a restauré la version mise à l'échelle.
Comment faire pivoter une image avec Free Transform
Pour faire pivoter une image, déplacez le curseur de votre souris en dehors de la zone Transformation libre. Votre curseur se transformera en une flèche courbe à double face:
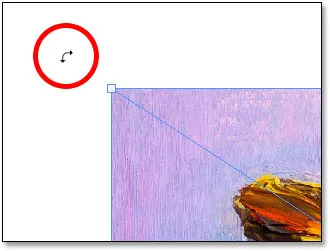
Le curseur de rotation.
Cliquez et faites glisser pour faire pivoter l'image librement. Ou pour limiter l'angle de rotation à des incréments de 15 degrés, maintenez la touche Maj enfoncée tout en faisant glisser:
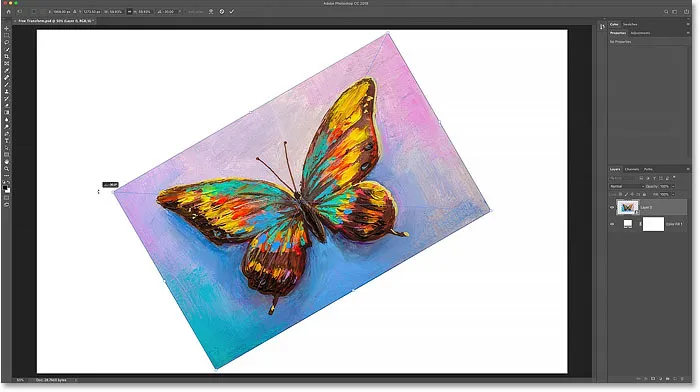
Cliquez et faites glisser l'extérieur de l'image pour la faire pivoter.
Comment éviter d'accepter la rotation par erreur
Veillez à ne pas déplacer le curseur de votre souris trop loin de l'image. Si vous le faites, l'icône de rotation se transformera en une flèche noire . Et si vous cliquez avec la flèche noire, vous acceptez vos modifications et fermez Free Transform.
Il s'agit d'une nouvelle fonctionnalité de Photoshop CC 2019, mais elle facilite également la fermeture de Free Transform par erreur:
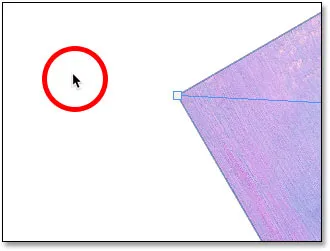
Cliquer avec la flèche noire est une autre façon d'accepter vos modifications.
Si cela se produit, allez simplement dans le menu Edition et choisissez Annuler la transformation libre, ou appuyez sur Ctrl + Z (Win) / Commande + Z (Mac). Appuyez ensuite sur Ctrl + T (Win) / Commande + T (Mac) pour resélectionner Free Transform et faire pivoter à nouveau l'image:
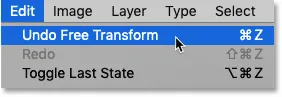
Allez dans Edition> Annuler la transformation gratuite.
Saisie d'un angle de rotation spécifique
Au lieu de faire glisser votre souris pour faire pivoter l'image, vous pouvez également entrer une valeur de rotation directement dans l'option Angle de la barre des options:
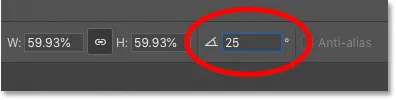
Saisie manuelle d'un angle de rotation dans la barre des options.
Comment réinitialiser l'angle de rotation
Et pour réinitialiser l'angle à tout moment, entrez simplement 0 :
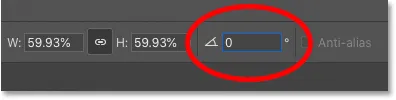
Entrez 0 pour réinitialiser l'angle de l'image.
Le point de référence de la transformation
Avant l'arrivée de Photoshop CC 2019, la zone Transformation gratuite comprenait une icône cible au centre. L'icône cible est connue sous le nom de point de référence car elle marque le centre de la transformation. Nous verrons ce que cela signifie dans un instant.
Comment afficher le point de référence
Mais pour une raison quelconque, Adobe a décidé de masquer le point de référence dans la version la plus récente de Photoshop. Il est toujours là, mais nous ne pouvons le voir que si nous l'allumons. Pour activer le point de référence, accédez à la barre des options et cochez la case Basculer le point de référence :
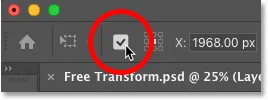
La case à cocher Basculer le point de référence.
Regardez ensuite au centre de la case Transformation libre et vous verrez l' icône cible :
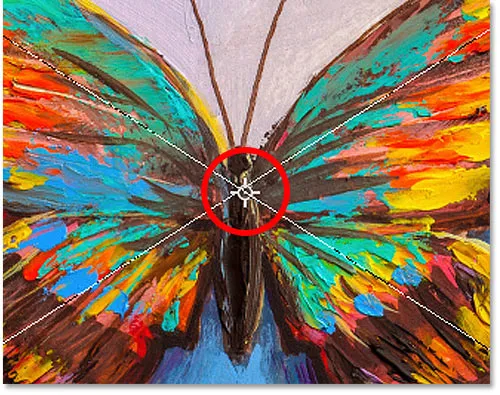
Le point de référence (icône cible) au centre de la zone Transformation libre.
Déplacement du point de référence
Plus tôt, lorsque nous avons redimensionné l'image à partir de son centre en maintenant Alt (Win) / Option (Mac) et en faisant glisser une poignée, ce que nous faisions vraiment était de redimensionner l'image à partir du point de référence. Et nous pouvons déplacer le point de référence simplement en faisant glisser l'icône cible vers un autre endroit.
Je vais déplacer le point de référence sur le bout de l'aile du papillon:

Faites glisser l'icône cible pour déplacer le point de référence de transformation.
Et maintenant, si je maintiens Alt (Win) / Option (Mac) et que je fais glisser une poignée, je redimensionne l'image avec le bout de l'aile comme nouveau point central:

Mise à l'échelle de l'image à partir du nouveau point de référence.
Et si je fais pivoter l'image, l'image tourne maintenant autour de l'aile:
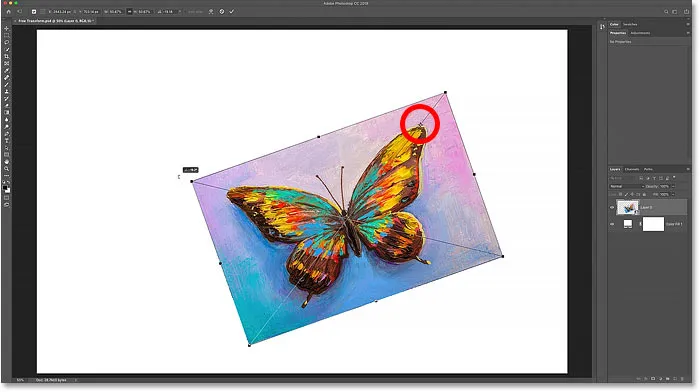
Rotation de l'image autour du nouveau point de référence.
Astuce: Un moyen plus rapide de déplacer le point de référence consiste à maintenir Alt (Win) / Option (Mac) et cliquez simplement à l'endroit où vous souhaitez que l'icône cible apparaisse.
La grille de points de référence
Une autre façon de déplacer le point de référence consiste à utiliser la grille de points de référence dans la barre d'options (juste à côté de la case à cocher Basculer le point de référence). Chaque carré extérieur de la grille représente l'une des poignées autour de la zone de transformation.
Pour déplacer le point de référence vers une poignée spécifique, cliquez sur son carré dans la grille. Il est assez petit, vous pouvez donc garder une loupe à portée de main:
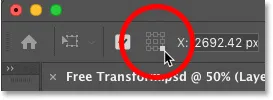
Utilisation de la grille de points de référence pour déplacer l'icône cible vers une poignée.
Comment centrer le point de référence
Et pour replacer le point de référence au centre de la zone de transformation, cliquez sur le carré central de la grille:

Cliquez sur le carré central pour réinitialiser l'icône cible.
Comment activer le point de référence de façon permanente
Si vous souhaitez voir le point de référence tout le temps sans avoir à cliquer sur l'icône Basculer le point de référence dans la barre des options, vous pouvez le faire à partir des préférences de Photoshop.
Si la transformation libre est active, appuyez sur la touche Échap pour l'annuler. Appuyez ensuite sur Ctrl + K (Win) / Commande + K (Mac) pour ouvrir la boîte de dialogue Préférences. Sélectionnez la catégorie Outils sur la gauche, puis choisissez Afficher le point de référence lorsque vous utilisez Transformer . Cliquez sur OK pour fermer la boîte de dialogue:
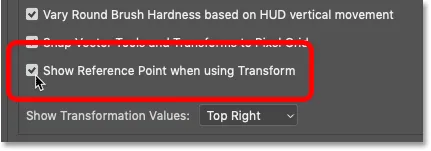
Activation permanente du point de référence de transformation dans les préférences.
Comment accéder à n'importe quelle commande de transformation depuis Free Transform
Jusqu'à présent, nous avons examiné comment mettre à l'échelle et faire pivoter une image avec Free Transform. Mais qu'en est-il des autres commandes de transformation de Photoshop que nous avons vues dans le menu Edition, comme Skew, Distort, Perspective et Warp?
Avec Free Transform actif, ce même menu d'options est accessible en cliquant avec le bouton droit (Win) / Contrôle-clic (Mac) dans la zone Free Transform. Ensuite, choisissez celui dont vous avez besoin:
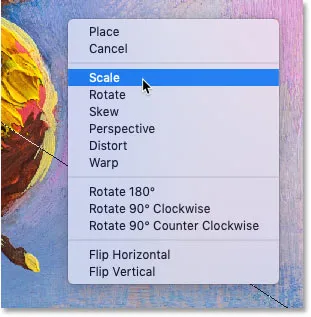
Transformation gratuite vous permet de choisir n'importe quelle commande de transformation à tout moment.
Comment biaiser une image
Examinons les trois commandes suivantes de la liste (Skew, Distort et Perspective), en commençant par Skew. Sélectionnez Skew dans le menu:

Sélection de la commande Skew.
Avec Skew sélectionné, cliquez sur la poignée supérieure ou inférieure et faites glisser pour incliner l'image vers la gauche ou la droite:
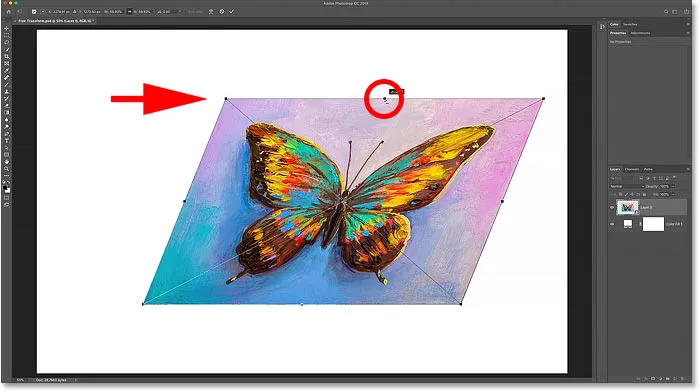
Faites glisser la poignée supérieure ou inférieure pour incliner vers la gauche ou la droite.
Je vais appuyer sur Ctrl + Z (Win) / Commande + Z (Mac) pour annuler cela. Et pour incliner l'image vers le haut ou vers le bas, cliquez et faites glisser l'une des poignées latérales :
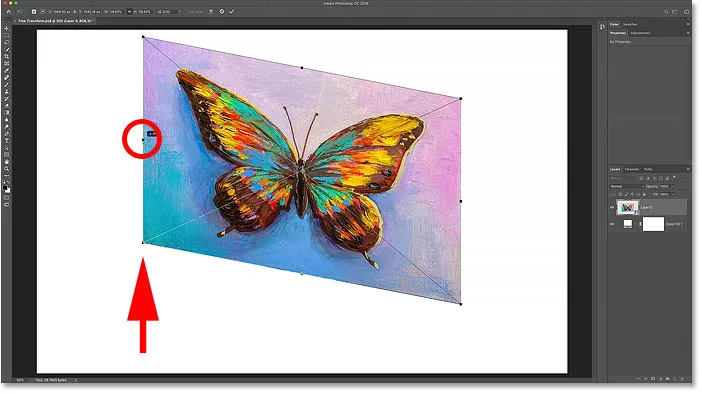
Faites glisser une poignée latérale pour incliner vers le haut ou vers le bas.
Encore une fois, je vais annuler cela en appuyant sur Ctrl + Z (Win) / Commande + Z (Mac). Vous pouvez incliner les côtés opposés à la fois (en haut et en bas ou à gauche et à droite) en maintenant Alt (Win) / Option (Mac) pendant que vous faites glisser:
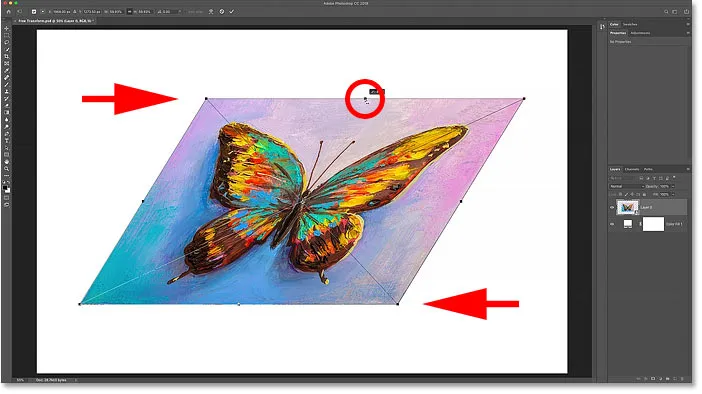
Maintenez Alt (Win) / Option (Mac) pour incliner les côtés opposés en même temps.
Comment déformer une image
Pour déformer une image, faites un clic droit (Win) / Contrôle-clic (Mac) à l'intérieur de la zone Free Transform et choisissez Distorsion :

Sélection de la commande Distorsion.
Cliquez ensuite sur l'une des poignées d'angle et faites-la glisser. Ceci est connu comme une distorsion à quatre points parce que vous déformez l'image à partir de ses quatre points d'angle:
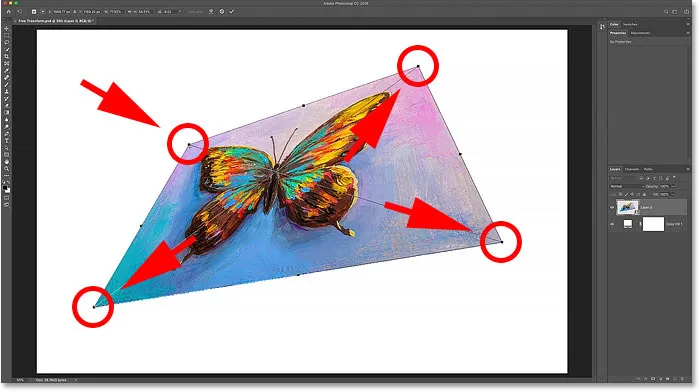
Faites glisser l'une des poignées d'angle pour déformer librement l'image.
Comment annuler une distorsion
Photoshop ne nous offre qu'un seul niveau d'annulation avec Free Transform. Donc, si vous avez fait glisser plusieurs poignées d'angle (ou la même poignée plusieurs fois) et que vous souhaitez revenir à la forme d'origine de l'image, vous devrez appuyer sur Échap sur votre clavier pour annuler et fermer Free Transform. Appuyez ensuite sur Ctrl + T (Win) / Commande + T (Mac) pour le resélectionner.
Comment déformer une image en perspective
En plus d'effectuer une distorsion à quatre points, nous pouvons également effectuer une distorsion en perspective. Faites un clic droit (Win) / Ctrl-clic (Mac) dans la zone Free Transform et choisissez Perspective :
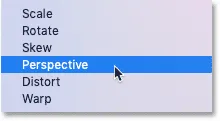
Sélection de la commande Perspective.
Quelle est la différence entre Distorsion et Perspective?
La différence entre Distorsion et Perspective est que Distorsion nous permet de déplacer chaque poignée d'angle indépendamment, mais Perspective déplace la poignée opposée en même temps, dans la direction opposée.
Ici, je fais glisser la poignée du coin supérieur gauche vers la droite. Et notez que la poignée supérieure droite se déplace avec elle, mais vers la gauche:
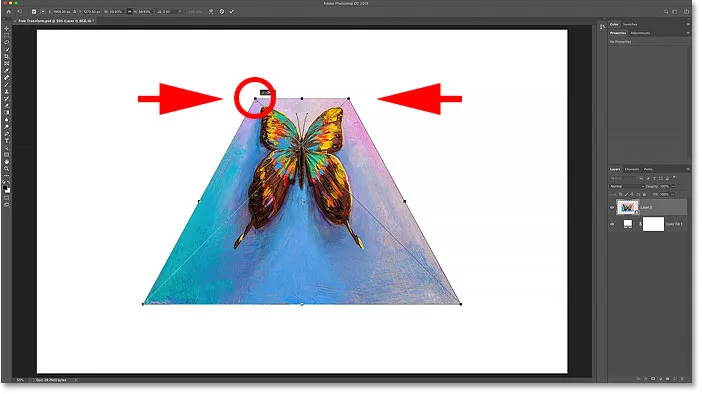
En mode Perspective, les poignées d'angle opposées se déplacent ensemble dans des directions opposées.
Et si je fais glisser une poignée d'angle vers le haut ou vers le bas, la poignée opposée se déplace à nouveau avec elle. Le mode Perspective est idéal lorsque vous devez remodeler un objet pour l'adapter à la perspective de l'image ou pour créer des effets 3D simples:
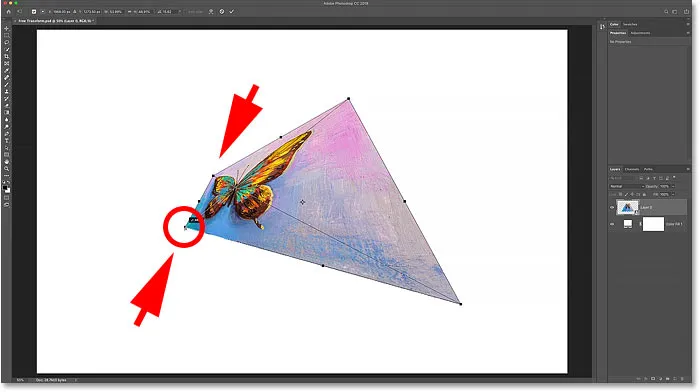
Faire glisser une poignée d'angle inférieure vers le haut déplace la poignée d'angle supérieur vers le bas.
Les raccourcis clavier Skew, Distort et Perspective
Le problème avec la sélection des commandes de transformation dans le menu est que les commandes sont collantes, ce qui signifie que vous ne pouvez rien faire d'autre sauf si vous sélectionnez une commande différente. Si vous sélectionnez Inclinaison, par exemple, puis essayez de mettre à l'échelle ou de faire pivoter l'image, vous ne pourrez pas le faire. Vous devez d'abord sélectionner Echelle ou Rotation dans le menu, ce qui peut rapidement devenir fastidieux.
Une meilleure façon de sélectionner Skew, Distort ou Perspective est de passer temporairement à eux en utilisant leurs raccourcis clavier. Encore une fois, même si vous n'aimez pas les raccourcis clavier, ceux-ci valent la peine d'être connus.
Fausser
Avec Free Transform activé, maintenez la touche Ctrl (Win) / Command (Mac) enfoncée sur votre clavier pour passer temporairement en mode Skew . Cliquez ensuite sur une poignée supérieure, inférieure ou latérale et faites-la glisser pour incliner l'image. Pour contraindre votre mouvement à l'horizontale ou à la verticale, maintenez les touches Maj + Ctrl (Win) / Maj + Commande (Mac) et faites glisser. Ajoutez la touche Alt (Win) / Option (Mac) pour incliner les côtés opposés en même temps. Relâchez ensuite la ou les touches pour quitter le mode Skew et revenir à Free Transform.
Fausser
Pour effectuer une distorsion à quatre points, maintenez la touche Ctrl (Win) / Commande (Mac) et faites glisser l'une des poignées d'angle. Pour contraindre votre mouvement à l'horizontale ou à la verticale, ajoutez la touche Maj . Relâchez la ou les touches pour revenir à Free Transform.
La perspective
Et pour passer temporairement en mode Perspective, maintenez les touches Maj + Ctrl + Alt (Win) / Maj + Commande + Option (Mac) et faites glisser une poignée d'angle. Relâchez ensuite les touches pour revenir à Free Transform.
CONNEXES: Comment déformer et déformer le texte en perspective dans Photoshop!
Comment déformer une image
De toutes les façons de transformer une image dans Photoshop, le moyen le plus puissant est Warp. Vous pouvez sélectionner Warp en cliquant avec le bouton droit (Win) / Contrôle-clic (Mac) dans la zone Free Transform et en choisissant Warp dans le menu:
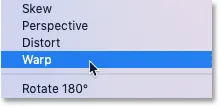
Choisir Warp dans le menu Transformer.
Mais un moyen plus rapide consiste à cliquer sur l' icône Warp dans la barre des options:
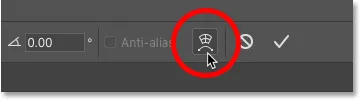
Cliquez sur l'icône Warp dans la barre des options.
La boîte de transformation Warp
Vous saurez que vous êtes en mode Warp car la boîte de transformation Warp divise l'image en une grille 3x3:
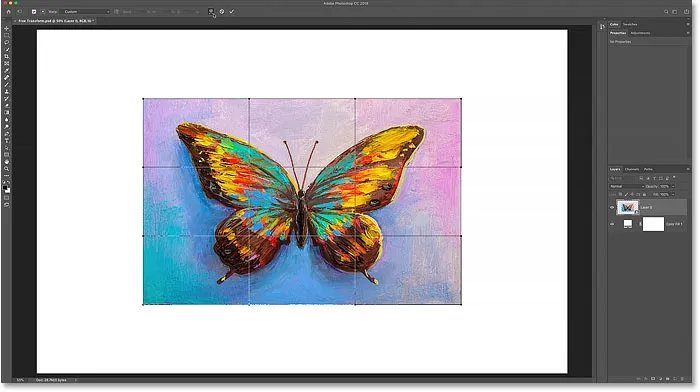
La boîte de transformation Warp.
Déformation de l'image avec la grille
Examinons toutes les façons de déformer l'image, en commençant par la grille elle-même. Si vous cliquez et faites glisser à l'intérieur de la zone de grille centrale, vous remodelez la zone au centre sans affecter la forme extérieure ou le rapport hauteur / largeur de l'image.
Ici, je fais glisser la boîte centrale vers le haut, et remarquez que le papillon se penche maintenant vers le haut, mais le rapport d'aspect de l'image reste le même:
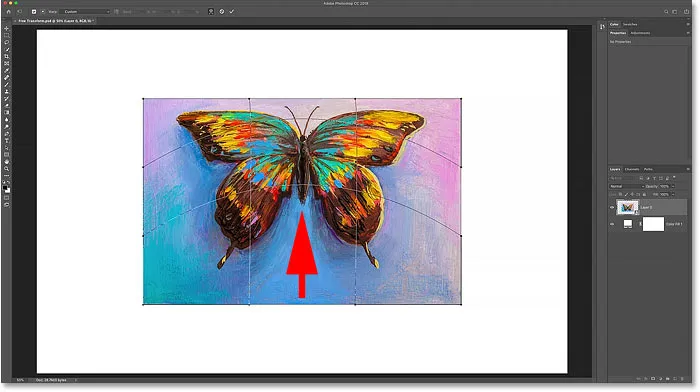
Faites glisser la case centrale dans la grille Warp.
Et si vous faites glisser à l'intérieur des cases de la grille extérieure, vous déformerez à la fois le contenu de l'image et sa forme générale:

Faire glisser les cases de la grille extérieure.
Déformation de l'image depuis les coins
Vous pouvez également déformer l'image en faisant glisser l'une des poignées d'angle:

Faire glisser les poignées d'angle.
Déformation avec les poignées directionnelles
Et vous pouvez faire glisser les poignées directionnelles, ou points de contrôle, qui s'étendent à partir des coins, comme vous le feriez si vous utilisiez l'outil Plume. Chaque coin a deux poignées directionnelles qui peuvent être glissées indépendamment. Vous pouvez également faire glisser les poignées directionnelles plus ou moins longtemps pour ajuster la longueur des courbes:
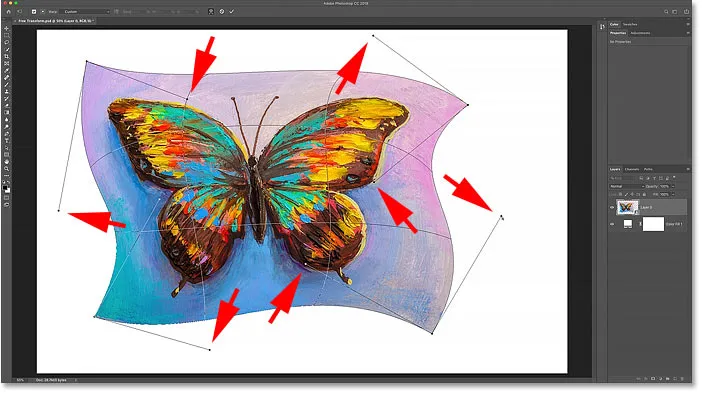
Déplacement des poignées directionnelles.
Choisir un préréglage Warp
Lorsque nous déformons l'image à l'aide de la grille ou des poignées, on parle de déformation personnalisée . Et dans la barre des options, l'option Warp Presets affiche actuellement Custom :
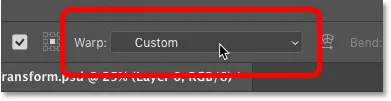
L'option Warp Preset, actuellement définie sur Personnalisé.
Mais si vous cliquez sur l'option, vous verrez une liste de différentes formes prédéfinies parmi lesquelles vous pouvez choisir:
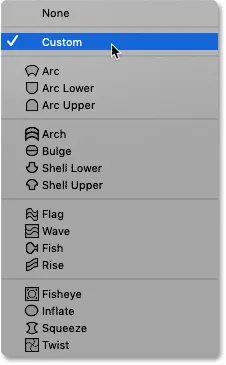
Le mode Warp nous permet de choisir différentes formes prédéfinies.
Chaque préréglage déformera l'image sous une forme différente, mais ils se comportent tous de la même manière. Pour voir comment ils fonctionnent, je vais choisir le premier de la liste, Arc :

Sélection du préréglage Arc.
Photoshop déforme instantanément l'image du désordre aléatoire que j'ai fait plus tôt dans cette forme d'arc:
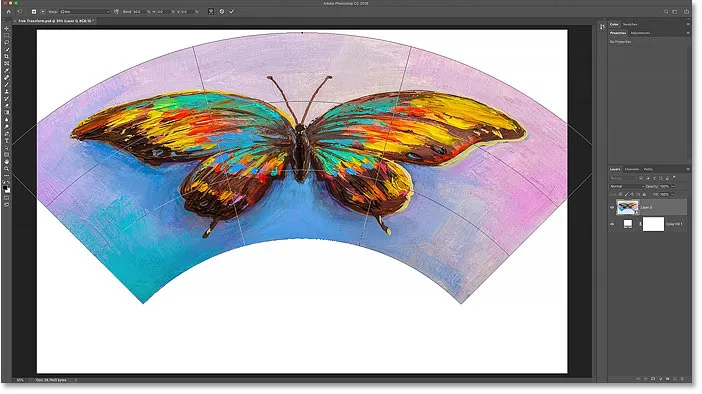
La forme prédéfinie de l'arc.
Zoom arrière pour afficher la forme entière
Notez que l'arc est si large que les coins supérieurs s'étendent à l'extérieur de la zone visible de mon document. Si cela vous dérange, effectuez un zoom arrière en allant dans le menu Affichage de la barre de menus et en choisissant Ajuster à l'écran, ou en appuyant sur Ctrl + 0 (Win) / Commande + 0 (Mac):
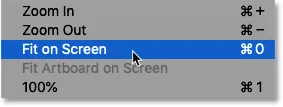
Aller à Affichage> Ajuster à l'écran.
Ajuster la quantité de pli dans la forme
Contrairement à la zone Transformation libre qui place des poignées tout autour de l'image, chaque forme prédéfinie contient une seule poignée. Et cette poignée contrôle la quantité de pli dans la forme. Avec la plupart des préréglages, y compris cette forme d'arc, la poignée de pliage se trouve en haut. Mais quelques préréglages le placent en bas ou près du centre, vous devrez donc peut-être le rechercher:
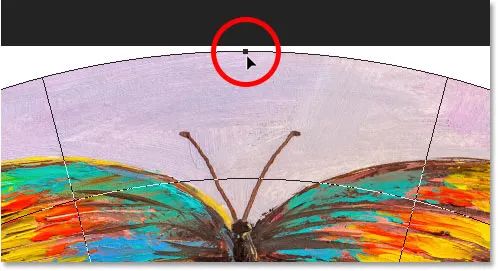
La poignée de cintrage pour la forme de chaîne prédéfinie.
Pour ajuster la valeur du pli, cliquez simplement et faites glisser la poignée vers le haut ou vers le bas. Si vous faites glisser suffisamment loin, vous plierez la forme dans la direction opposée:
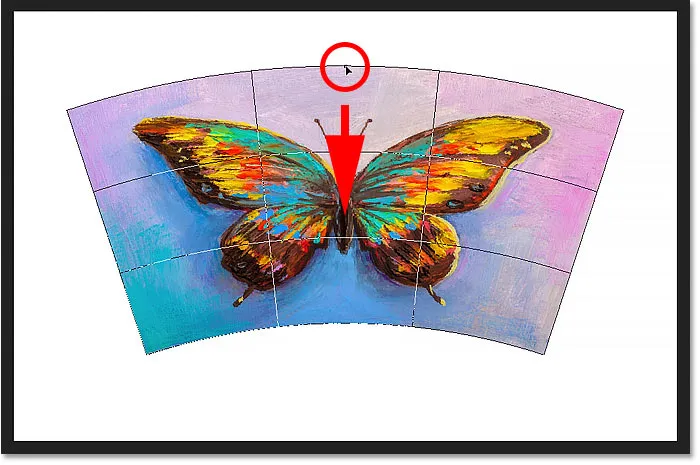
Faites glisser la poignée pour régler le pli de la forme prédéfinie.
En plus de faire glisser la poignée, vous pouvez également ajuster la valeur de pliage dans la barre des options. Cliquez et maintenez le mot Bend, puis faites glisser vers la gauche ou la droite pour ajuster la valeur à l'aide du curseur de défilement. Ou, entrez une valeur de pliage spécifique dans le champ:
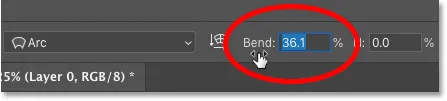
Réglage de la valeur de pliage dans la barre des options.
Changer l'orientation de la chaîne
Toujours dans la barre des options, vous pouvez changer l'orientation de la déformation de verticale à horizontale en cliquant sur l'icône Orientation :
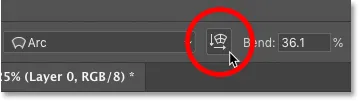
Permutation de l'orientation de la chaîne.
Et maintenant ma forme se plie dans l'autre sens:
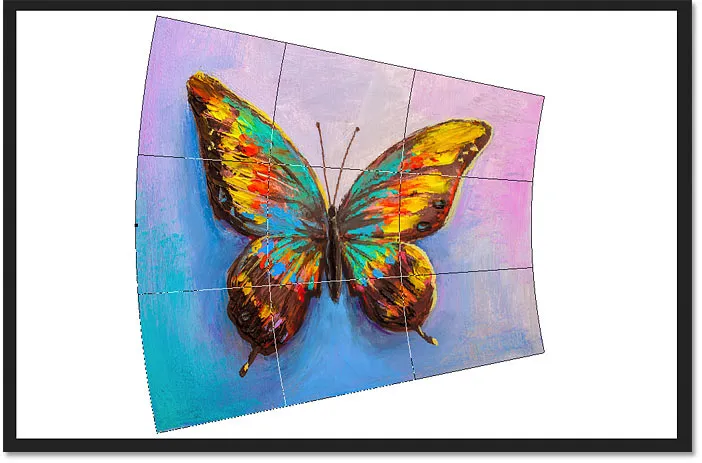
La forme après avoir inversé l'orientation.
Comment déformer la forme
Enfin, nous pouvons déformer la forme horizontalement ou verticalement en utilisant les options de distorsion horizontale ( H ) et verticale ( V ) dans la barre des options.
Pour déformer la forme horizontalement, cliquez sur le H et maintenez-le enfoncé, puis faites glisser vers la gauche ou la droite pour augmenter ou diminuer la valeur à l'aide du curseur de défilement. Les valeurs positives avec rendent le côté droit plus haut que la gauche et les valeurs négatives rendent le côté gauche plus haut que le droit.
Par défaut, la valeur augmente ou diminue par incréments de 0, 1% . Maintenez Shift pendant que vous faites glisser pour modifier la valeur par incréments de 1% :
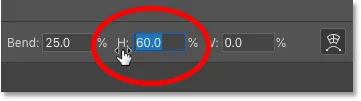
Cliquez et faites glisser sur le H pour régler la distorsion horizontale.
En augmentant la valeur de distorsion horizontale de 0 à 60, le côté droit de ma forme est maintenant beaucoup plus haut que le côté gauche. Pour réinitialiser la forme, redéfinissez la valeur sur 0:
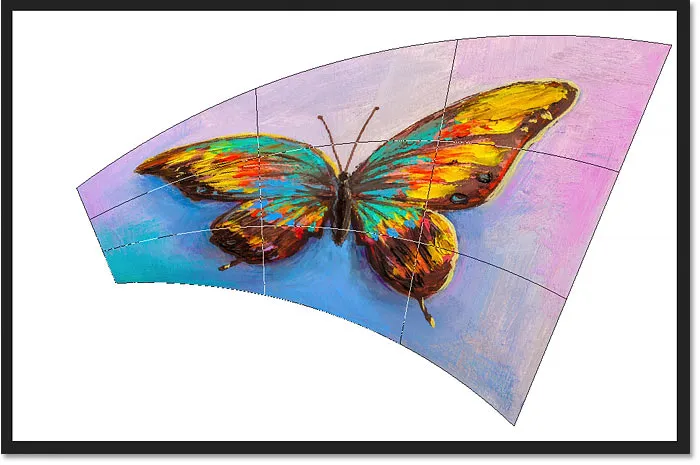
Le résultat après avoir déformé la forme horizontalement.
Et pour déformer la forme verticalement, cliquez et maintenez sur le V puis faites glisser vers la gauche ou la droite. Les valeurs positives rendent le bas plus large que le haut et les valeurs négatives rendent le haut plus large que le bas. Maintenez Shift pendant que vous faites glisser pour modifier la valeur par incréments plus grands:
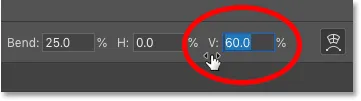
Cliquez et faites glisser sur le V pour régler la distorsion verticale.
À une valeur de distorsion verticale de 60, mon image semble maintenant s'incliner vers l'arrière. Encore une fois pour réinitialiser la forme, remettez simplement la valeur à 0:

Le résultat après avoir déformé la forme verticalement.
Choisir un préréglage Warp différent
Pour sélectionner une forme prédéfinie différente, cliquez simplement sur l'option Préréglages dans la barre des options et choisissez une forme différente dans la liste. Mais avant de le faire, je vais m'assurer que mes autres paramètres dans la barre des options (Orientation, Courbure et Distorsion horizontale et verticale) sont tous réinitialisés à leurs valeurs par défaut.
La valeur de pliage par défaut est 50, et les valeurs de distorsion horizontale et verticale par défaut sont toutes les deux 0:

Réinitialisation des valeurs par défaut.
Ensuite, je clique sur l'option Preset s dans la barre des options, qui est actuellement définie sur Arc:
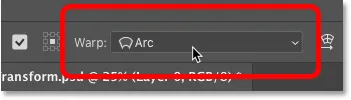
Cliquez sur l'option Warp Presets.
Et je vais choisir une forme plus intéressante, comme Fish :
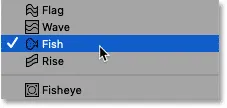
Choix du préréglage de chaîne de poisson.
Et maintenant mon papillon a été avalé par un poisson. Remarquez la poignée de pliage en haut, qui fonctionne de la même manière ici que pour la forme précédente. Vous pouvez faire glisser la poignée vers le haut ou vers le bas pour ajuster facilement la quantité de pli:
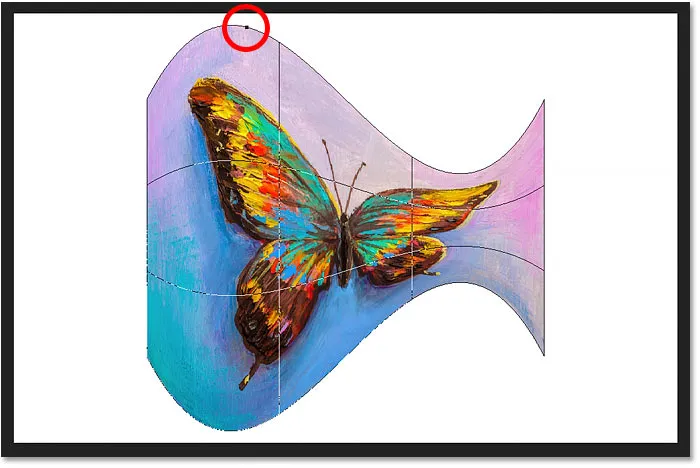
Le préréglage Fish.
Comment modifier un préréglage Warp en utilisant le mode personnalisé
Une fois que vous avez choisi une forme prédéfinie, vous pouvez toujours revenir en mode personnalisé en cliquant sur l'option Préréglages dans la barre des options et en choisissant Personnalisé :
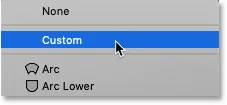
Sélection de "Custom" dans le menu Warp Presets.
Cela vous donne plus de contrôle sur la modification de la forme en vous permettant de faire glisser la grille, les poignées d'angle ou les poignées directionnelles:
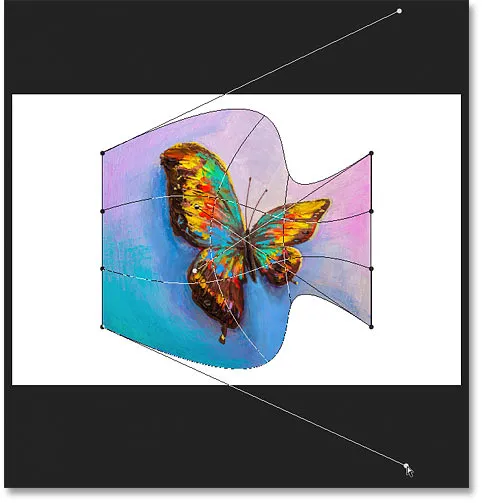
Utilisation du mode personnalisé pour modifier davantage la forme prédéfinie Warp.
Comment effacer une forme prédéfinie Warp
Ou pour effacer la forme prédéfinie et revenir à votre image d'origine, choisissez Aucun dans le menu Warp Presets:
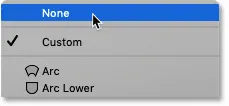
Choisir "Aucun" pour effacer la forme prédéfinie Warp.
Et maintenant, je reviens au rapport d'aspect d'origine:
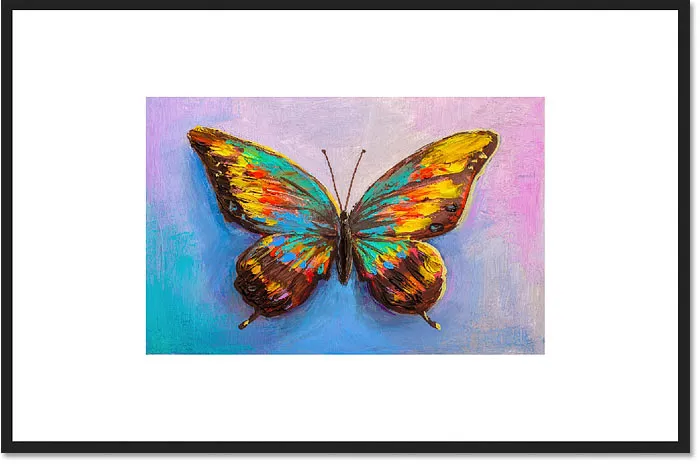
L'effacement du préréglage Warp a restauré la forme originale de l'image.
Comment passer du mode Warp à Free Transform
Pour revenir du mode Warp à la commande Transformation libre standard de Photoshop, cliquez sur l' icône Warp dans la barre des options. C'est la même icône sur laquelle nous avons cliqué plus tôt pour passer du mode Transformation libre au mode Warp. Utilisez cette icône pour basculer entre Warp et Free Transform à tout moment:

Utilisez l'icône Warp pour basculer entre les modes Free Transform et Warp.
Et maintenant, nous revenons à la boîte et aux poignées Free Transform standard:
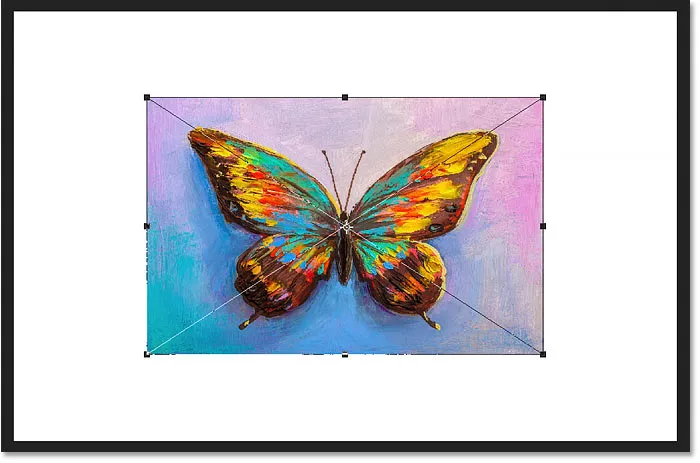
La boîte standard Free Transform revient.
Les commandes Rotation et Flip
Et enfin, si vous faites un clic droit (Win) / Contrôle-clic (Mac) à l'intérieur de la zone de transformation gratuite, vous trouverez des options standard pour faire pivoter l'image de 180 °, la faire pivoter de 90 ° dans le sens horaire ou antihoraire, et pour retourner la l'image horizontalement ou verticalement:
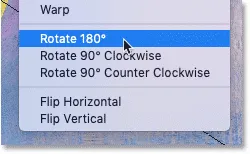
Les commandes de transformation Rotation et retournement.
À elles seules, les commandes de rotation et de retournement sont assez simples. Mais si nous les combinons avec le point de référence de transformation (l'icône cible) que nous avons examiné plus tôt, nous pouvons faire des choses plus intéressantes.
Créez un effet d'image miroir à quatre voies avec Free Transform
Par exemple, apprenons à créer rapidement un effet d'image miroir quadridirectionnelle à l'aide de la commande Transformation libre.
Je redimensionne mon image un peu plus petit et je la déplace vers le côté droit de la toile. Ensuite, je vais appuyer sur Entrée (Win) / Retour (Mac) pour l'accepter et fermer Free Transform:

L'image après avoir été mise à l'échelle et déplacée vers la droite.
Faire une copie de l'image
Je vais faire une copie de mon calque (ou dans ce cas, mon objet intelligent) en appuyant sur Ctrl + J (Win) / Commande + J (Mac). Et maintenant, dans le panneau Calques, nous voyons deux copies de l'image. Je vais m'assurer que celui du haut est sélectionné:
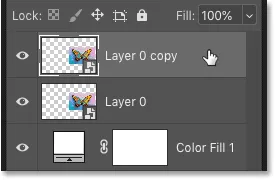
Sélection de la copie de l'objet intelligent.
Déplacement du point de référence
Ensuite, je vais appuyer sur Ctrl + T (Win) / Commande + T (Mac) pour sélectionner Free Transform. Mais avant de sélectionner l'une des commandes de transformation, je clique sur le point de référence au centre de la zone Transformation libre et je le fais glisser sur la poignée de gauche:
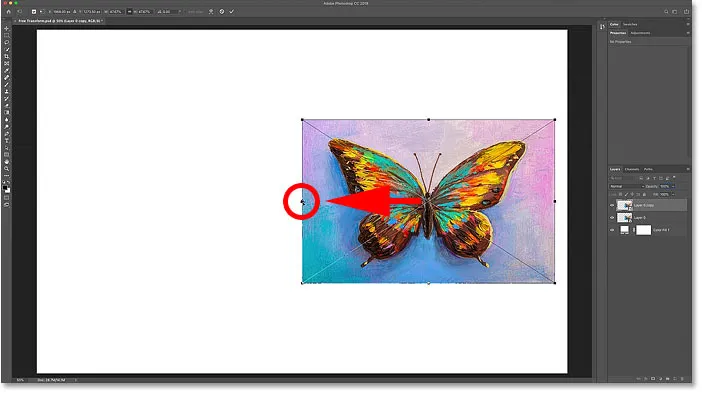
Déplacement du point de référence du centre vers le côté de l'image.
Retourner l'image horizontalement
Ensuite, je ferai un clic droit (Win) / Contrôle-clic (Mac) à l'intérieur de la zone de transformation gratuite et je choisirai Flip Horizontal dans le menu:

Choisir la commande Retourner horizontalement.
Et parce que j'ai déplacé le point de référence sur le côté, Photoshop retourne l'image en utilisant le côté gauche comme centre de la transformation, créant une version miroir de l'image. Je vais appuyer sur Entrée (Win) / Retour (Mac) pour l'accepter:
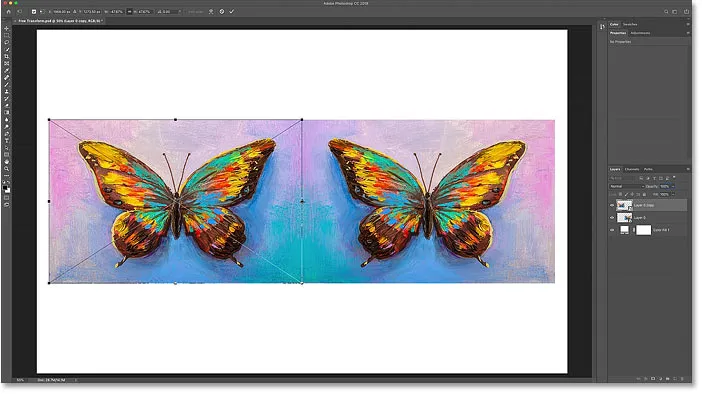
Le retournement horizontal du côté crée une copie miroir de l'image.
Déplacer les images
De retour dans le panneau Calques, je vais sélectionner les deux objets intelligents à la fois en maintenant la touche Maj enfoncée et en cliquant sur l'objet intelligent inférieur:
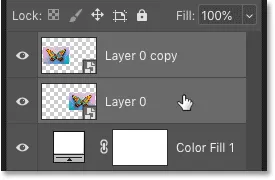
Sélection des deux objets intelligents.
Ensuite, je vais appuyer sur V sur mon clavier pour sélectionner rapidement l' outil de déplacement de Photoshop et je vais faire glisser les deux copies de l'image dans la moitié supérieure de la toile. Je maintiendrai Shift tout en faisant glisser pour le rendre plus facile à faire glisser vers le haut:
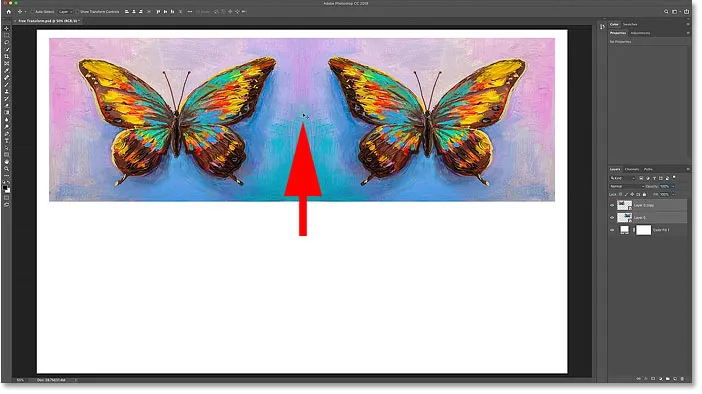
Utilisation de l'outil Déplacer pour déplacer les deux images dans la moitié supérieure du canevas.
Faire une copie des deux images
Avec les deux copies de l'image toujours sélectionnées dans le panneau Calques, je vais appuyer sur Ctrl + J (Win) / Commande + J (Mac) pour les copier:
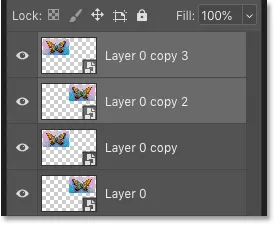
Appuyez sur Ctrl + J (Win) / Commande + J (Mac) pour copier les objets intelligents.
Retourner les images verticalement
Et puis de retour dans le document, je vais appuyer sur Ctrl + T (Win) / Commande + T (Mac) pour sélectionner Free Transform. Cela place les poignées Free Transform autour des deux images à la fois.
Je clique sur le point de référence au centre, et cette fois, je le fais glisser sur la poignée inférieure. De cette façon, le bas des images deviendra le centre de la transformation:

Déplacement du point de référence sur la poignée inférieure.
Ensuite, je ferai un clic droit (Win) / Contrôle-clic (Mac) à l'intérieur de la zone de transformation gratuite et je choisirai Flip Vertical :

Choisir la commande Retourner verticalement.
Photoshop retourne les copies verticalement, utilisant à nouveau le point de référence comme centre de la transformation, créant une réflexion miroir quadridirectionnelle de l'image. Appuyez sur Entrée (Win) / Retour (Mac) pour l'accepter:
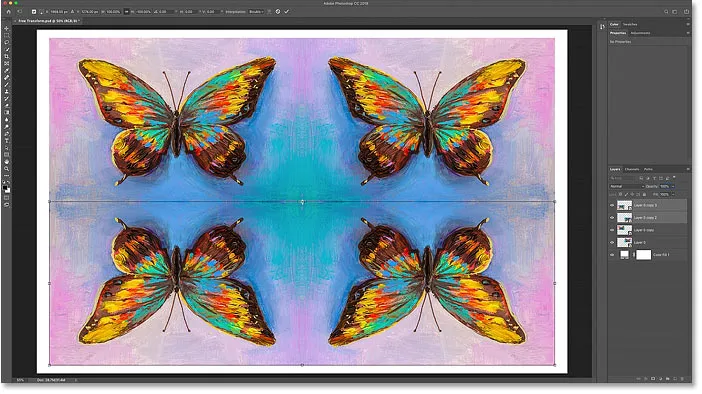
Un effet de réflexion miroir à quatre voies créé avec Free Transform.
Et nous l'avons là! C'est tout ce que vous devez savoir pour commencer la mise à l'échelle, la rotation, le retournement, la déformation et la déformation des images à l'aide de la commande Transformation gratuite dans Photoshop! Consultez notre section Bases de Photoshop pour plus de tutoriels! Et n'oubliez pas, ce tutoriel et des centaines d'autres sont maintenant disponibles en téléchargement au format PDF!