
Introduction à l'outil Pipette dans Photoshop
Il est essentiel d'avoir la couleur précise, que vous stockiez des images, réalisiez un graphique ou collaboriez sur une maquette pour une nouvelle conception de site Web. Avec l'instrument outil Pipette, Photoshop facilite cela. Vous pouvez utiliser la pipette pour attacher cette ombre précise à la palette de couleurs lorsque vous faites correspondre une impression déjà disponible dans votre fichier. Vous pouvez l'utiliser n'importe où ailleurs dans votre image.
Pas curieusement, la pipette se sent comme une ombre à paupières. Un dispositif accrocheur est utilisé pour collecter le fluide à partir d'un emplacement, souvent pour des raisons scientifiques et sanitaires. Vous ne vous promenez pas dans Photoshop. Vous marchez autour de la couleur. L'instrument est si simple qu'il suffit de cliquer sur l'icône Pipette puis de cliquer sur la couleur de l'image que vous souhaitez échantillonner. Vous pouvez utiliser cette couleur en toute sécurité à ce stade, mais vous le voulez
Étapes pour utiliser l'outil Pipette dans Photoshop
Si vous voulez enregistrer des couleurs ou quoi que ce soit, vous pouvez le faire avec la pipette, c'est-à-dire que vous pouvez voir sur un blog ou un journal que vous étudiez sur votre bureau. Le conseil vous évite d'avoir à saisir des captures d'écran pour déterminer les caractéristiques des couleurs et les apporter à Photoshop.
Étape 1: dans un panneau Outils ou un panneau Couleur, sélectionnez le premier plan (ou le contexte).

Étape 2: Dans le panneau Outils, choisissez le dispositif Pipette (ou cliquez sur le bouton «I»). Heureusement, le compte-gouttes ressemble à un vrai compte-gouttes.
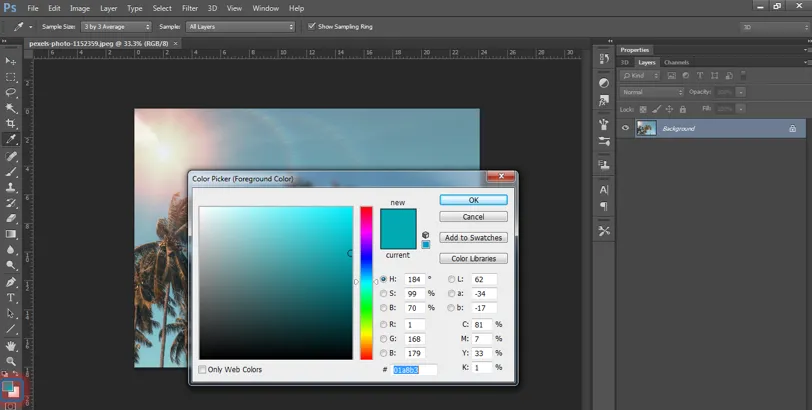
Étape 3: Dans votre image, cliquez sur la couleur que vous souhaitez utiliser.
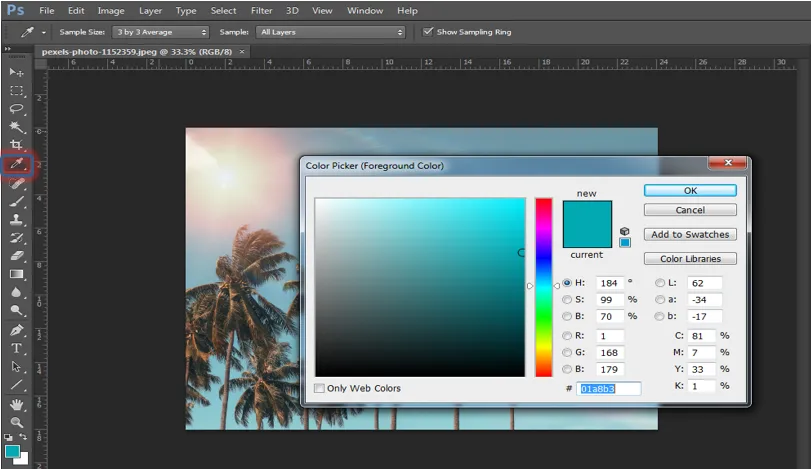
Étape 4: Cette couleur sera votre couleur fraîche au premier plan.
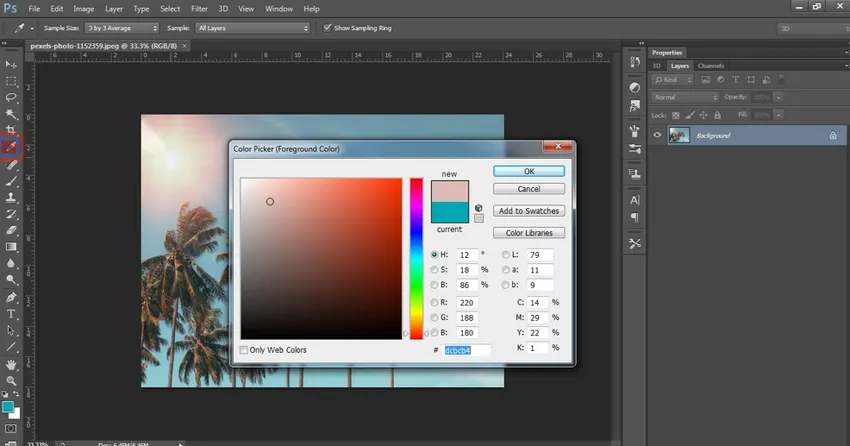
Conseils pour utiliser un outil avec une pipette
Vous trouverez ci-dessous quelques suggestions utiles pour utiliser le suceur de couleurs Eyedropper à partir d'un emplacement et l'utiliser dans votre photo ailleurs:
- À partir de n'importe quel type d'image accessible, sélectionnez la couleur de votre choix. Vous pouvez appuyer à l'intérieur d'une image avec laquelle vous ne travaillez pas si vous avez fermé de nombreuses photos. Même avec des informations dans une demande supplémentaire ou depuis votre ordinateur, vous pouvez augmenter n'importe quel type de couleur. Appuyez simplement sur la pipette et apportez-la à la couleur que vous souhaitez afficher à partir du panneau d'image. Assurez-vous que les deux écrans de l'application sont visibles.
- Choisissez votre région de l'échantillon. Lorsque vous utilisez l'appareil Pipette, vous n'avez que deux décisions (dans la barre des options). La couleur du pixel que vous appuyez simplement peut être choisie (point d'échantillonnage). Ou les normes Photoshop pour les couleurs de pixels à une distance de trois-x-3, cinq-x-5, onze-x-11, 31-x-31, 51-x-51 ou ten1-x-101. Vous pouvez également décider de simplement échantillonner votre revêtement énergétique ou toutes les pièces à l'heure actuelle.
- Faites un clic droit sur votre souris pour créer des couleurs Web. Vous pouvez également utiliser le choix Duplicate Color HTML pour ajouter à votre page si votre image est cliquée avec le bouton droit (contrôle-clic sur le Mac) pour augmenter la gamme de produits d'arrière-plan. Il transforme la couleur de l'échantillon en un code couleur hexadécimal et le copie également dans le presse-papiers pour s'assurer que le code peut être collé dans des informations HTML. Vous pouvez également utiliser le code hexadécimal de la couleur de copie pour vous débarrasser de la partie "=" de l'étiquette pour les personnes CSS.
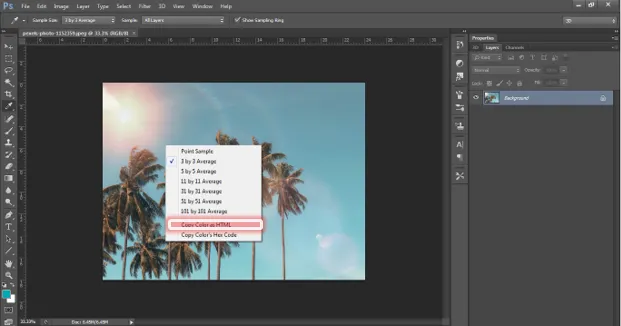
- Basculez également entre la pipette et d'autres instruments. Pour une peinture efficace, conserver Alt (Option sur Mac) vous permet d'atteindre rapidement Eyedropper lorsque vous utilisez le pinceau, le crayon, un substitut de couleur, un dégradé, un seau de peinture ou un instrument de formage. Retirez le bouton de l'instrument initial.
- Basculez entre le bas et le premier plan. Si l'instance de la première couleur est vigoureuse, l'instrument Pipette soulève la couleur de fond fraîche par Alt-clic (cliquez sur Mac en option). Lorsque l'arrière-plan de l'échantillon de couleur est vigoureux, la toute nouvelle couleur de premier plan est augmentée avec la possibilité de cliquer sur le Mac.
Comment pouvons-nous utiliser Eyedropper?
L'outil Pipette spécifie la couleur première / secondaire.
1. Choisissez l'outil dans le kit d'outils.
2. Pour indiquer la première couleur, cliquez quelque part sur votre image. Voyez comment le premier marqueur s'ajuste pour la boîte à outils.
3. Pour appuyer sur la couleur de fond, appuyez sur Alt (maintenez enfoncé le bouton (Alt)). Regardez le marqueur de contexte Paramètres de la boîte à outils.
4. La taille de l'échantillon (la gamme Pipette) peut être transformée dans la barre des options: -
- l '«Exemple de point» enregistre la couleur du pixel sur lequel vous appuyez.
- tous les autres cas ont examiné des nombres typiques de domaines plus larges.
Autres conseils:
1. Une couleur peut être collectée non seulement à partir de l'image dans l'espace de travail de Photoshop mais également à partir d'autres applications.
Voir l'image suivante. L'écran Photoshop a été réduit en volume. Nous voulons qu'une page Web (Internet Explorer) capture la couleur du ciel à partir d'une image.
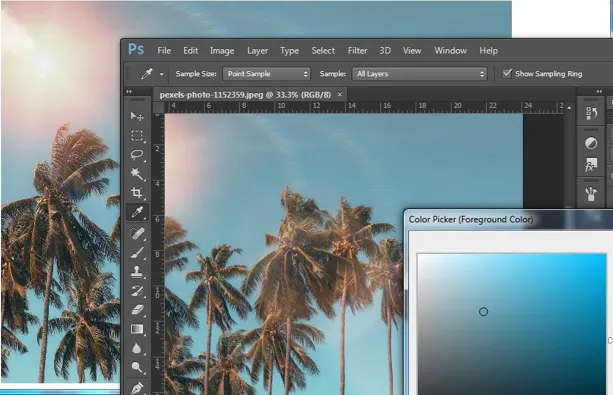
Activez l'outil, placez le curseur sur l'image, cliquez sur le bouton gauche de la souris et faites tourner le curseur pour afficher la couleur du ciel en dehors de Photoshop.
2. Pour clarifier la sélection des couleurs, appuyez sur CapsLock sur le clavier et la pipette deviendra une cible pour collecter un pixel précis d'une image.
3. Pour échantillonner une couleur donnée, utilisez l'outil Pipette. Ce que vous voulez faire doit être juste en dessous de la pipette avec un tampon ou un pinceau cicatrisant. Une fois que l'un des éléments ci-dessus est sélectionné, choisissez le type de plume et accédez à la zone échantillon et cliquez sur Alt +. Vous pouvez désormais peindre le même appareil où que vous soyez sur du papier.
Le résultat final est:

Conclusion:
Pour chaque couleur que vous souhaitez utiliser, vous connaissez peut-être les valeurs RVB ou CMJN exactes. La pipette n'est pas nécessaire dans cette situation. Mais si vous ne connaissez pas les valeurs de couleur exactes, la pipette les trouve immédiatement pour vous. Vous pouvez utiliser l'instrument pour déterminer votre couleur précise. Vous pouvez faire correspondre les couleurs d'une image existante. Dans la couleur correspondante, vous pouvez ensuite insérer une écriture ou des images.
Photoshop possède plusieurs instruments utiles, mais la pipette est l'instrument le plus utile pour certains clients. La pipette est facile à utiliser et a beaucoup d'importance.
Pour échantillonner une couleur donnée avec l'instrument Pipette. Ce que vous voulez faire doit être juste en dessous de la pipette avec un tampon ou un pinceau cicatrisant. Une fois que l'un des éléments ci-dessus est sélectionné, choisissez le type de plume et accédez à la zone échantillon et cliquez sur Alt +. Vous pouvez désormais peindre le même appareil où que vous soyez sur du papier.
Articles recommandés
Cela a été un guide pour Eyedropper Tool dans Photoshop. Ici, nous avons discuté de l'utilisation de l'outil Pipette dans Photoshop. Vous pouvez également consulter nos autres articles suggérés pour en savoir plus -
- Commandes Adobe Photoshop
- Outil de flou dans Photoshop
- Outil Baguette magique dans Photoshop
- Outil Crayon dans Photoshop