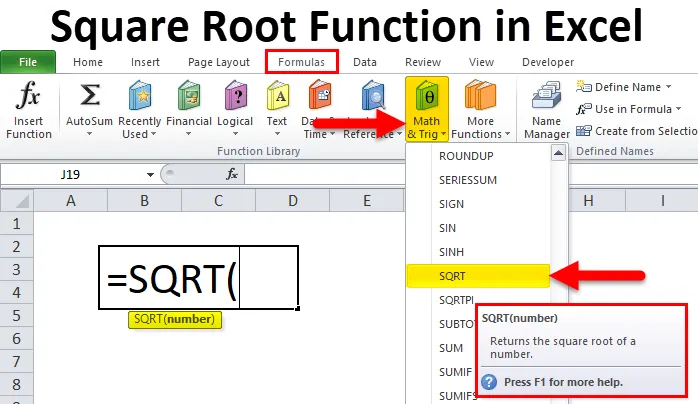
Fonction racine carrée Excel (Table des matières)
- Racine carrée dans Excel
- Où se trouve la fonction racine carrée dans Excel?
- Comment utiliser la fonction racine carrée dans Excel?
Racine carrée dans Excel
Lorsqu'un nombre donné est multiplié par lui-même, il en résulte un nombre. Ce nombre résultant est appelé la racine carrée d'un nombre donné.
Excel fournit une fonction intégrée pour calculer la racine carrée d'un nombre. Cette fonction appartient à la catégorie des fonctions mathématiques et trigonométrie.
Définition
Il s'agit d'une fonction intégrée et elle peut être utilisée comme fonction de feuille de calcul dans Excel. Il peut être utilisé dans le cadre d'une formule dans une cellule d'une feuille de calcul.
Voici la formule de la racine carrée:
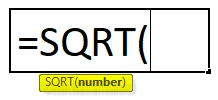
La formule racine carrée a un argument:
- Nombre: C'est le nombre pour lequel vous souhaitez calculer la racine carrée. Ce nombre doit être un nombre positif.
Où se trouve la fonction racine carrée dans Excel?
Comme nous l'avons vu dans la section ci-dessus, cette fonction relève de la catégorie des fonctions Math & Trig, donc pour cette fonction, suivez les étapes ci-dessous:
- Cliquez sur l'onglet Formules .
- Cliquez sur l'option Math & Trig dans la section Bibliothèque de fonctions. Reportez-vous à la capture d'écran ci-dessous.
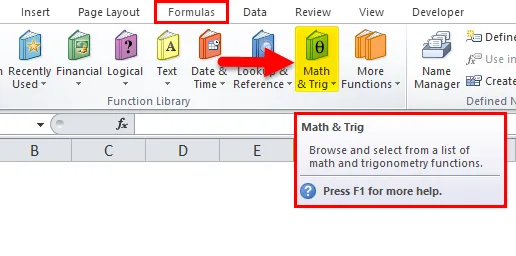
- Il ouvrira une liste déroulante de fonctions et nous devons sélectionner la fonction SQRT comme indiqué dans la capture d'écran ci-dessous.
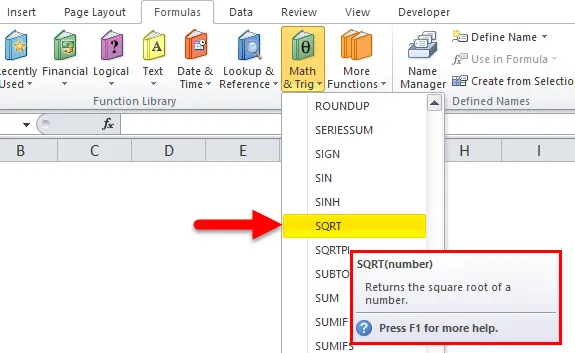
- Après avoir cliqué sur cela, il ouvrira une boîte de dialogue Arguments de fonction comme indiqué dans la capture d'écran ci-dessous.
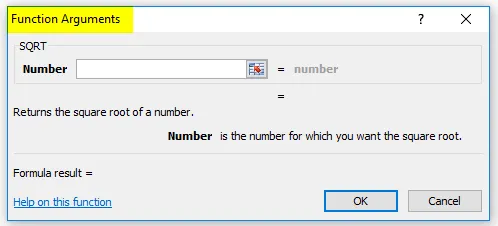
- Saisissez la valeur pour laquelle vous souhaitez calculer la racine carrée sous Champ numérique .
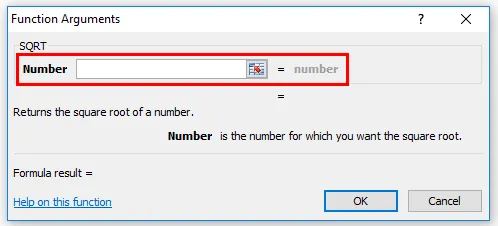
Comment utiliser la fonction racine carrée dans Excel?
C'est très simple et facile à utiliser. Comprenons le fonctionnement de la fonction racine carrée par un exemple de formule racine carrée.
Vous pouvez télécharger ce modèle Excel de fonction racine carrée ici - Modèle Excel de fonction racine carréeExemple 1
Nous avons donné la liste ci-dessous des nombres.
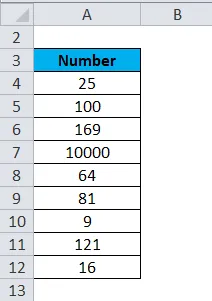
Maintenant, appliquez la formule pour le nombre ci-dessus comme ci-dessous:
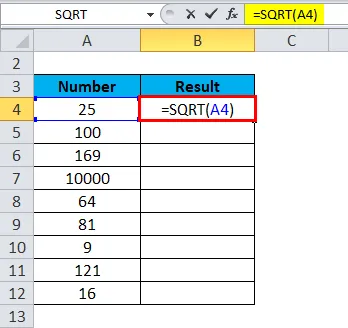
Le résultat sera le suivant:
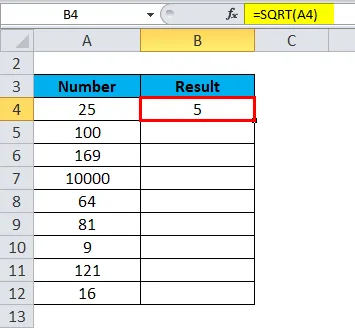
Faites glisser cette formule pour les valeurs de repos et le résultat est affiché ci-dessous:
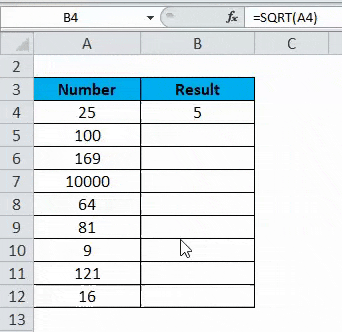
Exemple # 2
Le nombre fourni dans la fonction doit être positif. Si le nombre donné est négatif, la fonction SQRT renvoie une erreur #NUM! valeur.
Néanmoins, si vous souhaitez calculer la racine carrée d'un nombre négatif, vous devez d'abord convertir ce nombre donné en une valeur positive, puis vous pouvez appliquer la formule.
Supposons la liste de nombres ci-dessous:
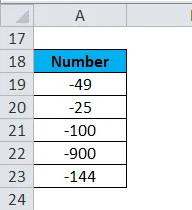
Nous allons d'abord utiliser la fonction ABS qui renvoie le nombre absolu d'un nombre et convertit le nombre négatif en une valeur positive. La fonction ABS ignore le signe du nombre donné.
Appliquez maintenant la fonction comme ci-dessous:
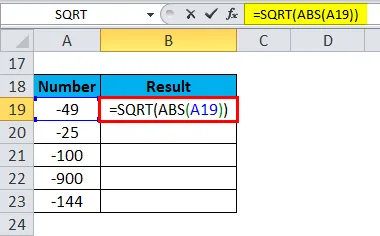
Le résultat sera le suivant:
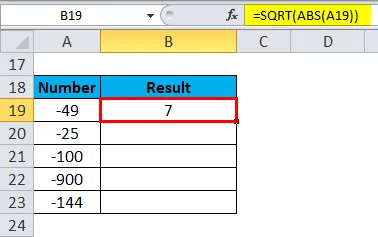
Glissez-déposez cette fonction pour les valeurs de repos et le résultat est affiché ci-dessous:
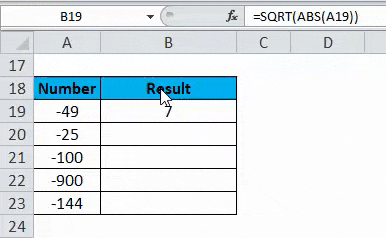
Exemple # 3
Si nous appliquons la fonction SQRT à un nombre négatif, il affiche une valeur d'erreur.
Supposons que nous devions calculer la racine carrée du nombre -100.
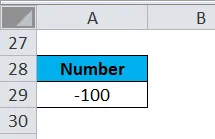
Nous appliquerons la fonction ici comme suit:

Le résultat est illustré ci-dessous:
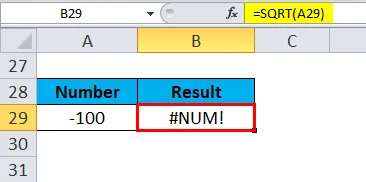
Choses à retenir ici
- #NUM! - Cette erreur se produit lorsque l'argument fourni de la fonction SQRT est une valeur négative.
- La fonction SQRT peut être utilisée avec plusieurs fonctions comme ABS, ROUND, etc. dépend du résultat souhaité.
- Il n'y a aucun moyen de mettre un nombre au carré et le résultat est un nombre négatif, donc la racine carrée d'un nombre négatif n'existe pas.
Articles recommandés
Cela a été un guide pour la racine carrée dans Excel. Nous discutons ici Comment utiliser la fonction racine carrée dans Excel avec des exemples pratiques et un modèle Excel téléchargeable. Vous pouvez également consulter nos autres articles suggérés -
- Apprenez la fonction POWER dans Excel
- Générer des nombres aléatoires dans Excel
- Fonction SUMPRODUCT dans Excel
- Fonction DCOUNT dans Excel