
Budget dans Excel (Table des matières)
- Introduction au budget dans Excel
- Comment créer un planificateur de budget familial dans Excel?
Introduction au budget dans Excel
Le budget dans Excel ou la planification budgétaire vous aide à garder vos finances sous contrôle, c'est-à-dire les dépenses et les revenus. Le planificateur budgétaire est essentiel pour suivre vos revenus et dépenses mensuels. Cela vous aidera à dépenser les bons éléments de dépenses aux bons ratios lorsque vous êtes en difficulté financière ou endettée.
Définition du budget
Le budget est une estimation des revenus ou des revenus et des dépenses ou dépenses pour un ensemble particulier d'une période. Le planificateur budgétaire analyse vos habitudes de dépenses. Comme il existe de nombreux modèles disponibles dans Excel, il est toujours préférable de créer les vôtres. Il est toujours préférable de documenter vos dépenses, il peut s'agir de dépenses fixes et variables.
- Frais fixes : les montants du prêt mensuel (voiture, maison, personnel) et l'hypothèque restent constants mois après mois alors que,
- Dépenses variables: l' épicerie, la maison et les services publics, les dépenses personnelles et médicales et les divertissements varient d'un mois à l'autre et la variation sera là en fonction de vos dépenses.
Paramètres d'objectif : nous pouvons définir un objectif à court ou à long terme avec la planification budgétaire dans Excel.
Il existe différents types de modèle de budget que vous pouvez créer en fonction des critères, nous pouvons choisir l'un des modèles de budget mentionnés ci-dessous qui répondent à vos besoins.
- Budget des dépenses de la famille et du ménage
- Budget du projet dans l'organisation
- Budget de construction d'une maison lorsque vous construisez votre propre maison
- Planificateur de budget de mariage
- Budget du club académique
- Budget des étudiants du collège ou de l'école
- Budget de retraite
- Budget vacances et shopping lorsque vous êtes en congé annuel
Comment créer un planificateur de budget familial dans Excel?
Voyons quelques exemples sur la façon de créer un planificateur de budget familial dans Excel.
Vous pouvez télécharger ce modèle Excel de budget ici - Modèle Excel de budgetExemple sur le planificateur de budget familial
Supposons que si je souhaite créer un planificateur de budget familial, les critères suivants soient pris en compte lors de la création d'un budget, dans les catégories mentionnées ci-dessous, je peux ajouter pour en créer un modèle Excel.
Vous devez connaître ou être conscient de votre revenu mensuel ou de vos gains
- Votre salaire mensuel net (mensuel)
- Salaire net de votre partenaire ou conjoint (mensuel)
- Bonus / heures supplémentaires travaillées et paiement de l'entreprise (mensuel)
- Revenus de l'épargne et des investissements réalisés (mensuels ou annuels)
- Versements de prestations familiales que vous avez reçus auparavant (mensuellement ou annuellement)
- Le revenu d'intérêts
- Les dividendes
- Cadeaux reçus
- Remboursements / remboursements reçus
- Pension alimentaire pour enfants reçue
Vous devez connaître ou être conscient de vos dépenses ou dépenses mensuelles, qui sont classées en différentes sections.
Maison et services publics
- Hypothèque et loyer
- Meubles et électroménagers
- Rénovations et entretien de maisons
- Services de nettoyage
- Électricité
- Gaz
- Eau
- l'Internet
- Câble
- Téléphone fixe
- Mobile
- Entretien de pelouse / jardin
Section des assurances et des finances
- Assurance voiture
- Assurance habitation
- Assurance personnelle et vie
- Assurance santé
- Rembourser la dette si vous avez pris quelqu'un
- Des économies
- Investissements & super contributions (Bourse ou OPC)
- Dons de charité pour économiser de l'impôt
- Les cadeaux sont offerts lors de tout mariage ou toute autre occasion
Obligations
- Prêt auto
- Prêt d'études (pris pendant les études de fin d'études ou de troisième cycle)
- Paiement des factures de carte de crédit
- Pension alimentaire / pension alimentaire pour enfants
- Impôts fédéraux
- Taxes d'État / locales
- Frais juridiques
Les courses
- Supermarché
- Marché de fruits et légumes (Veg)
- Boucherie ou poissonnerie (sans légumes)
- Produits de boulangerie
- Aliments pour animaux de compagnie au cas où vous possédez un animal de compagnie
Frais personnels et médicaux
- Dépenses en cosmétiques et articles de toilette
- Produits capillaires et de beauté
- Médicaments et pharmacie
- Lunettes et soins oculaires
- Dentaire
- Médecins et frais médicaux
- Urgence (tout accident que vous avez rencontré)
- Club de santé (adhésions et dépenses annuelles ou mensuelles)
- Vêtements et chaussures
- Bijoux & accessoires
- Ordinateurs et gadgets
- Gymnase de sport
- Éducation
- Frais de cours en ligne ou hors ligne
- Soins vétérinaires et frais vétérinaires
Divertissement et dîner
- Café thé
- Le déjeuner
- Plats à emporter et collations
- Cigarettes
- Boissons et alcool
- Bars et clubs
- Restaurants
- Livres
- Journaux et magazines
- Théâtre ou Films et musique
- Concerts / Pièces de théâtre
- Film / Photos
- Des sports
- Loisirs de plein air
- Célébrations et cadeaux
- Adhésions au club
- Vidéos / DVD pris en location ou achetés
- La musique
- Jeux
- Jouets / Gadgets
Tarifs de transport
- Tarifs bus et train
- Tarif de taxi
- Tarifs aériens
- Essence
- Péages routiers et stationnement
- Inscription et licence
- Réparation et entretien de véhicules
- Amendes payées
Garde d'enfants
- Produits pour bébés
- Jouets
- Jouez à la maison ou au babysitting
- Garde d'enfants
- Sports et autres activités
- Frais de scolarité
- Excursions
- Uniformes scolaires
- Autres besoins scolaires
Nous pouvons tous ajouter ces catégories dans Excel, vous pouvez entrer les différents types de catégories de revenus et dépenses dans la colonne B. Entrez les mois, c'est-à-dire Jan dans la cellule B1. sélectionnez la cellule B1, cliquez sur le coin inférieur droit de la cellule et faites-la glisser vers la cellule M1. Excel ajoute automatiquement les autres mois.
Ajoutez simultanément le total des revenus et des dépenses dans les cellules A2 et A3 et le revenu net OU les économies dans la colonne A4. Maintenant, entrez toutes les données de revenus et dépenses dans les cellules respectives.
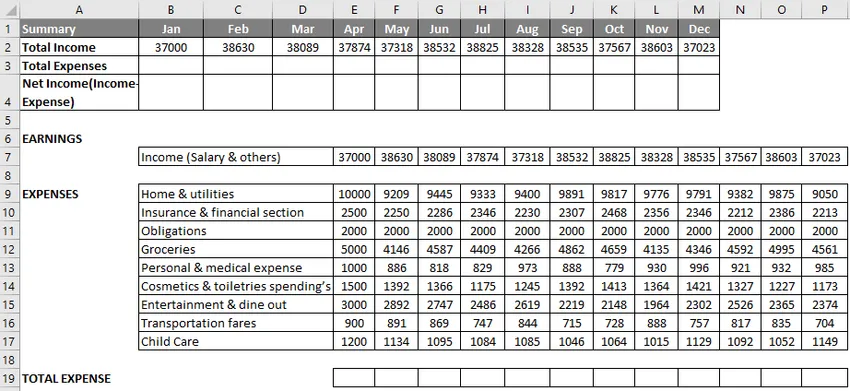
Ajout de dépenses à l'aide de la fonction somme
Entrez la fonction SUM dans la cellule E19, sélectionnez la cellule E19, tapez un signe égal (=), entrez SUM (sélectionnez la fourchette de dépenses pour le mois de janvier, c'est-à-dire E9: E17, fermez avec un ”)
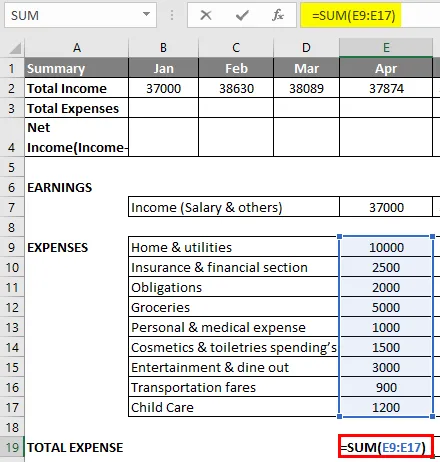
Appuyez sur Entrée pour qu'il en résulte ou vous donne une dépense totale pour ce mois.
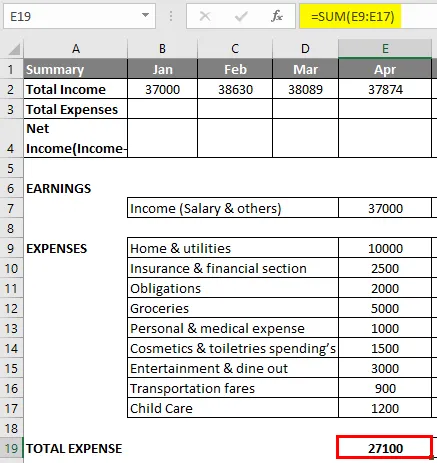
Maintenant, appliquez simultanément pour d'autres mois, c'est-à-dire sélectionnez la cellule E19, cliquez sur le coin inférieur droit de la cellule et faites-la glisser vers la cellule P19. Excel copie la fonction et la bordure dans les autres cellules.
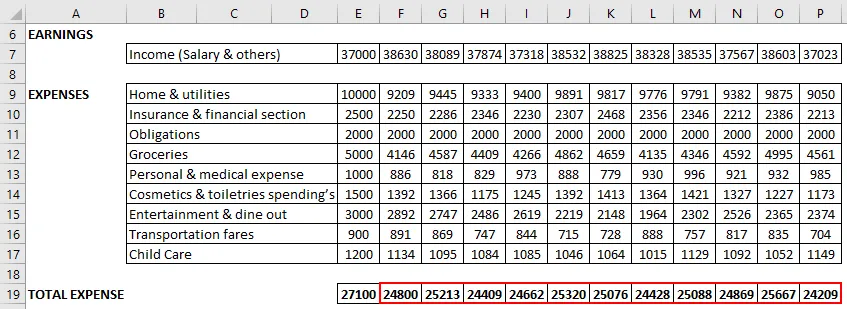
Maintenant, sélectionnez la cellule B3 et entrez « = E19 » comme référence de cellule.
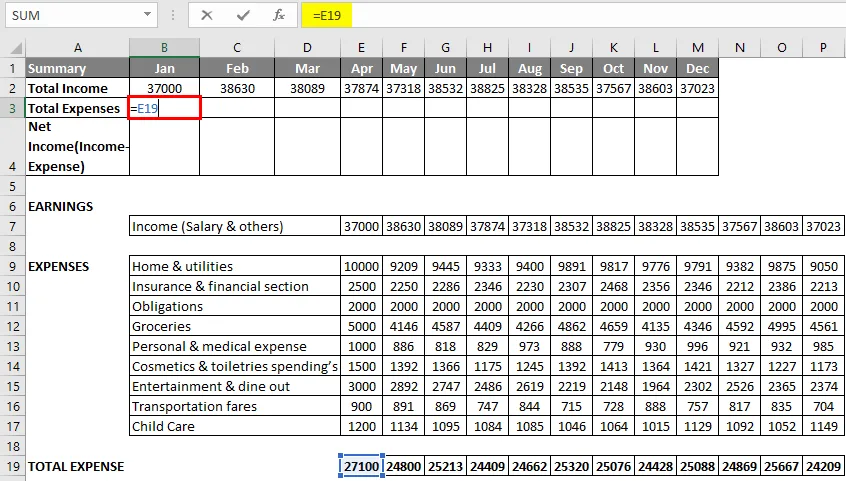
Appuyez sur Entrée pour que le résultat soit comme indiqué ci-dessous.
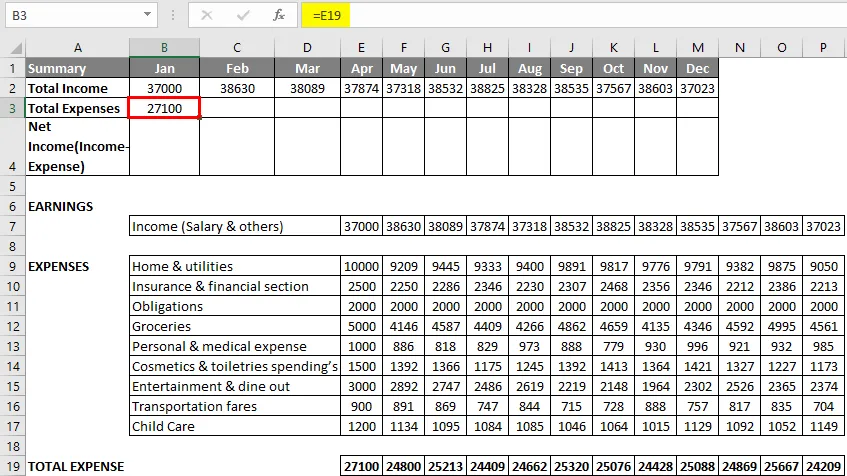
Faites-le glisser vers la cellule M3. Excel copie la fonction et la bordure dans les autres cellules afin que vous puissiez voir toutes les dépenses totales du mois.

Dans la cellule «B4», saisissez la formule = B2-B3, qui correspond au revenu total - dépenses totales, qui vous donne la valeur du revenu net ou la valeur de l'épargne.
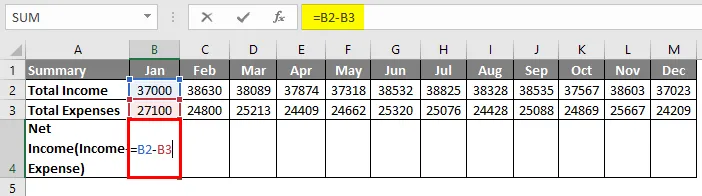
Appuyez sur Entrée pour que le résultat soit comme indiqué ci-dessous.
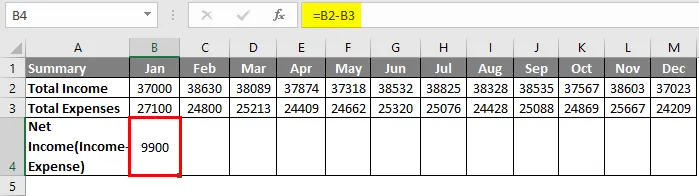
Parfois, si une dépense est supérieure au revenu ou au revenu, la valeur négative apparaît dans la ligne du revenu net.Par conséquent, nous devons appliquer une mise en forme conditionnelle afin que les cellules de valeur positive apparaissent en vert et les cellules de valeurs négatives en rouge.
Ici, j'ai créé deux règles de mise en forme conditionnelle pour mettre en évidence les cellules inférieures à 0 et supérieures à 0, c'est-à-dire pour une ligne de revenu net complète.
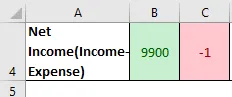
Le résultat sera donc comme indiqué ci-dessous.

Enfin, vous pouvez calculer le revenu annuel, les dépenses et l'argent total économisé cette année-là à l'aide de la fonction SUM.
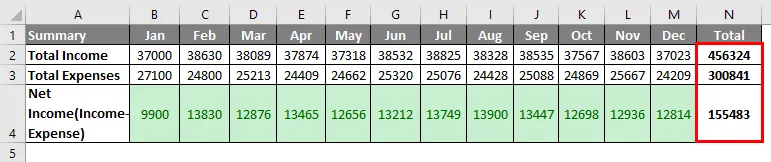
Choses à retenir sur le budget dans Excel
Dans toute organisation ou entreprise, vous pouvez créer le type de planificateur budgétaire mentionné ci-dessous en fonction de différents critères, où il donnera une image complète de son activité financière et de sa santé.
- Budget opérationnel
- Budget financier
- Budget de trésorerie
- Budget statique
Articles recommandés
Ceci est un guide du budget dans Excel. Ici, nous discutons de la façon de créer un planificateur de budget familial dans Excel avec un exemple et un modèle Excel téléchargeable. Vous pouvez également consulter les articles suivants pour en savoir plus -
- Comment utiliser la fonction Excel IF?
- Comment ajouter des cellules dans Excel
- Top 25 des formules et fonctions Excel avancées utiles
- Utilisation de plusieurs IFS dans Excel