Dans le didacticiel précédent, nous avons examiné le panneau Caractère de Photoshop, l'un des deux panneaux où nous trouvons nos options pour travailler avec le type. Comme son nom l'indique, le panneau Caractère est l'endroit où nous allons pour les options de texte basées sur les caractères comme l'interlignage, le crénage et le suivi, le décalage de la ligne de base, etc.
Comme nous l'apprendrons dans ce didacticiel, le panneau Paragraphe contient les options basées sur les paragraphes - alignement, justification, espacement des paragraphes, et plus encore! Ensemble, ces deux panneaux nous donnent un accès complet à toutes les options de type disponibles dans Photoshop!
Accès au panneau de paragraphe
Comme nous l'avons appris dans le didacticiel précédent, les panneaux Caractère et Paragraphe sont regroupés en un seul groupe de panneaux . Vous pouvez accéder au panneau Paragraphe en allant dans le menu Fenêtre de la barre de menus en haut de l'écran et en choisissant Paragraphe dans la liste:
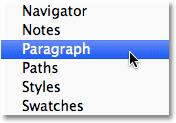 Allez dans Fenêtre> Paragraphe.
Allez dans Fenêtre> Paragraphe.
Vous pouvez également cliquer sur l' icône de basculement des panneaux Caractère et Paragraphe dans la barre des options en haut de l'écran:
 Cliquez sur l'icône de basculement des panneaux Caractère et Paragraphe.
Cliquez sur l'icône de basculement des panneaux Caractère et Paragraphe.
Cela ouvrira le groupe de panneaux Caractère et Paragraphe. Si vous avez sélectionné Paragraphe dans le menu Fenêtre, le groupe s'ouvre automatiquement sur le panneau Paragraphe. Si vous avez cliqué sur l'icône de bascule dans la barre des options, le groupe s'ouvrira sur le panneau Caractère, mais nous pouvons facilement basculer entre les deux panneaux simplement en cliquant sur leurs onglets de nom en haut du groupe. Je clique sur l'onglet Paragraphe:
 Cliquez sur l'onglet Nom du panneau Paragraphe en haut du groupe pour y accéder.
Cliquez sur l'onglet Nom du panneau Paragraphe en haut du groupe pour y accéder.
Cela ouvre le panneau Paragraphe:
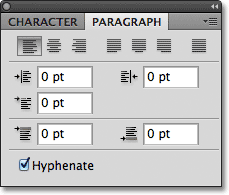 Le panneau Paragraphe.
Le panneau Paragraphe.
Les options d'alignement
En haut du panneau Paragraphe se trouve une rangée d'icônes pour aligner et justifier notre texte. Les trois premières icônes à gauche de la ligne sont les options d' alignement . De gauche à droite, nous avons le texte d'alignement à gauche, le texte central et le texte d'alignement à droite :
 Les options Texte aligné à gauche, Texte centré et Texte aligné à droite.
Les options Texte aligné à gauche, Texte centré et Texte aligné à droite.
Si ces options vous semblent familières, c'est parce qu'elles sont exactement les mêmes options d'alignement que celles trouvées dans la barre des options lorsque nous avons sélectionné l'outil Type. Cela ne fait aucune différence si vous définissez votre alignement dans la barre des options ou le panneau Paragraphe. L'option Aligner le texte à gauche est sélectionnée pour nous par défaut:
 Les mêmes options d'alignement de type sont accessibles à partir de la barre des options.
Les mêmes options d'alignement de type sont accessibles à partir de la barre des options.
Choisir le texte d'alignement à gauche (choix par défaut) alignera votre texte sur le côté gauche de la zone de texte (lors de l'utilisation du type de zone):
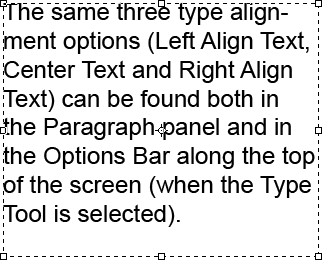 Un exemple de type de paragraphe (zone) aligné à gauche.
Un exemple de type de paragraphe (zone) aligné à gauche.
L'option Centrer le texte centre chaque ligne de texte dans le paragraphe:
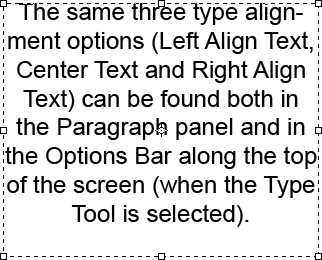 Type de paragraphe aligné au centre.
Type de paragraphe aligné au centre.
Aligner le texte à droite alignera le texte sur le côté droit de la zone de texte:
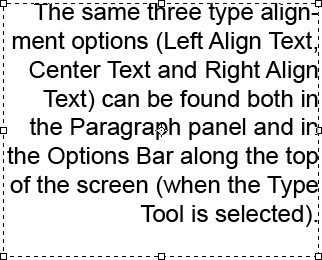 Type de paragraphe aligné à droite.
Type de paragraphe aligné à droite.
Les options de justification
Les quatre icônes suivantes dans la ligne en haut du panneau Paragraphe sont les options de justification . De gauche à droite, nous avons Justify Last Left, Justify Last Cented, Justify Last Right et enfin Justify All . Ces options ne sont disponibles que dans le panneau Paragraphe. En fait, toutes les options que nous examinerons à partir de ce moment se trouvent exclusivement dans le panneau Paragraphe. Les seules options ici qui peuvent également être trouvées dans la barre des options sont les options d'alignement que nous avons examinées il y a un instant:
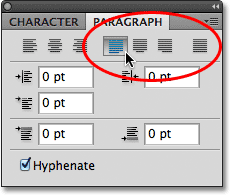 Les options de justification de type (Dernière gauche, Dernière centrée, Dernière droite et Justifier tout).
Les options de justification de type (Dernière gauche, Dernière centrée, Dernière droite et Justifier tout).
Lorsque nous choisissons l'une de ces options de justification, Photoshop réajuste l'espacement entre les mots afin que chaque ligne de texte du paragraphe remplisse toute la largeur de la zone de texte de gauche à droite, créant un "bloc" de texte. La seule différence entre les quatre options est la façon dont Photoshop gère la toute dernière ligne du paragraphe. Avec Justify Last Left, Photoshop aligne la dernière ligne sur le côté gauche de la zone de texte:
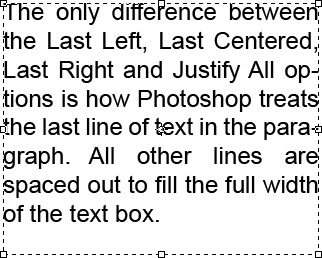 L'option Justifier la dernière gauche aligne la dernière ligne du paragraphe sur la gauche.
L'option Justifier la dernière gauche aligne la dernière ligne du paragraphe sur la gauche.
Justify Last Cented centre la dernière ligne:
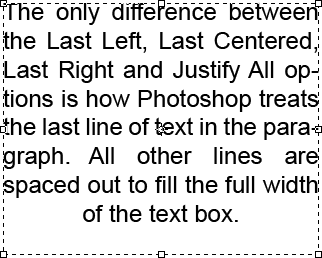 L'option Justifier le dernier centré centre la dernière ligne du paragraphe.
L'option Justifier le dernier centré centre la dernière ligne du paragraphe.
Justify Last Right alignera la dernière ligne sur le côté droit de la zone de texte:
 L'option Justifier la dernière droite aligne la dernière ligne du paragraphe vers la droite.
L'option Justifier la dernière droite aligne la dernière ligne du paragraphe vers la droite.
Justifier tout traitera la dernière ligne de la même manière que toutes les autres lignes, en espaçant les mots pour remplir toute la largeur de la zone de texte:
 L'option Justifier tout justifie le paragraphe entier, y compris la dernière ligne.
L'option Justifier tout justifie le paragraphe entier, y compris la dernière ligne.
Les options de retrait
Sous les icônes d'alignement et de justification se trouvent trois options de retrait: retrait de la marge gauche (en haut à gauche), retrait de la marge droite (en haut à droite) et retrait de la première ligne (en bas à gauche). Les trois sont définis sur 0 pt par défaut:
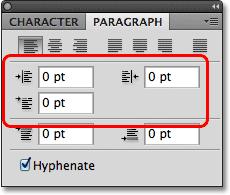 Dans le sens horaire à partir du haut à gauche - Retrait de la marge gauche, Retrait de la marge droite et Retrait de la première ligne.
Dans le sens horaire à partir du haut à gauche - Retrait de la marge gauche, Retrait de la marge droite et Retrait de la première ligne.
Ces options nous permettent d'ajouter de l'espace entre le paragraphe entier et les côtés gauche ou droit de la zone de texte, ou nous pouvons ajouter de l'espace juste à la première ligne du paragraphe. Pour modifier la valeur de l'une des options de retrait, cliquez à l'intérieur de la zone de saisie et entrez une valeur manuellement ou, si vous utilisez Photoshop CS ou supérieur, déplacez le curseur de votre souris sur l'icône de l'option à gauche de la zone de saisie, qui transformera votre curseur en un curseur de défilement, puis cliquez et maintenez le bouton de votre souris enfoncé et faites glisser vers la gauche ou la droite. Faire glisser vers la droite augmentera la valeur de retrait tandis que faire glisser vers la gauche la diminuera.
À titre d'exemple, je vais augmenter ma valeur de retrait de la marge gauche à 16 pt:
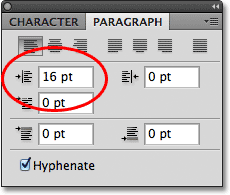 Augmenter l'option Marge de retrait gauche à 16 pt.
Augmenter l'option Marge de retrait gauche à 16 pt.
Et nous pouvons voir que j'ai maintenant un petit espace entre mon paragraphe et le côté gauche de la zone de texte:
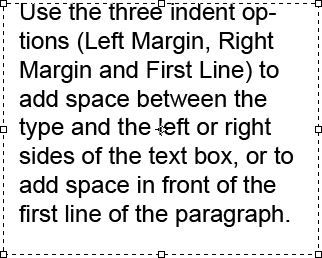 De l'espace a été ajouté entre le côté gauche du paragraphe et le côté gauche de la zone de texte.
De l'espace a été ajouté entre le côté gauche du paragraphe et le côté gauche de la zone de texte.
Si je sélectionne l'option Aligner le texte à droite, puis augmenter ma valeur de marge de retrait à 16 pt:
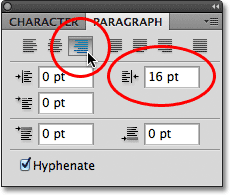 Basculer vers l’option Aligner le texte à droite et augmenter l’option Retrait de la marge droite à 16 pt.
Basculer vers l’option Aligner le texte à droite et augmenter l’option Retrait de la marge droite à 16 pt.
Nous voyons que j'ai maintenant un espace entre le paragraphe et le côté droit de la zone de texte:
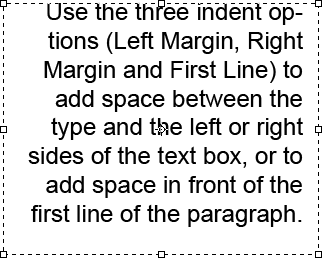 Espace comment apparaît entre le côté droit du paragraphe et le côté droit de la zone de texte.
Espace comment apparaît entre le côté droit du paragraphe et le côté droit de la zone de texte.
Je sélectionnerai à nouveau l'option Texte aligné à gauche dans le coin supérieur gauche du panneau Paragraphe, puis j'augmenterai l'option Retrait de la première ligne à 24 pt:
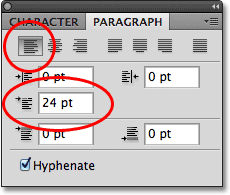 Revenir à l'option Texte aligné à gauche et augmenter l'option Retrait de la première ligne à 24 pt.
Revenir à l'option Texte aligné à gauche et augmenter l'option Retrait de la première ligne à 24 pt.
Cela aligne le texte sur le côté gauche de la zone de texte et ne met en retrait que la première ligne de 24 pt:
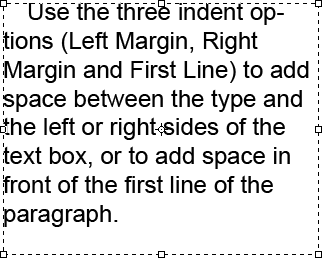 Seule la première ligne du paragraphe est en retrait de 24 pt.
Seule la première ligne du paragraphe est en retrait de 24 pt.
Les options d'espacement des paragraphes
Photoshop nous offre également des options pour ajouter de l'espace avant ou après un paragraphe en utilisant les options Ajouter un espace avant le paragraphe (à gauche) et Ajouter un espace après le paragraphe (à droite) de manière appropriée:
 Les options d'espacement des paragraphes Espace avant (gauche) et Espace après (droite).
Les options d'espacement des paragraphes Espace avant (gauche) et Espace après (droite).
En règle générale, nous utilisons l'un ou l'autre, pas les deux à la fois, et j'utilise généralement l'option Espace avant. Voici une zone de texte contenant trois paragraphes de texte qui, pour le moment, ne sont pas du tout séparés les uns des autres:
 Trois paragraphes de texte assis directement au-dessus et au-dessous les uns des autres sans espace entre les deux.
Trois paragraphes de texte assis directement au-dessus et au-dessous les uns des autres sans espace entre les deux.
Je vais cliquer et faire glisser sur les deux paragraphes inférieurs pour les sélectionner. Je n'ai pas besoin d'ajouter d'espace au-dessus du premier paragraphe, il n'est donc pas nécessaire de l'inclure dans la sélection:
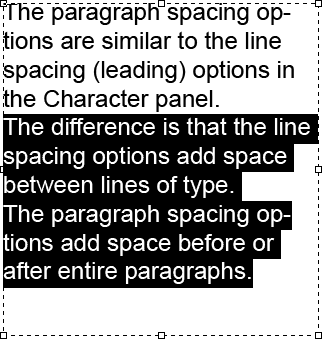 Sélection des deuxième et troisième paragraphes dans la zone de texte.
Sélection des deuxième et troisième paragraphes dans la zone de texte.
Avec mes deux paragraphes sélectionnés, je vais augmenter la valeur Espace avant à 14 pt. Vous pouvez soit entrer une valeur manuellement dans les zones de saisie, soit utiliser les curseurs de défilement (Photoshop CS et supérieur):
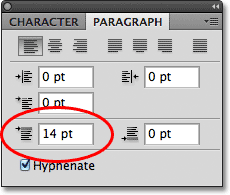 La définition de l'option Ajouter un espace avant le paragraphe sur 14 pt.
La définition de l'option Ajouter un espace avant le paragraphe sur 14 pt.
Cela ajoute de l'espace au-dessus de chacun des deux paragraphes que j'ai sélectionnés, ce qui permet de voir plus facilement où commence et se termine chaque paragraphe:
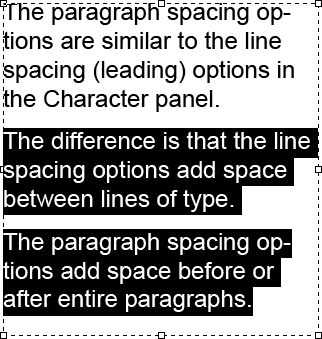 Les trois paragraphes sont maintenant espacés.
Les trois paragraphes sont maintenant espacés.
Comme nous l'avons vu dans le premier didacticiel de cette série, Photoshop Type Essentials, pour valider vos modifications et quitter le mode d'édition de texte, cliquez sur la coche dans la barre des options:
 Cliquez sur la coche pour accepter vos modifications.
Cliquez sur la coche pour accepter vos modifications.
Ou, si vous avez un clavier numérique sur votre clavier, vous pouvez appuyer sur la touche Entrée du clavier. Si vous n'avez pas de clavier numérique, vous pouvez appuyer sur Ctrl + Entrée (Win) / Commande + Retour (Mac) pour accepter les modifications.
Césure
La dernière option au bas du panneau Paragraphe est Césure, qui est activée (cochée) par défaut:
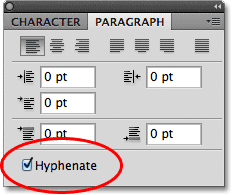 L'option Césure est cochée par défaut.
L'option Césure est cochée par défaut.
La césure est particulièrement utile lorsque vous utilisez l'une des options de justification, car elle permet à Photoshop de séparer les mots plus longs sur des lignes distinctes, ce qui facilite l'espacement des mots d'une manière plus attrayante visuellement. Cependant, si vous n'êtes pas un fan de la césure ou si vous ne voulez tout simplement pas l'utiliser pour une situation spécifique, décochez simplement l'option pour la désactiver.
Réinitialisation du panneau de paragraphe
Enfin, si vous avez apporté des modifications aux options du panneau Paragraphe et que vous souhaitez les réinitialiser rapidement à leurs valeurs par défaut, cliquez sur l' icône de menu dans le coin supérieur droit du panneau:
 Cliquez sur l'icône de menu dans le coin supérieur droit.
Cliquez sur l'icône de menu dans le coin supérieur droit.
Sélectionnez ensuite Réinitialiser le paragraphe dans le menu d'options qui apparaît:
 Choisissez "Réinitialiser le paragraphe" pour réinitialiser instantanément toutes les options du panneau Paragraphe à leurs valeurs par défaut.
Choisissez "Réinitialiser le paragraphe" pour réinitialiser instantanément toutes les options du panneau Paragraphe à leurs valeurs par défaut.