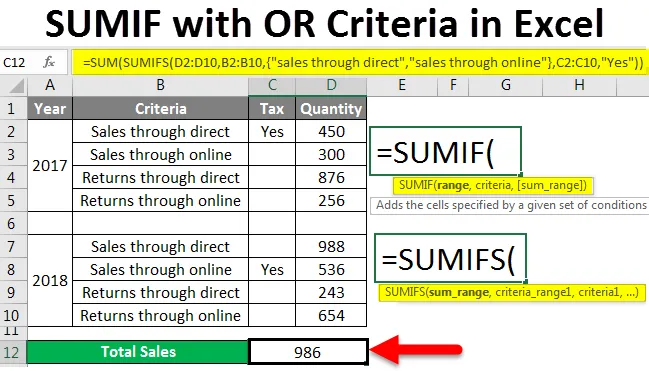
SUMIF avec OU (Table des matières)
- SUMIF avec OR dans Excel
- Comment utiliser SUMIF avec OR dans Excel?
SUMIF avec la fonction OU dans Excel
SUMIF est l'une des fonctions qui est très utile pour trouver les totaux de valeurs similaires. Cela réduit le temps lorsque nous travaillons avec une grande quantité de données et que nous devons calculer la somme des valeurs de données de nature similaire. SUMIF est une combinaison de fonctions SUM et IF. La fonction SUMIF effectuera SUM (addition) lorsque la condition IF satisfait. Il est très facile à appliquer.
Syntaxe de la fonction SUMIF
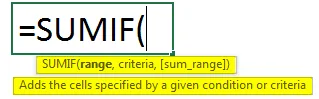
- Plage - Une plage de cellules sur laquelle les critères ou conditions doivent être appliqués. La plage peut également comprendre un nombre, des références de cellule et des noms.
- Critères - C'est la condition sous forme de nombre, d'expression ou de texte qui définit les cellules qui seront ajoutées.
- Sum_range - Ce sont des cellules réelles à additionner. Si omis, les cellules spécifiées dans une plage sont utilisées.
Comment utiliser SUMIF avec les critères OR dans Excel?
Voyons comment utiliser SUMIF avec la fonction OR dans Excel à l'aide de quelques exemples.
Vous pouvez télécharger ce SUMIF avec OR Excel Template ici - SUMIF avec OR Excel TemplateSUMIF avec OR - Exemple # 1
Considérons un tableau contenant les données de vente des sociétés A, B et C pour les produits X, Y et Z.
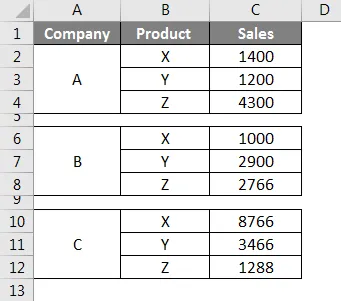
Dans la capture d'écran ci-dessus, nous pouvons observer les ventes des produits X, Y et Z. Maintenant, nous devons calculer la somme des ventes de X dans les trois sociétés A, B et C.
Tout d'abord, sélectionnez une cellule où nous voulons les résultats de la somme des ventes «X», puis appliquez la fonction et sélectionnez la plage.
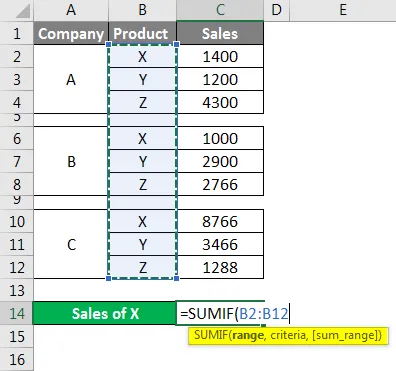
Ici, la plage va de B2 à B12, sélectionnez cette plage, puis la fonction choisira automatiquement B2: B12 comme indiqué dans la capture d'écran ci-dessus. Une fois la plage choisie, donnez la virgule selon la syntaxe. Donnez plus tard les «critères» ici. Les critères sont «X» car nous voulons trouver la somme des ventes de produits X, alors donnez X et encore une virgule.

Enfin, nous devons sélectionner le sum_range, ici les ventes sont la plage que nous devons ajouter chaque fois que le produit est X, donc sélectionnez la plage de ventes de C2: C12 comme indiqué dans la capture d'écran ci-dessous.

La somme des ventes de X dans les trois sociétés est de 11166.
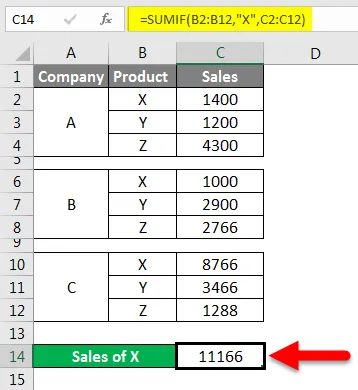
De même, on retrouve également les ventes de Y et Z.
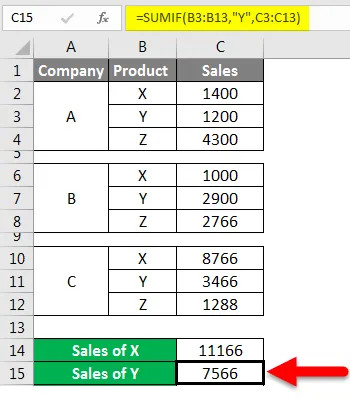
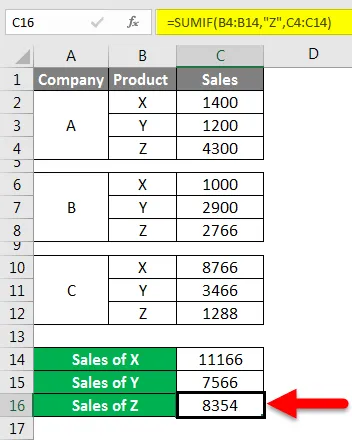
Assurez-vous que vous utilisez les virgules et une double colonne pour les critères, sinon la formule générera une erreur. Normalement, SUMIF travaillera sur la logique ET donc c'est la raison pour laquelle toujours les critères correspondent, il effectuera l'addition et retournera les résultats.
En utilisant SUMIF normal, nous pourrons effectuer une opération SUM pour des critères uniques. Si nous utilisons la logique OU, nous pouvons alors effectuer un calcul SUM pour des critères doubles.
Pour utiliser la logique OU, nous devons utiliser SUMIFS au lieu de SUMIF car SUMIF peut fonctionner avec des critères uniques, mais SUMIFS peut fonctionner avec plusieurs critères selon nos besoins.
SUMIF avec OR - Exemple # 2
Nous allons maintenant considérer un petit tableau qui contient des données sur les ventes et les revenus en ligne et directement comme ci-dessous.
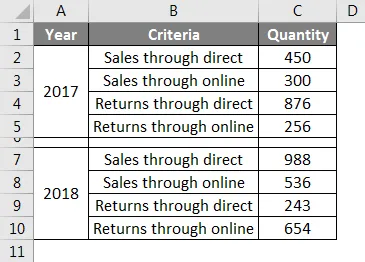
Notre tâche consiste à calculer la valeur totale des ventes, que ce soit par le biais direct ou en ligne. Nous allons maintenant appliquer la formule SUMIFS pour trouver le total des ventes.
Il est un peu différent du SUMIF car dans ce premier nous allons sélectionner la plage de somme. Ici, la plage de somme signifie la colonne où les valeurs sont disponibles pour effectuer l'addition ou la somme.

Observez la capture d'écran ci-dessus, la quantité est la colonne que nous devons ajouter, donc sélectionnez les cellules de C2 à C10 en tant que sum_range. L'étape suivante est la sélection de parameters_range1.
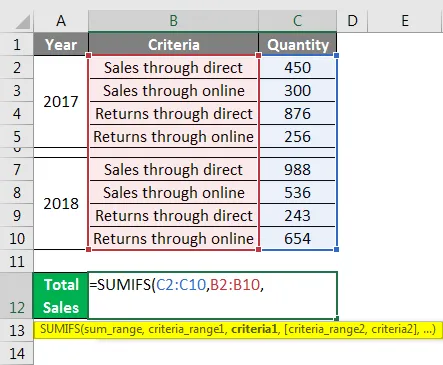
Ici, les critères sont "Ventes via direct" et "Ventes via en ligne", nous devons donc sélectionner les données de la colonne B de B2 à B10.
Plus tard, nous devons donner les critères1 et ensuite les critères _range2, les critères 2, mais ici nous ferons un petit changement. Nous donnerons les critères1 et critères2 entre crochets comme un tableau.

Voir que nous avons obtenu le résultat 1438, vérifions s'il a correctement sélectionné le total. Appliquez un filtre et filtrez uniquement les ventes en direct et les ventes en ligne et sélectionnez la quantité entière et observez le total en bas de l'écran. Observez la capture d'écran ci-dessous, j'ai mis en évidence le nombre et la somme des valeurs.
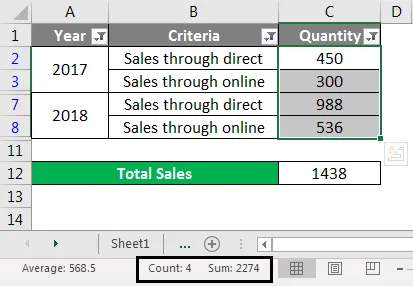
Donc, le total devrait être de 2274 mais nous avons obtenu le résultat comme 1438. Ensuite, comment cela vient-il et quelle est la somme.
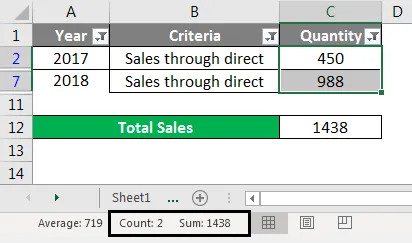
Observez la capture d'écran ci-dessus que 1438 est le total des ventes pour les ventes par voie directe. La formule n'a pas sélectionné les ventes en ligne, car nous avons donné la formule dans un format différent qui ressemble à un tableau. Par conséquent, si nous ajoutons une formule SUM supplémentaire à SUMIFS, il effectuera l'ajout des deux critères.
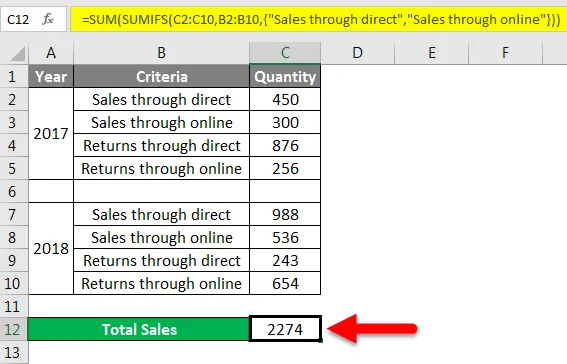
Observez la formule dans la capture d'écran ci-dessus, un SUM supplémentaire ajouté au SUMIF et le résultat est 2274.
Je vais expliquer pourquoi nous avons utilisé une autre fonction SUM et comment cela fonctionne. Lorsque nous avons donné la fonction SUMIFS avec deux critères comme sous la forme d'un tableau, il calculera la somme des ventes directement et en ligne séparément. Pour obtenir la somme des deux, nous avons utilisé une autre fonction SUM qui ajoutera la somme de deux ventes. Si nous voulons ajouter un critère de plus, nous pouvons l'ajouter dans la même formule.
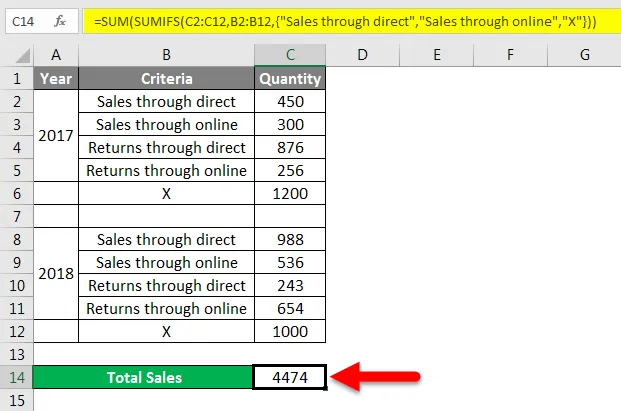
Observez la formule que nous venons d'ajouter les critères X dans les accolades d'un tableau et il a ajouté la quantité X à la quantité somme existante.
Si vous souhaitez utiliser uniquement SUMIF et ne souhaitez pas utiliser SUMIFS, appliquez la formule de la manière suivante.
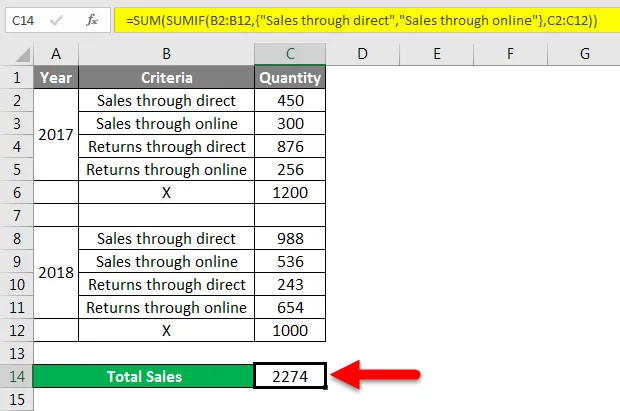
Observez la formule dans la capture d'écran ci-dessus. Dans ce cas, nous avons d'abord donné la plage de critères, puis les critères1 et critères2 et la dernière plage_somme.
Dans le cas où nous voulons effectuer une somme basée sur deux colonnes, considérons les mêmes données que nous avons utilisées jusqu'à présent. Nous devons ajouter une colonne supplémentaire qui est appelée «Taxe» comme ci-dessous. Il y a un commentaire «oui» dans la colonne TAXE.
Maintenant, la tâche consiste à calculer la somme des quantités pour les ventes directes et les ventes en ligne qui ont «Oui» dans la colonne des taxes.
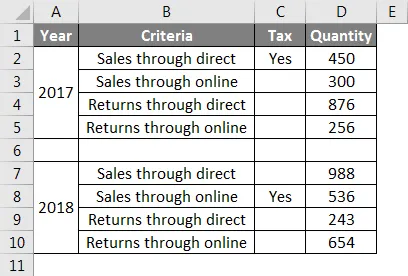
Appliquez la formule comme indiqué dans la capture d'écran ci-dessous pour obtenir la somme des ventes qui a «Oui» dans la colonne Taxe.
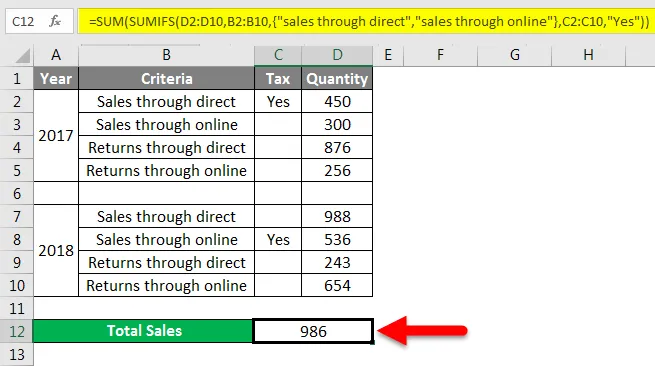
Après la formule SUMIFS normale, ajoutez simplement une autre plage de critères qui est la plage de colonnes de taxe C2 à C10 et indiquez le critère «Oui» entre guillemets.
Maintenant, la formule vérifiera le critère 1 avec oui et le critère 2 avec oui et ajoutera les résultats des deux.
Choses à retenir sur SUMIF avec OR
- SUMIF suit la logique ET qui signifie qu'il effectuera une opération d'addition lorsque les critères correspondent.
- SUMIFS suivra la logique OR et AND qui est la raison pour laquelle nous pouvons effectuer plusieurs critères à la fois.
Articles recommandés
Ceci est un guide pour SUMIF avec OR dans Excel. Nous expliquons ici comment utiliser SUMIF avec les critères OR dans Excel, ainsi que des exemples pratiques et un modèle Excel téléchargeable. Vous pouvez également consulter nos autres articles suggérés -
- Guide de la fonction SUMIF dans Excel
- Formule moyenne dans Excel
- Comment utiliser la fonction Excel AVERAGEIF?
- Guide de la fonction OU dans Excel