
Comment installer CorelDraw
CorelDraw est un logiciel utilisé pour l'édition de graphiques vectoriels où les images sont éditées ou créées pour des logos, des signes, des en-têtes de lettre, des affiches, des certificats, des lettres d'invention, des illustrations, des illustrations Web et divers autres projets liés à l'image en 2 dimensions peuvent être réalisés. Ce logiciel est développé et commercialisé par Corel Corporation Toutes les attributions graphiques peuvent être effectuées. Les personnes intéressées à devenir graphiste doivent apprendre Corel Draw car c'est l'outil couramment utilisé pour leurs projets. Le logiciel est convivial et facile à apprendre et orienté vers la conception avec le meilleur environnement pour de tels projets. ici, nous verrons comment installer le logiciel CorelDraw.
Avant l'installation, vérifiez quelques propriétés du système telles que répertoriées ci-dessous: -
1) Espace disque dur - 4 Go ou plus d'espace libre sur le lecteur C: \ pour installer l'application et travailler.
2) Ram - 4 Go ou plus (8 Go recommandés).
3) Processeur - Intel ou AMD avec 64 bits pris en charge 4GHz ou plus rapide.
4) Système d'exploitation - Windows ou IOS avec configuration 64 bits.
5) La connexion Internet doit être suffisante pour s'inscrire et obtenir les conditions nécessaires d'activation du logiciel, les notifications d'abonnement et l'accès à tous les services en ligne et plus encore.
Installation de CorelDraw:
Vous trouverez ci-dessous les détails étape par étape pour l'installation de la dernière version de CorelDraw.
Étape 1
- Pour télécharger et installer la dernière version de CorelDraw, visitez la page Web officielle de CorelDraw. Cette page Web contient toutes les dernières fonctionnalités incluses dans CorelDraw.
- https://www.coreldraw.com/en/product/coreldraw/?topNav=en et choisi de télécharger la version gratuite de Trail Pack (30 jours). Cliquez sur acheter maintenant pour acheter un pack de plans de Corel. L'outil a tout le besoin personnel et professionnel pour les travaux de conception graphique pour les étudiants et les professionnels dans plusieurs états d'utilisation selon les exigences. La dernière version de l'outil a de nouveaux modèles et des modes de navigation faciles, des développements Pixel workflow et bien d'autres.

- Après avoir cliqué sur le navigateur Download trail pack télécharge le fichier d'exécution Corel draw vers les téléchargements système, assurez-vous de garder la connexion Wi-Fi ou Internet active pendant tout le processus d'installation. Le pack d'essai fonctionnera pendant une durée limitée tandis que le pack acheté sera émis par Corel Corporation pour l'année, le mois et le trimestre sur la base du pack acheté. Le numéro de série acheté sera envoyé à l'identifiant de messagerie personnel de l'utilisateur et ne doit pas être partagé avec d'autres personnes.
Étape 2
- Une fois le téléchargement terminé, double-cliquez sur CorelDraw Graphics Suite X7Installer_EN64Bit . fichier exe pour exécuter installer l'application en tant qu'assistant. Ce faisant, le logiciel commence l'installation sur le système. Laissez l'application s'exécuter complètement avec tous les fichiers de prise en charge.
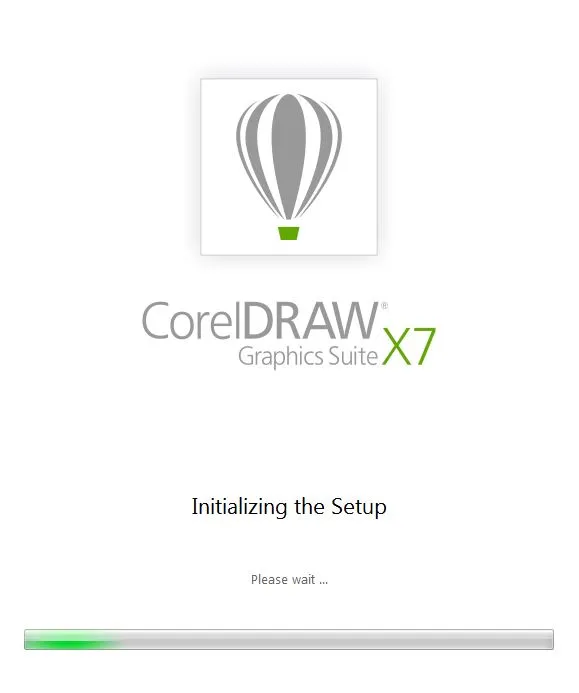
Étape 3
- Après avoir chargé tous les fichiers de support pour un outil d'installation, vous devez lire et accepter les termes et conditions du contrat de licence utilisateur Corel. Contient les détails et conditions de la licence utilisateur de droits d'auteur. Et cliquez sur Suivant.
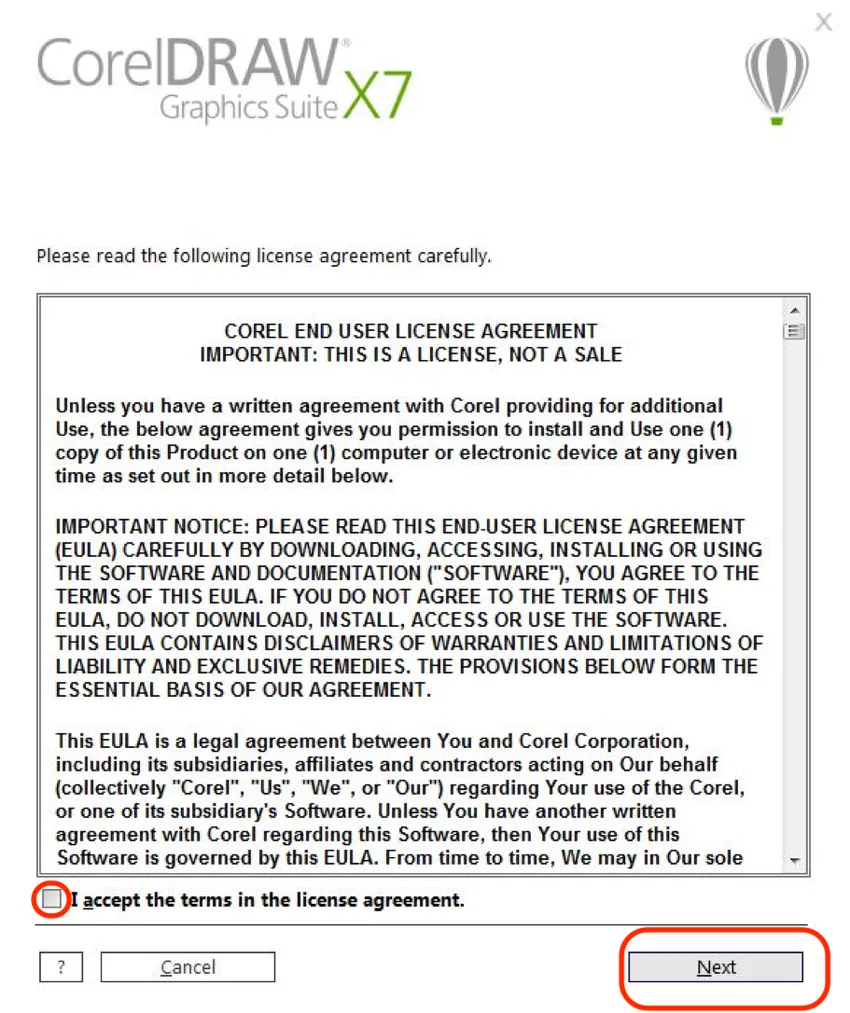
Étape 4
Maintenant, une fenêtre apparaît demandant le nom d'utilisateur par défaut. Le nom de connexion de l'utilisateur du système sera appliqué par l'outil comme nom d'utilisateur si le besoin de changer les utilisateurs peut le changer.
- En continuant si un utilisateur a acheté un numéro de série, nous pouvons sélectionner «J'ai un numéro de série» et tapez le numéro de série qui a été reçu par e-mail après l'achat.
- Si l'utilisateur souhaite utiliser Trail Pack, l'utilisateur peut directement sélectionner «Je n'ai pas de numéro de série pour essayer le produit» et cliquer sur Suivant.
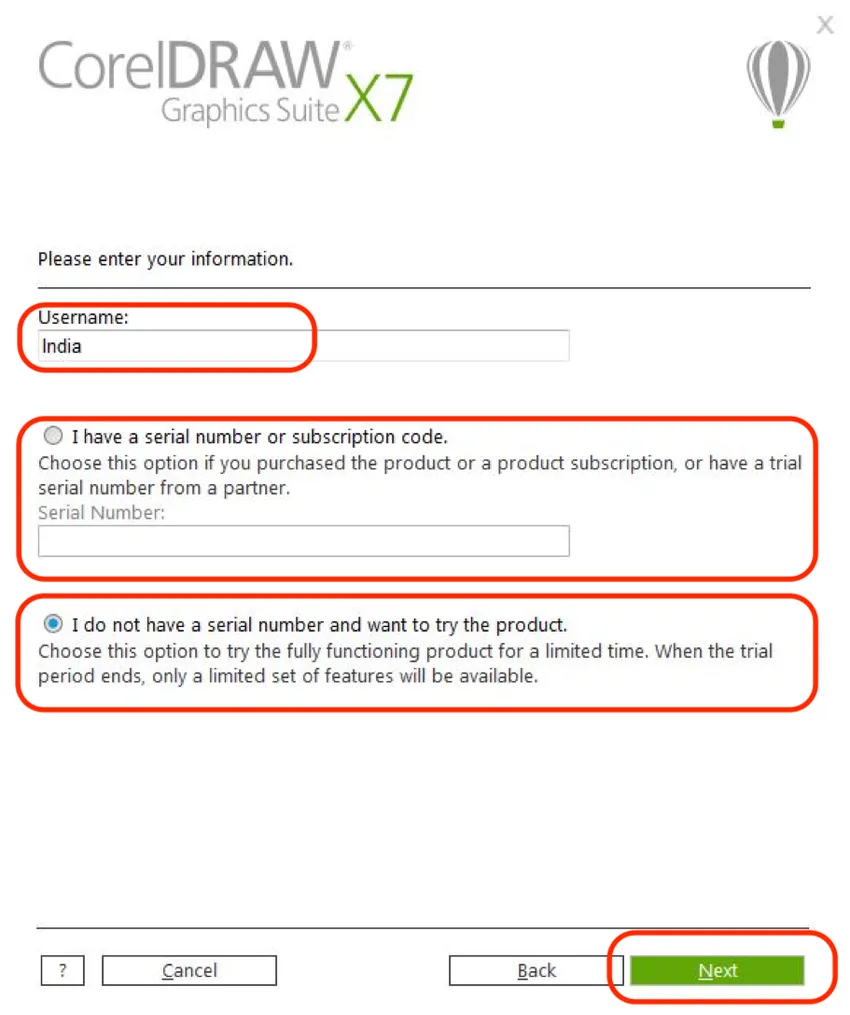
Étape 5
Les options d'installation peuvent être sélectionnées dans 2 types différents
- Installation typique: - En sélectionnant ce processus d'installation se fera dans le lecteur C: \ par défaut avec tous les programmes et les options d'attribution, avant de le faire, assurez-vous que le lecteur C: \ dispose d'au moins 4 Go d'espace pour terminer la procédure d'installation . L'application complète sera installée.

- Installation personnalisée: - En sélectionnant cette option, nous pouvons personnaliser les applications limitées de la suite qui sont familières aux utilisateurs. Et 4 ensembles d'installation peuvent être configurés avant l'installation. Ceux-ci ont discuté ci-dessous en détail.

Étape 6
- L'utilisateur peut vérifier la liste souhaitée du formulaire de demande de la combinaison et décocher l'application qui ne lui est pas familière et cliquer sur suivant.
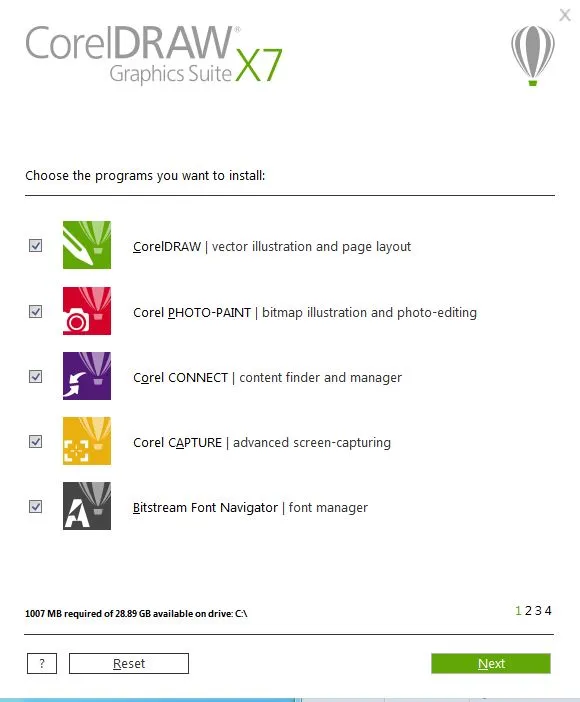
Étape 7
- Peu d'utilitaires de base et d'outils d'écriture peuvent être configurés mais la plupart des utilisateurs l'utilisent par défaut car l'outil a la meilleure disposition d'outils à portée de main, ne modifiez aucun paramètre, cliquez sur Suivant.
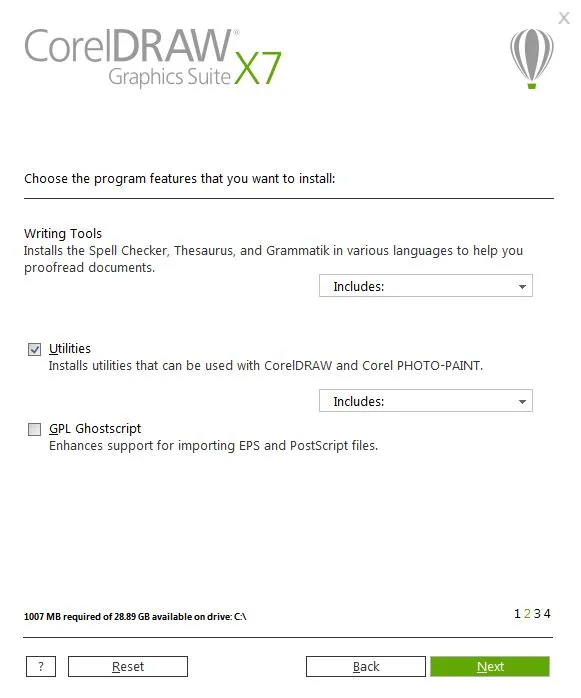
Étape 8
- Vérifiez et autorisez à obtenir des mises à jour relatives aux produits et à créer des raccourcis sur le bureau.Si un utilisateur ne souhaite pas avoir de raccourcis sur le bureau, nous pouvons le désactiver. Et cliquez sur suivant.
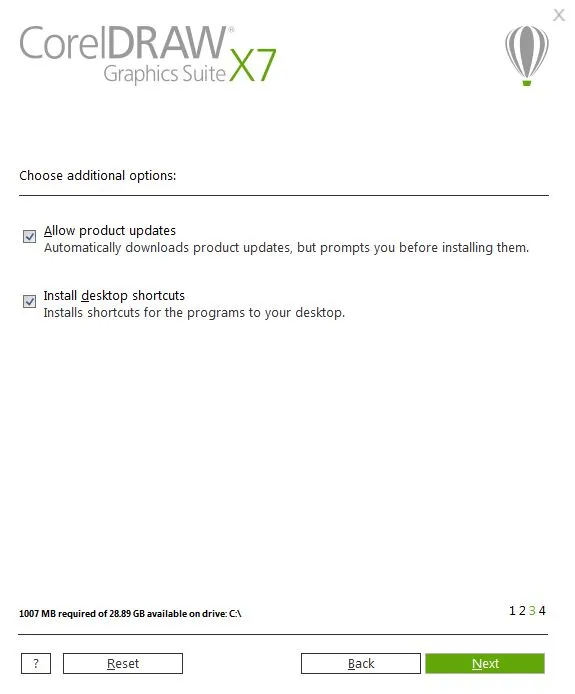
Étape 9
- Confirmez le chemin d'installation du logiciel qui aide à installer tous les fichiers et plug-ins de support à stocker et aide au lancement de l'application dans le système.
- Les utilisateurs peuvent modifier le lecteur ou l'emplacement par défaut sélectionné par l'outil si nécessaire. Et cliquez sur installer maintenant.
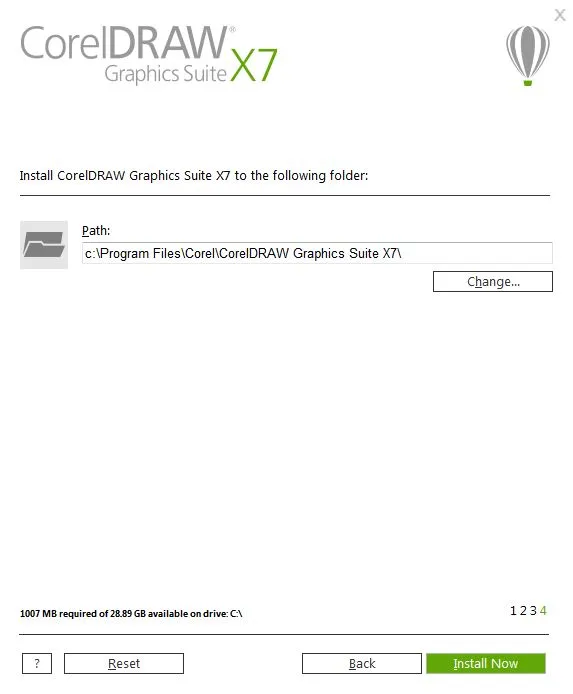
Étape 10
- Les outils prennent un certain temps pour installer tous les fichiers requis pour le logiciel, attendez l'installation complète de l'application. nous pouvons réaliser des concepts de design internationaux sur Corel Draw.
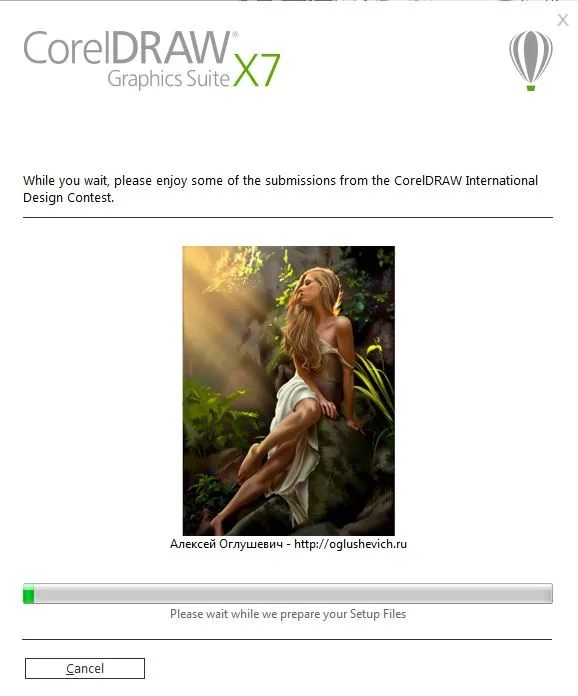
Étape 11
- Une fenêtre affiche l'état de réussite de l'installation complète avec les détails des applications installées de la suite sélectionnée. À ce stade, les applications sont installées dans le système et sont prêtes à être utilisées avec les raccourcis du bureau sur le bureau.
- Cliquez sur une finition pour terminer le processus d'installation.
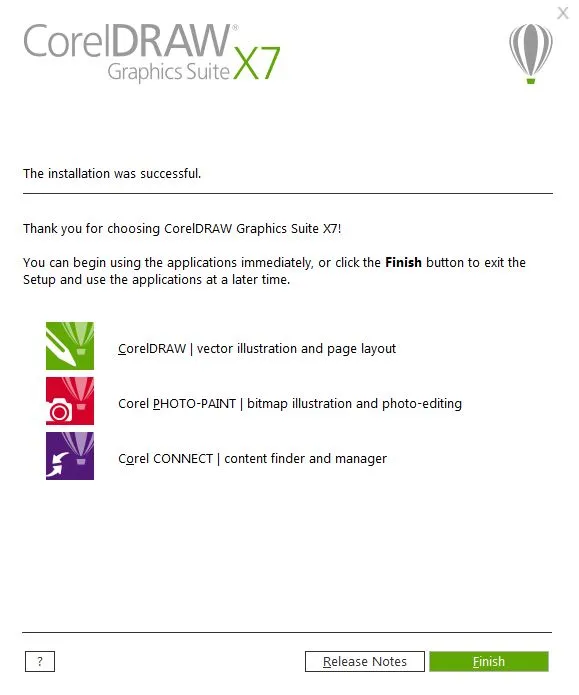
Étape 12
- Maintenant, double-cliquez sur CorelDraw ou faites un clic droit
- et sélectionnez Exécuter en tant qu'administrateur pour que le système lance l'application et qu'il faudra un certain temps lorsque l'application est ouverte pour la première fois après l'installation en raison de la configuration et de l'installation.
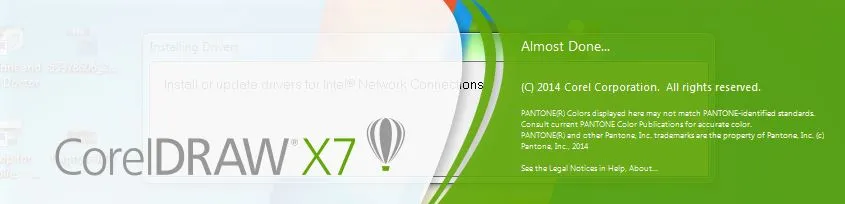
Étape 13
- La page d'accueil des applications s'ouvre et l'application est prête à être utilisée avec toutes les attributions, préférences, couches et outils pour les exigences du projet. Les utilisateurs peuvent créer le concept de faire la taille du fichier selon les exigences avant de commencer les nouveaux projets. L'espace de travail est disponible en plusieurs tailles comme toutes les tailles de papier comme A4, A3, création de logo, invitation, affiche et toutes les autres choses imprimables qui peuvent être utilisées dans le logiciel.
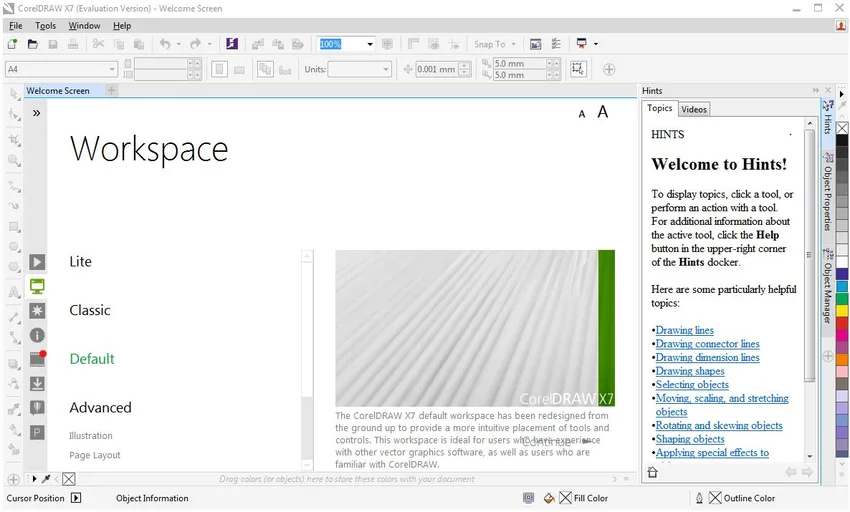
Remarque: Les utilisateurs qui achètent le package recevront une copie numérique de l'accusé de réception du package acheté de Corel Draw. Enregistrez-le pour référence ultérieure.
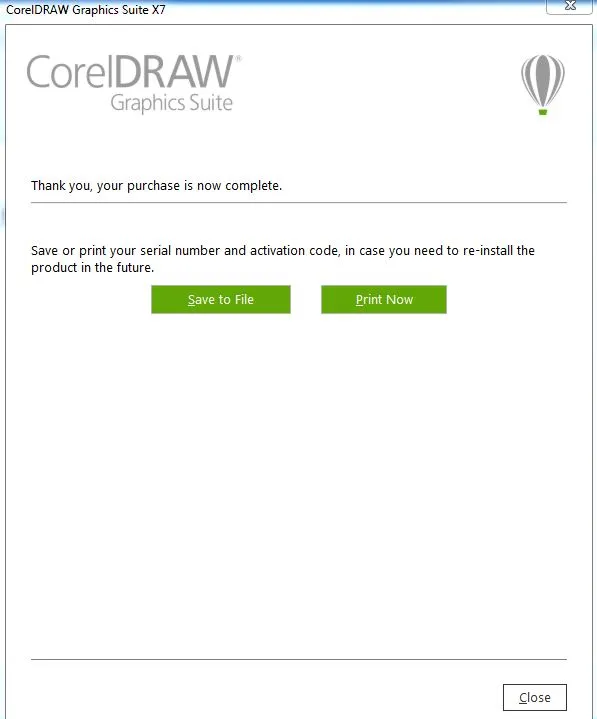
Articles recommandés
Cela a été un guide sur la façon d'installer CorelDraw. Ici, nous avons discuté des concepts et des étapes pour installer CorelDraw dans notre système. Vous pouvez également consulter les articles suivants pour en savoir plus -
- Installez Adobe Photoshop
- Comment installer iOS?
- Comment installer Fedora?
- Installer JMeter
- Qu'est-ce que CorelDraw?