Découvrez comment déplacer facilement des fichiers d'images brutes d'Adobe Lightroom vers Photoshop pour une édition ultérieure. Ensuite, comment renvoyer la version modifiée dans Lightroom lorsque vous avez terminé! Plus précisément, nous examinerons Lightroom CC et Photoshop CC et comment déplacer une image de manière transparente entre eux.
Lightroom et Photoshop ont tous deux leur place dans un bon flux de travail d'édition d'image. Plutôt que de rivaliser les uns avec les autres pour le titre de "Meilleur éditeur d'images au monde", chaque programme a ses propres forces qui compensent les faiblesses de l'autre. La nature non destructive et les commandes intuitives de Lightroom sont parfaites pour effectuer des modifications globales initiales de l'image; c'est-à-dire des améliorations à la photo dans son ensemble. Avec Lightroom, nous pouvons facilement corriger l'exposition et la balance des blancs, améliorer le contraste et la saturation des couleurs, ajouter un peu de netteté initiale, etc.
Pourtant, malgré toute sa puissance, Lightroom n'est pas un éditeur de pixels. Il fonctionne en stockant des instructions sur la façon d'améliorer et d'améliorer l'apparence de l'image. Ce que nous voyons à l'écran dans Lightroom n'est rien de plus qu'un aperçu de ce à quoi ressemblerait l'image si nous appliquions ces instructions à l'image. L'avantage de ce type de workflow est qu'il est entièrement non destructif; peu importe ce que nous faisons, la photo originale reste saine et sauve. L'inconvénient, cependant, est qu'il n'y a que peu de choses que nous pouvons faire de manière non destructive. À un moment donné, nous devons généralement commencer à apporter des modifications aux pixels réels de l'image elle-même.
Lightroom ne peut pas faire ça. Ce n'est pas un éditeur de pixels, mais Photoshop l'est certainement! Bien qu'il existe des moyens de travailler de manière non destructive dans Photoshop, sa principale force est qu'il s'agit d'une centrale d'édition de pixels, ce qui le rend idéal pour les modifications locales ; c'est-à-dire des modifications apportées à une partie spécifique de la photo. Photoshop propose de nombreuses fonctionnalités qui ne sont pas disponibles dans Lightroom, comme les outils de sélection, les calques et les masques de calque, les modes de fusion, la possibilité d'ajouter du texte et des graphiques à nos images, et bien plus encore. Photoshop nous permet également de travailler de manière plus créative grâce à ses nombreux filtres et à sa capacité à composer plusieurs images ensemble, ce que Lightroom ne peut tout simplement pas faire.
Un bon flux de travail Lightroom / Photoshop signifie que nous commençons dans Lightroom en terminant autant de travail global initial que possible. Une fois que nous avons fait tout ce que nous pouvons dans Lightroom, nous transmettons ensuite l'image à Photoshop pour des ajustements plus localisés ou créatifs. Pourtant, alors que nous commençons dans Lightroom, nous terminons également dans Lightroom. En effet, en plus d'être un éditeur d'images, Lightroom gère et organise également nos images, en gardant une trace non seulement de nos instructions de montage, mais également de l'emplacement où chaque image est stockée sur notre ordinateur, des notes ou des mots clés que nous avons appliqués, des informations de copyright pour chaque image, et bien plus encore. Lightroom stocke toutes ces informations dans une base de données qu'il appelle un catalogue, et parce que Lightroom et Photoshop fonctionnent de manière si transparente ensemble, Lightroom peut automatiquement ajouter la version modifiée de notre image à son catalogue une fois que nous avons enregistré notre travail dans Photoshop! Au moins, c'est possible si nous suivons les bonnes étapes, et nous apprendrons tout sur ces étapes tout au long de ce tutoriel.
Lightroom a été conçu principalement comme un éditeur d'images brutes, mais il peut également fonctionner avec des fichiers non bruts (fichiers JPEG.webp, TIFF et PSD). Cependant, dans ce tutoriel, nous examinerons spécifiquement les fichiers bruts. Il y a une légère mais importante différence entre le déplacement de fichiers bruts et non bruts de Lightroom vers Photoshop, nous allons donc couvrir les fichiers non bruts dans le prochain didacticiel.
Il s'agit de la leçon 8 sur 10 du chapitre 2 - Ouverture d'images dans Photoshop. Commençons!
Étape 1: effectuez vos réglages d'image initiaux dans Lightroom
Pour nous tenir au courant du sujet de ce didacticiel, je ne couvrirai pas Lightroom ou Photoshop en détail ici. Au lieu de cela, je vais survoler certaines choses assez rapidement (des choses qui ne sont pas vraiment importantes pour le sujet en question) afin que nous puissions concentrer notre attention sur la façon de déplacer des fichiers bruts entre Lightroom et Photoshop.
Comme je l'ai mentionné, un bon flux de travail Lightroom / Photoshop commence dans Lightroom où nous apportons nos ajustements globaux initiaux à l'image. Ici, nous voyons une image sur laquelle j'ai travaillé dans le module de développement de Lightroom. Voici une photo que j'ai prise lors d'une croisière en Alaska (si vous plissez les yeux, vous pouvez voir un autre bateau de croisière au loin):
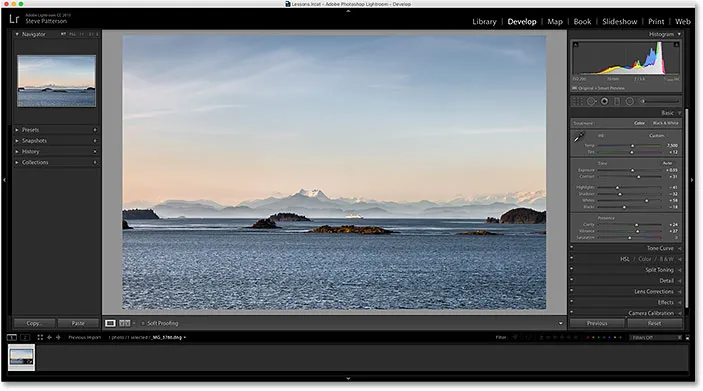
Un fichier brut ouvert dans le module de développement de Lightroom.
Si nous regardons dans le panneau de base de Lightroom dans la colonne de droite, nous constatons que j'ai déjà apporté quelques améliorations initiales à la balance des blancs, à l'exposition, au contraste, à la saturation des couleurs, etc.:
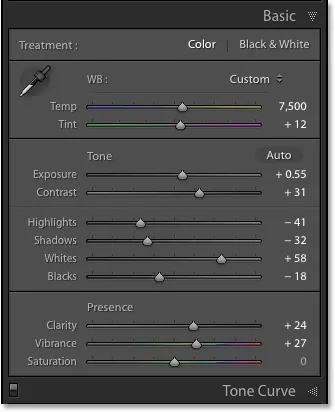
Les améliorations initiales et globales de l'image.
Ce qui est important à noter ici, c'est qu'il s'agit d'un fichier brut, ce qui signifie qu'il a été capturé par mon appareil photo au format brut. Nous savons que c'est un fichier brut car, si nous regardons dans la barre au-dessus de la pellicule au bas de Lightroom, nous voyons que le fichier a une extension .dng à la fin de son nom. DNG signifie «Digital Negative» et c'est la propre version d'Adobe du format de fichier brut. Chaque fabricant d'appareils photo a également sa propre version du format brut avec sa propre extension à trois lettres (Canon utilise .crw et .cr2, Nikon utilise .nef, etc.). Ce qui est important ici n'est pas l'extension spécifique mais qu'il s'agit en fait d'un fichier brut, pas d'un fichier JPEG.webp (.jpg.webp), TIFF (.tif) ou PSD (.psd). Nous en parlerons dans le prochain tutoriel:
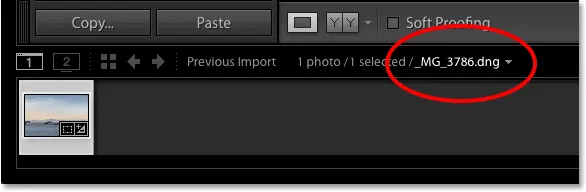
L'extension à trois lettres nous indique le type de fichier avec lequel nous travaillons.
Étape 2: déplacer l'image sur Photoshop
Disons que j'ai fait tout ce que je pouvais avec ma photo dans Lightroom, et maintenant j'aimerais ajouter du texte à l'image. Lightroom n'a pas de fonctionnalités pour ajouter du texte, mais Photoshop en a, donc je vais devoir déplacer le fichier brut de Lightroom vers Photoshop.
Vous pensez peut-être que vous devez d'abord enregistrer l'image dans Lightroom, puis l'ouvrir manuellement dans Photoshop, mais Lightroom et Photoshop fonctionnent en fait très bien ensemble en équipe. Pour déplacer un fichier brut vers Photoshop, tout ce que nous devons faire est de monter dans le menu Photo (dans Lightroom) dans la barre de menus en haut de l'écran, choisissez Modifier dans, puis choisissez Modifier dans Adobe Photoshop (votre spécifique la version de Photoshop sera répertoriée, ce qui dans mon cas est Photoshop CC 2015). Vous pouvez également simplement appuyer sur le raccourci clavier, Ctrl + E (Win) / Commande + E (Mac). Dans les deux cas, cela fonctionne:

Accédez à Photo> Modifier dans> Modifier dans Adobe Photoshop.
Cela ouvrira Photoshop s'il n'était pas déjà ouvert, puis l'image elle-même s'ouvrira dans Photoshop:
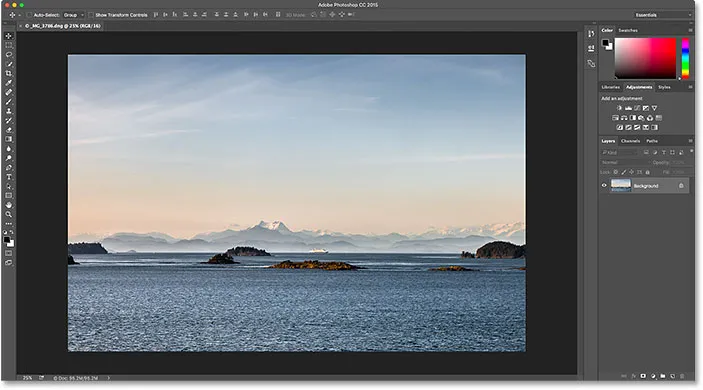
La même image a été déplacée de Lightroom vers Photoshop.
Qu'est-il arrivé à Camera Raw?
Si vous avez travaillé avec Photoshop et des fichiers bruts dans le passé, vous vous demandez peut-être ce qui vient de se passer ici. Comment Photoshop a-t-il pu ouvrir un fichier brut directement?
Normalement, lorsque nous essayons d'ouvrir un fichier brut dans Photoshop, l'image s'ouvre d'abord dans le plugin Adobe Camera Raw . C'est parce que Photoshop, à lui seul, ne peut pas fonctionner avec des fichiers bruts. C'est un éditeur de pixels, pas un éditeur d'images brutes. Il a besoin d'un autre programme ou plug-in, comme Camera Raw (illustré ci-dessous), pour convertir d'abord le fichier brut en pixels avant que Photoshop puisse même l'ouvrir:
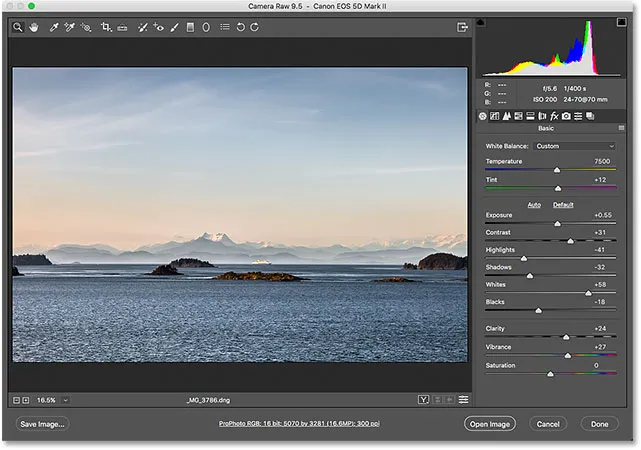
Le plugin Adobe Camera Raw apparaît normalement lorsque nous essayons d'ouvrir un fichier brut dans Photoshop.
Et pourtant, lorsque j'ai transmis mon fichier brut de Lightroom à Photoshop, le plug-in Camera Raw n'est pas apparu. Au lieu de cela, l'image semblait s'ouvrir directement dans Photoshop. Comment était-ce possible lorsque Photoshop ne peut pas ouvrir de fichiers bruts?
C'est possible car Lightroom et Camera Raw utilisent exactement le même moteur de traitement brut sous le capot. Ce qui se passe lorsque nous transmettons un fichier brut de Lightroom à Photoshop, c'est que Camera Raw intervient secrètement dans les coulisses, regarde les instructions de modification que nous avons faites dans Lightroom, puis utilise ces mêmes instructions pour convertir l'image d'un fichier brut en pixels . En d'autres termes, le fichier brut ne s'est pas vraiment ouvert directement dans Photoshop. Camera Raw est intervenu dans les coulisses et l'a convertie en une image basée sur des pixels pour nous en utilisant les modifications que nous avons apportées dans Lightroom.
Étape 3: modifier l'image dans Photoshop
Maintenant que mon image est ouverte dans Photoshop, je peux ajouter mon texte. Je vais rapidement récupérer mon outil de saisie dans la barre d'outils à gauche de l'écran:
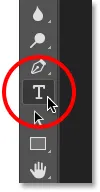
Sélection de l'outil Texte dans Photoshop.
J'ai déjà choisi ma police (Tahoma Bold) dans la barre des options et défini la couleur de mon texte sur blanc, je vais donc cliquer à l'intérieur du document avec l'outil Texte et ajouter mon texte. Depuis que j'ai pris cette photo en Alaska, je vais taper le mot "ALASKA" (parce que je suis créatif comme ça). Pour accepter le texte lorsque j'aurai terminé, je vais appuyer sur Ctrl + Entrée (Win) / Commande + Retour (Mac) sur mon clavier:
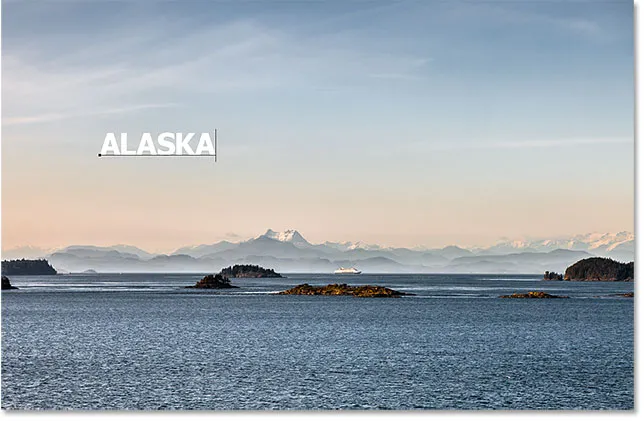
Ajout de texte à l'image dans Photoshop.
Pour redimensionner et repositionner le texte, je vais monter dans le menu Edition en haut de l'écran et choisir Free Transform :
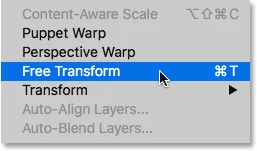
Allez dans Edition> Transformation gratuite.
Cela place la zone de transformation libre et les poignées autour du texte. Je maintiendrai la touche Maj enfoncée pour verrouiller le rapport hauteur / largeur du texte en cliquant et en faisant glisser les poignées d'angle pour le redimensionner. Ensuite, je vais cliquer et faire glisser à l' intérieur de la zone Transformation libre pour déplacer le texte en place. Pour l'accepter, je vais appuyer sur Entrée (Win) / Retour (Mac) sur mon clavier. Encore une fois, je passe en revue cette partie assez rapidement afin que nous puissions nous concentrer davantage sur la façon de déplacer une image entre Lightroom et Photoshop, et ce n'est qu'un exemple de cas où vous auriez besoin de le faire. Vous pouvez tout savoir sur la commande Free Transform dans notre didacticiel Free Transform Essential Skills:
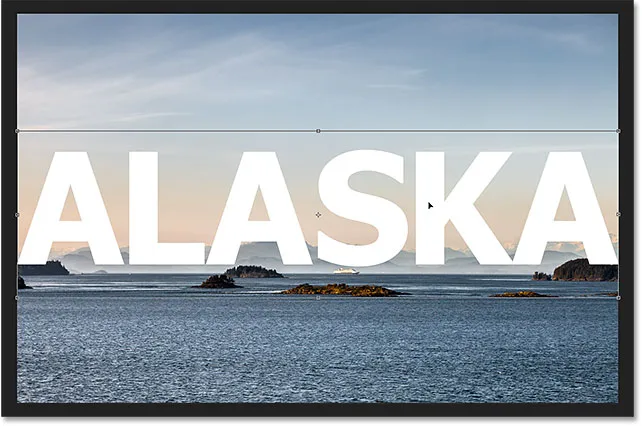
Redimensionner et déplacer le texte avec Free Transform dans Photoshop.
Étape 4: enregistrer et fermer l'image
Voici à quoi ressemble mon image dans Photoshop avec le texte ajouté:
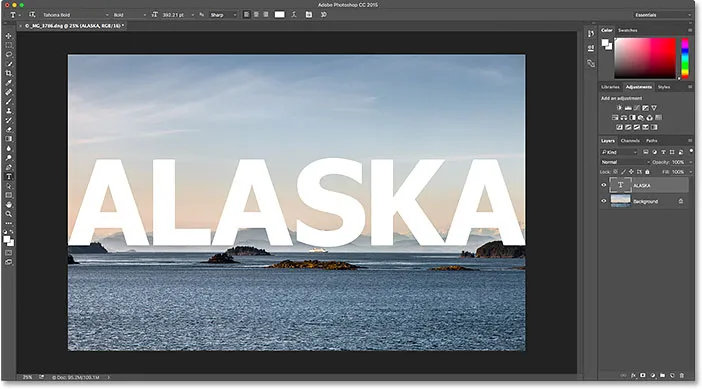
L'image après avoir ajouté le texte.
Disons que je suis satisfait de la façon dont il se présente maintenant et je veux sauvegarder ce que j'ai fait. Cette partie suivante est très importante car je veux également m'assurer que Lightroom sait ce que j'ai fait avec l'image. Après tout, les deux programmes fonctionnent en équipe.
Pour enregistrer votre travail après avoir transmis une image de Lightroom à Photoshop, accédez au menu Fichier en haut de l'écran et choisissez Enregistrer . Et c'est la partie importante; assurez-vous de choisir "Enregistrer" et non "Enregistrer sous". La raison en est que pour que Lightroom puisse ajouter la version modifiée de l'image à son catalogue (sa base de données), la version modifiée doit être enregistrée dans le même dossier que l'image d'origine. Si vous l'enregistrez ailleurs, cela ne fonctionnera pas. Si nous choisissons "Enregistrer sous", nous courons le risque d'enregistrer le fichier au mauvais endroit et de gâcher les choses. En choisissant "Enregistrer", le fichier sera automatiquement sauvegardé au même emplacement que l'original:

Allez dans Fichier> Enregistrer.
Une fois que vous avez enregistré votre travail, vous pouvez fermer l'image dans Photoshop en allant dans le menu Fichier et en choisissant Fermer :

Allez dans Fichier> Fermer.
Étape 5: retour à Lightroom
Avec l'image fermée, revenez à Lightroom où vous trouverez votre image maintenant mise à jour avec les modifications que vous avez apportées dans Photoshop:
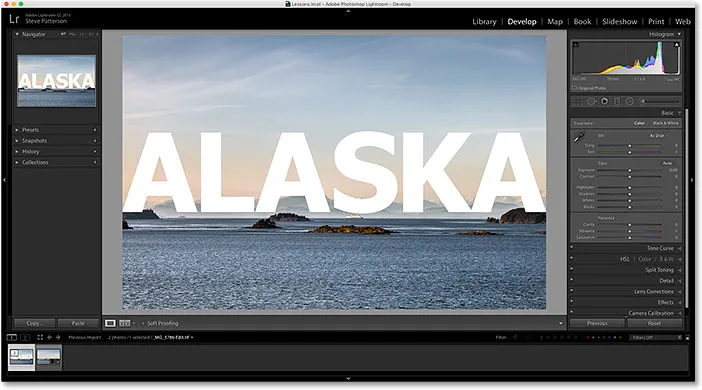
Les modifications Photoshop sont désormais visibles dans Lightroom.
Cependant, même si cela ressemble à la même image, si nous regardons vers le bas dans ma pellicule le long du bas de Lightroom, nous constatons que j'ai maintenant en fait non pas une mais deux versions de la même image. Pourquoi existe-t-il deux versions? Lorsque nous transmettons un fichier brut de Lightroom à Photoshop, Lightroom ne transmet pas réellement l'image d'origine. Au lieu de cela, il fait une copie de l'image et la transmet à Photoshop. Encore une fois, c'est parce que Photoshop ne peut pas travailler directement avec des fichiers bruts, il a donc besoin d'une version séparée basée sur des pixels pour fonctionner.
Je vais augmenter la taille de ma pellicule afin que nous puissions mieux voir les vignettes. Notez qu'un seul d'entre eux (celui qui est actuellement sélectionné à gauche) affiche le texte que j'ai ajouté dans Photoshop. Il s'agit de la copie que Lightroom a envoyée à Photoshop et qui a ensuite été renvoyée à Lightroom. L'autre version (à droite) n'affiche pas le texte Photoshop car c'est la version originale. Il montre les ajustements que j'ai faits dans Lightroom mais rien de plus:
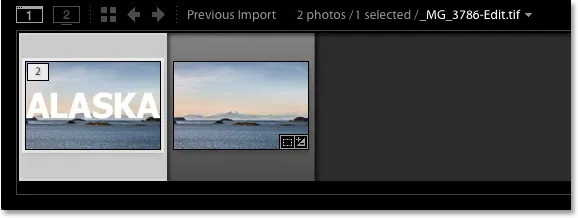
Le catalogue de Lightroom comprend désormais à la fois l'image d'origine et la copie éditée dans Photoshop.
Une autre façon de dire que la version de gauche est la version Photoshopped est que, si nous regardons le nom du fichier, nous voyons deux changements importants. Tout d'abord, l'image n'est plus un fichier brut. Si vous vous en souvenez, l'image originale avait une extension ".dng". Cette nouvelle version a été enregistrée automatiquement sous forme de fichier TIFF, indiquée par la nouvelle extension .tif à la fin. Deuxièmement, le nom du fichier a été modifié, avec " -Edit " ajouté automatiquement à la fin du nom:
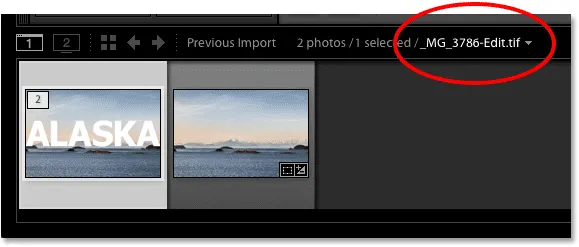
La copie a été automatiquement enregistrée sous forme de fichier TIFF avec "-Edit" ajouté au nom.
Il y a une autre façon de dire que ce n'est pas l'image d'origine. Si nous regardons dans mon panneau de base, nous voyons que tous les contrôles d'exposition, de contraste, de couleur, etc., ont été remis à zéro. Les réglages d'origine que j'ai faits dans le fichier brut ont été intégrés dans la copie de l'image lorsque Lightroom l'a transmise à Photoshop. Nous pouvons toujours effectuer d'autres ajustements dans Lightroom si nous en avons besoin, mais nous n'avons plus la même flexibilité que nous avions lorsque nous travaillions avec l'image brute d'origine. C'est pourquoi il est toujours préférable de faire vos ajustements Lightroom avant de passer le fichier à Photoshop:
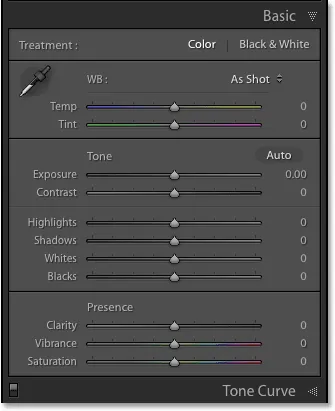
Le panneau de base n'affiche plus les ajustements du fichier brut d'origine.
Effectuer d'autres modifications dans Photoshop
Et si nous devons apporter des modifications supplémentaires à l'image dans Photoshop? Par exemple, disons que je veux mélanger mon texte avec l'image à l'aide d'un masque de calque. Je ne peux pas faire cela dans Lightroom, je vais donc devoir rouvrir l'image dans Photoshop.
Comme nous l'avons appris, la copie avec mes modifications Photoshop est maintenant un fichier TIFF, pas un fichier brut, mais quel que soit le type de fichier, nous le transmettons toujours à Photoshop de la même manière. Allez simplement dans le menu Photo de Lightroom, choisissez Modifier dans, puis choisissez à nouveau Modifier dans Adobe Photoshop . Ou, appuyez sur Ctrl + E (Win) / Commande + E (Mac) sur votre clavier:

Revenir à Photo> Modifier dans> Modifier dans Adobe Photoshop.
Cependant, c'est là que les choses sont un peu différentes d'avant. Lorsque nous avons transmis le fichier brut à Photoshop, Lightroom a automatiquement créé une copie de l'image et envoyé cette copie à Photoshop. En effet, Photoshop ne peut pas travailler directement avec des fichiers bruts. Mais cette fois, nous transmettons à Photoshop un type de fichier avec lequel il peut fonctionner. Dans ce cas, il s'agit d'un fichier TIFF. Pourtant, cela ne signifie pas que Lightroom va simplement le remettre, sans poser de questions. Au lieu de cela, Lightroom veut d'abord savoir exactement ce que nous voulons envoyer à Photoshop, et il y a quelques options différentes:

Avec les fichiers non bruts, Lightroom demande ce qu'il doit envoyer à Photoshop.
La première option, Modifier une copie avec des ajustements Lightroom, n'est pas ce que nous voulons, du moins pas dans cette situation. Cette option fera une autre copie de l'image, dont nous n'avons pas besoin, et elle inclura toutes les modifications supplémentaires que nous avons apportées dans Lightroom depuis la dernière fois que nous avons travaillé sur l'image dans Photoshop. Je n'ai apporté aucune modification supplémentaire à Lightroom, il n'y a donc rien à inclure ici.
Mais la principale raison pour laquelle ce n'est pas une bonne option lors de la réédition d'une image dans Photoshop est qu'elle a pour effet secondaire malheureux d'aplatir l'image et de supprimer vos calques. Dans mon cas, mon calque Type serait fusionné avec l'image elle-même, laissant mon texte complètement non modifiable. L'option Modifier une copie avec les ajustements de Lightroom est utile dans d'autres situations, comme nous le verrons dans le prochain didacticiel lorsque nous étudierons l'utilisation de fichiers JPEG.webp dans Lightroom. Ce n'est tout simplement pas un bon choix ici.
La deuxième option, Modifier une copie, est au moins un meilleur choix, sinon le meilleur, car elle n'aplatira pas votre image, ce qui signifie que vous conserverez vos calques Photoshop. Cependant, il fera toujours une autre copie de l'image dont nous n'avons vraiment pas besoin.
La meilleure option pour rééditer des images dans Photoshop est la troisième, Éditer l'original . Il ne fera pas de copies inutiles, vous permettant de rééditer le même fichier et n'aplatira pas votre image, ce qui signifie que tous les calques que vous avez ajoutés précédemment dans Photoshop seront toujours là. Une remarque importante, cependant, est que ni l'option Modifier une copie ni l'option Modifier l'original ne répercuteront les modifications supplémentaires que vous avez apportées dans Lightroom depuis la dernière fois que vous avez travaillé sur l'image dans Photoshop. Cela peut provoquer un peu de confusion lorsque l'image apparaît dans Photoshop car il semblerait que vos ajustements les plus récents (le cas échéant) manquent. Cependant, ce n'est que temporaire. Dès que vous enregistrez votre travail dans Photoshop et revenez à Lightroom, vos réglages Lightroom seront à nouveau visibles, ainsi que toutes les modifications que vous avez apportées dans Photoshop.
Je sélectionne Modifier l'original, puis je clique sur le bouton Modifier :
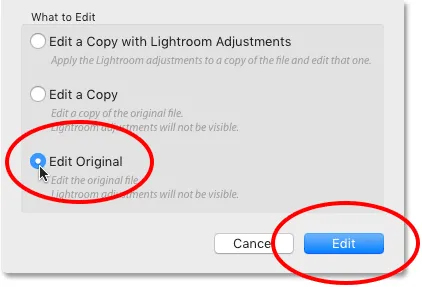
Choisissez "Modifier l'original", puis cliquez sur le bouton Modifier.
Cela rouvre le fichier TIFF dans Photoshop:
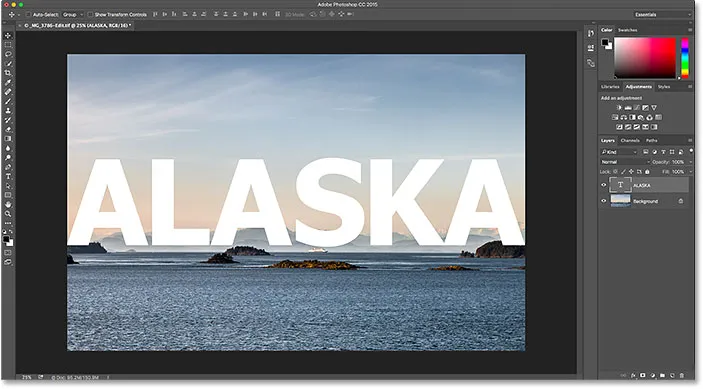
L'image précédemment modifiée s'ouvre à nouveau dans Photoshop.
Si nous recherchons dans l' onglet en haut du document dans Photoshop pour afficher le nom du fichier, nous constatons que, bien sûr, c'est le même fichier qu'avant:
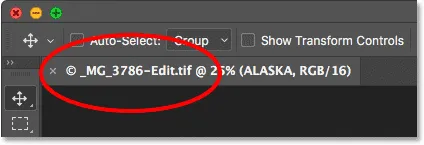
Le nom du fichier correspond à celui de Lightroom.
Et si nous regardons dans le panneau Calques, nous voyons que mon calque Type d'avant est toujours là. Le fichier est exactement comme je l'ai laissé:
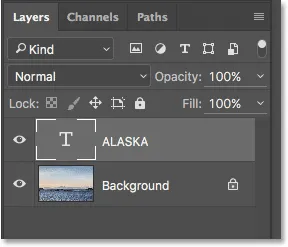
Le panneau Calques montrant mes calques précédents est toujours intact.
Pour mélanger mon texte avec l'image, je vais d'abord m'assurer que mon calque Type est sélectionné. Ensuite, je vais y ajouter un masque de calque en cliquant sur l'icône Ajouter un masque de calque en bas du panneau Calques. Encore une fois, je passe par ces étapes assez rapidement, car le mélange de texte avec une image n'est pas l'objet de ce didacticiel:
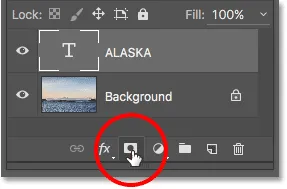
Ajout d'un masque de calque au calque Type.
Maintenant que j'ai ajouté un masque de calque, je vais saisir l' outil Dégradé de la barre d'outils:
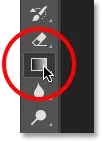
Sélection de l'outil Dégradé.
Avec l'outil Dégradé en main, je clique avec le bouton droit (Win) / Contrôle-clic (Mac) à l'intérieur du document pour ouvrir le sélecteur de dégradé de Photoshop, puis je m'assurerai que le dégradé Noir vers Blanc est sélectionné en double-cliquant sa vignette, qui sélectionne le dégradé et se ferme hors du sélecteur de dégradé:
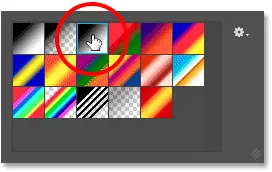
Choisir le dégradé noir à blanc dans le sélecteur de dégradé.
Pour mélanger le texte avec l'image, je vais cliquer près du bas du texte et faire glisser vers le haut vers le centre, en appuyant et maintenant ma touche Maj pendant que je fais glisser pour limiter l'angle dans lequel je peux me déplacer, ce qui facilite la faites glisser verticalement vers le haut:
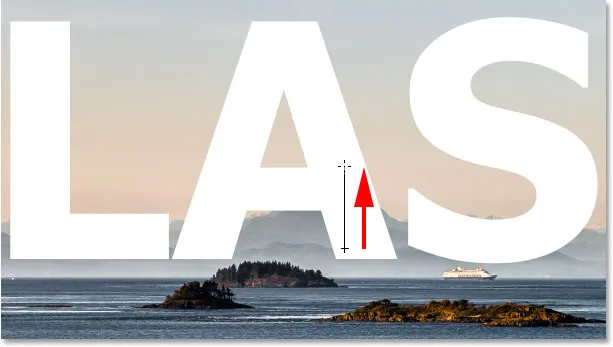
Faites glisser un dégradé noir à blanc sur le masque de calque du bas vers le centre du texte.
Je relâche le bouton de ma souris pour terminer le dégradé. Puisque j'ai dessiné le dégradé sur le masque de calque, pas sur le calque lui-même, nous ne voyons pas le dégradé réel dans le document. Au lieu de cela, le bas des lettres se confond maintenant avec les montagnes derrière elles:

L'effet après avoir dessiné le dégradé sur le masque de calque.
Enfin, pour mieux mélanger le texte avec l'image, je vais changer le mode de fusion du calque Type dans le coin supérieur gauche du panneau Calques de Normal à Lumière douce :
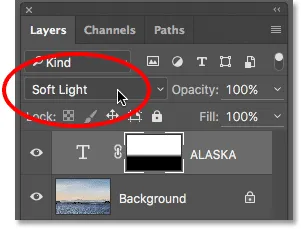
Modification du mode de fusion du calque Type en lumière douce.
Voici à quoi ressemble le résultat final:
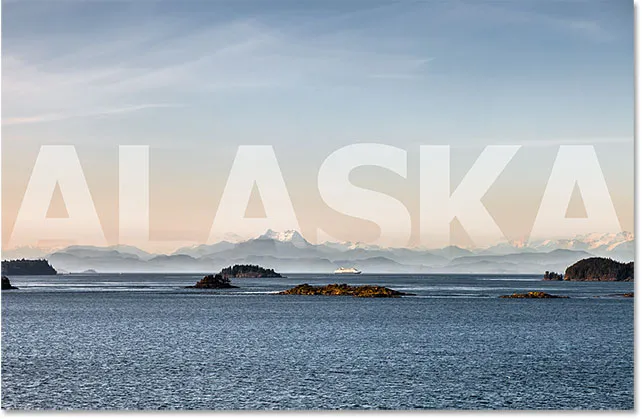
L'effet final dans Photoshop.
Maintenant que j'ai terminé dans Photoshop, je vais enregistrer mon travail comme je l'ai fait auparavant en allant dans le menu Fichier et en choisissant Enregistrer :

Revenez à Fichier> Enregistrer.
Ensuite, pour fermer l'image dans Photoshop, je vais revenir au menu Fichier et choisir Fermer :

Allez dans Fichier> Fermer.
Avec l'image enregistrée et fermée dans Photoshop, je reviens à Lightroom où nous voyons le fichier maintenant mis à jour pour refléter mes modifications Photoshop les plus récentes:
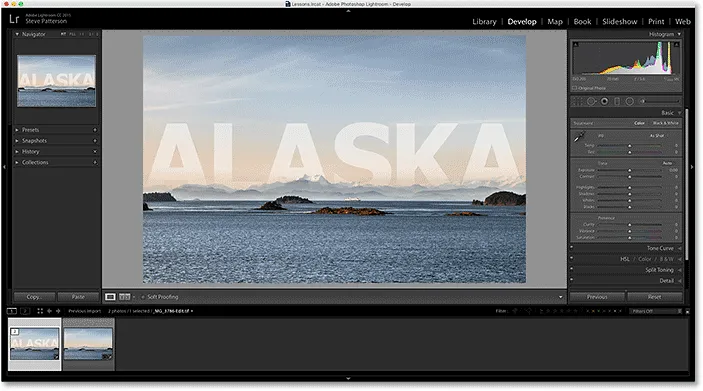
Le catalogue de Lightroom est à nouveau mis à jour avec les modifications apportées dans Photoshop.
Où aller ensuite …
Et nous l'avons là! Bien que Lightroom soit principalement un éditeur d'images brutes, il peut également être utilisé avec des fichiers JPEG.webp plus traditionnels. Dans la prochaine leçon de ce chapitre, nous apprendrons à déplacer des fichiers JPEG.webp de Lightroom vers Photoshop!
Ou consultez l'une des autres leçons de ce chapitre:
- 01. Faites de Photoshop votre éditeur d'images par défaut dans Windows 10
- 02. Faites de Photoshop votre éditeur d'images par défaut sous Mac OS X
- 03. Comment créer un nouveau document dans Photoshop
- 04. Comment ouvrir des images dans Photoshop
- 05. Comment ouvrir des images dans Photoshop à partir d'Adobe Bridge
- 06. Comment changer les associations de types de fichiers dans Adobe Bridge
- 07. Comment ouvrir des images dans Camera Raw
- 08. Comment déplacer des fichiers bruts de Lightroom vers Photoshop
- 09. Comment déplacer des images JPEG.webp de Lightroom vers Photoshop
- 10. Comment fermer des images dans Photoshop
Pour plus de chapitres et pour nos derniers tutoriels, visitez notre section Bases de Photoshop!