Découvrez comment la fonction de recadrage sensible au contenu de Photoshop CC vous permet d'ajouter facilement plus d'espace autour de vos photos en remplissant l'espace vide avec du contenu correspondant!
Adobe a d'abord ajouté des fonctionnalités de contenu à l'outil de recadrage dans Photoshop CC 2015.5. Et ce que le recadrage sensible au contenu nous permet de faire, c'est d'ajouter plus d'espace autour de nos images. Maintenant, quand je dis "plus de place", je ne veux pas seulement dire "espace vide". L'outil de recadrage standard a toujours été en mesure de le faire. Au lieu de cela, avec un recadrage sensible au contenu, nous pouvons réellement étendre les limites d'une image en remplissant les zones vides autour d'une photo avec des détails correspondants.
Le recadrage sensible au contenu peut être extrêmement utile lors du recadrage d'une image après l'avoir redressée, car la rotation de l'image laisse souvent des espaces vides dans les coins. Et il est également idéal pour étendre le haut, le bas ou les côtés de votre photo pour faire de la place au texte ou pour aider l'image à mieux s'adapter à votre mise en page. En plus d'apprendre à l'utiliser, nous découvrirons également pourquoi le recadrage sensible au contenu fonctionne comme par magie dans certains cas, mais pas tellement dans d'autres. Pour suivre, vous aurez besoin de Photoshop CC. Commençons!
Redresser et recadrer une photo sans Content-Aware
Voici une image que j'ai ouverte dans Photoshop que j'ai téléchargée à partir d'Adobe Stock. Je veux redresser et recadrer l'image sans perdre aucun des enfants sur la photo. Mais le garçon en chemise jaune à droite est très proche du bord, ce qui pourrait poser problème. Voyons donc ce qui se passe si j'essaye de le redresser et de le recadrer sans utiliser la fonction Content-Aware de Crop Tool:

L'image originale. Crédit: Adobe Stock.
Sélection de l'outil de recadrage
Je vais sélectionner l'outil de recadrage dans la barre d'outils:
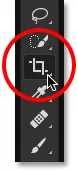
Sélection de l'outil de recadrage.
Où puis-je trouver l'option Content-Aware?
Lorsque l'outil de recadrage est sélectionné, l'option Content-Aware se trouve dans la barre des options en haut de l'écran. Pour l'instant, je laisserai Content-Aware décoché:
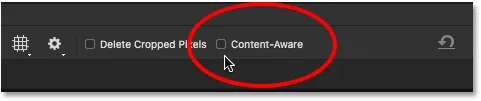
L'option Content-Aware pour l'outil de recadrage, actuellement désactivée.
Sélection de l'outil Redresser
Pour redresser l'image, je vais sélectionner l' outil Redresser dans la barre des options:
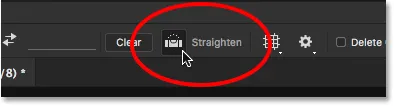
Sélection de l'outil Redresser.
Rotation et redressement de l'image
Ensuite, je vais tracer une ligne droite sur quelque chose dans l'image qui devrait être droite, verticalement ou horizontalement, afin que Photoshop puisse utiliser l'angle de cette ligne pour faire pivoter et redresser l'image. Pour une photo en plein air comme celle-ci, je pourrais idéalement tracer une ligne droite sur l'horizon en arrière-plan. Mais dans ce cas, il n'y a vraiment pas de ligne d'horizon évidente grâce aux collines, donc je vais devoir le regarder.
Je vais commencer par cliquer pour définir un point de départ pour la ligne juste en dessous des arbres en bas à gauche de la photo. Et puis, avec le bouton de ma souris enfoncé, je vais glisser en diagonale vers la droite, à nouveau juste en dessous des arbres. Un angle d'environ 9 ° devrait fonctionner:

Faire glisser une ligne diagonale sur l'image avec l'outil Redresser.
Le premier problème - Espace vide dans les coins
Je relâche le bouton de ma souris, auquel cas Photoshop fait pivoter la photo pour la redresser. Il trace également une bordure de recadrage autour de l'image. Et voici le premier problème. Remarquez quelle partie de l'image tombe en dehors de la zone de recadrage après l'avoir redressée. En effet, la rotation de l'image a ajouté un tas d'espace vide autour de la photo, comme le montre le motif en damier dans les coins du document.
Photoshop n'étendra pas la bordure de recadrage dans l'espace vide, car nous nous retrouverions avec un espace vide dans l'image. Il étendra uniquement la bordure de recadrage aux bords de la photo elle-même. Au moins, c'est ainsi que les choses fonctionnaient avant l'ajout de la fonctionnalité Content-Aware, que nous verrons dans un instant:

Sans Content-Aware, le recadrage entraînera la perte d'une grande partie de la photo.
Le deuxième problème - Perdre une partie de mon sujet
J'accepte le recadrage en appuyant sur Entrée (Win) / Retour (Mac) sur mon clavier. Et cela nous amène au deuxième problème. Tu te souviens quand j'ai mentionné que le garçon en chemise jaune à droite était trop près du bord? Eh bien, après avoir redressé et recadré l'image, une partie de lui est maintenant complètement tombée du bord! Photoshop n'avait aucun moyen de recadrer l'image après l'avoir redressée sans couper le bras et les pieds du garçon de la photo. Maman et papa ne seraient probablement pas trop satisfaits de ce résultat:

Sans Content-Aware, le recadrage de l'image coupe une partie du sujet de la photo.
Comment redresser et recadrer une image avec Content-Aware
Alors maintenant que nous avons vu comment l'outil de recadrage fonctionne sans Content-Aware, redressons et recadrons l'image à nouveau, mais cette fois avec Content-Aware activé. Je vais annuler mon recadrage initial en allant dans le menu Edition de la barre de menus et en choisissant Annuler le recadrage :
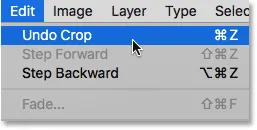
Allez dans Edition> Annuler le recadrage.
Cela ramène l'image à son état d'origine:

L'image d'origine encore une fois.
Étape 1: Sélectionnez l'outil de recadrage
Je vais de nouveau sélectionner l' outil de recadrage dans la barre d'outils:
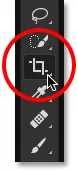
Assurez-vous que l'outil Recadrage est sélectionné.
Étape 2: activez Content-Aware dans la barre des options
Cette fois, je veux activer Content-Aware, je vais donc cliquer à l'intérieur de sa case à cocher dans la barre des options:
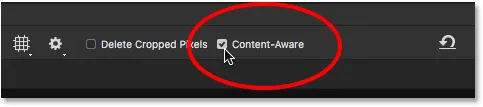
Activer le recadrage sensible au contenu.
Étape 3: sélectionnez l'outil Redresser
Ensuite, toujours dans la barre des options, je vais de nouveau sélectionner l' outil Redresser :
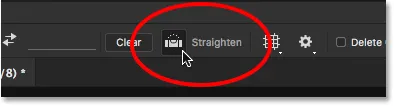
Sélection de l'outil Redresser.
Étape 4: Tracez une ligne sur quelque chose qui devrait être droit
Et comme précédemment, je vais cliquer et faire glisser une ligne diagonale avec l'outil Redresser de gauche à droite juste en dessous des arbres en arrière-plan:

Faites glisser la même ligne diagonale sur l'image avec l'outil Redresser.
La différence Content-Aware
Je relâche le bouton de ma souris pour redresser l'image. Et cette fois, avec Content-Aware activé, nous obtenons un résultat très différent. Plutôt que de limiter la zone de recadrage à l'image elle-même, Photoshop l'a étendue dans une partie de l'espace vide dans les coins.
Pourquoi Photoshop accepte-t-il soudainement d'ajouter de l'espace vide à l'image? La raison en est que cela ne va pas ajouter d'espace vide. Au lieu de cela, avec Content-Aware activé, Photoshop peut utiliser les détails de l'image à proximité de ces zones vides pour les remplir automatiquement avec des détails similaires . S'il y a beaucoup d'herbe autour de la zone, cela peut remplir l'espace vide avec plus d'herbe. Et s'il y a du ciel bleu, cela peut remplir l'espace avec plus de ciel bleu. En d'autres termes, Photoshop dit maintenant: "Allez-y et incluez ces zones vides, et laissez- moi comprendre ce qui devrait être là".
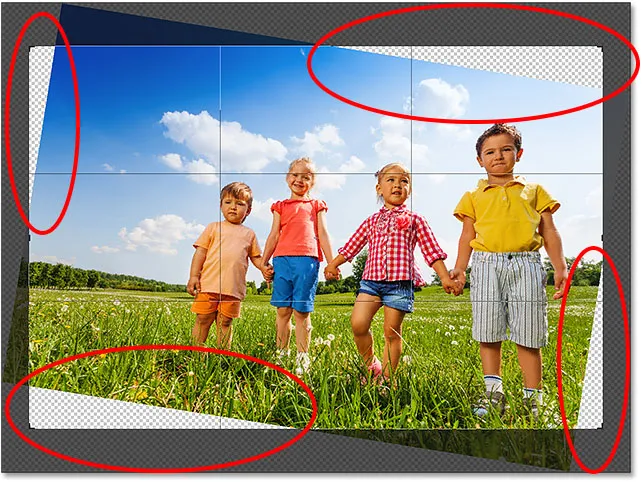
Le recadrage plus grand que Photoshop suggère avec Content-Aware activé.
À ce stade, je pouvais saisir n'importe lequel des côtés ou des coins de la boîte de recadrage et les étendre encore plus loin dans les zones vides. Mais gardez à l'esprit que plus nous demandons à Photoshop de comprendre par lui-même, plus le risque de gâcher les choses est grand (tout comme le reste d'entre nous). Jusqu'où vous pouvez pousser la fonction Content-Aware dépendra vraiment de l'image. En règle générale, pour de meilleurs résultats, essayez de ne pas étendre la bordure de recadrage bien au-delà de la taille initiale suggérée par Photoshop. Mais encore une fois, cela dépendra de votre image.
Étape 5: Appuyez sur Entrée (Win) / Retour (Mac) pour recadrer l'image
Pour accepter le recadrage, je vais appuyer sur Entrée (Win) / Retour (Mac) sur mon clavier. Cette fois, parce que Photoshop a beaucoup à comprendre, nous ne verrons pas de résultats instantanés comme nous l'avons fait auparavant. Au lieu de cela, nous verrons une barre de progression nous indiquant la progression de Photoshop dans le processus:
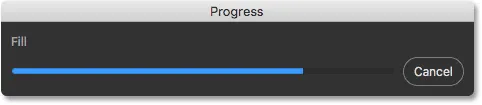
La barre de progression nous tient compagnie pendant que nous attendons.
Dans la plupart des cas, cela ne devrait pas prendre plus de quelques secondes, et nous voyons ici les résultats. Grâce au recadrage orienté contenu, Photoshop a pu remplir les zones vides dans les coins avec plus de détails. Et le garçon en chemise jaune est toujours en un seul morceau, avec de la place à revendre. Il peut y avoir quelques zones qui nécessiteront une retouche rapide avec l'un des outils de retouche de Photoshop, comme le tampon de clonage ou la brosse de guérison. Mais dans l'ensemble, le recadrage orienté contenu a gardé une belle apparence:

Le résultat après redressement et recadrage avec Content-Aware activé.
Utilisation d'un recadrage sensible au contenu pour étendre les bords d'une photo
Nous avons vu que le recadrage sensible au contenu est idéal pour redresser une image. Mais il est également utile pour étendre les bords d'une image, ajoutant plus d'espace en haut, en bas, à gauche ou à droite. Voici une autre image, également téléchargée depuis Adobe Stock, que j'ai ouverte dans Photoshop:

La photo originale. Crédit: Adobe Stock.
Étape 1: Sélectionnez l'outil de recadrage
Disons que je dois ajouter plus de place au-dessus des ballons en haut. Pour ce faire, je sélectionne à nouveau l' outil de recadrage dans la barre d'outils:
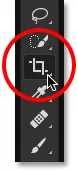
Sélection de l'outil de recadrage.
Cela place la bordure de recadrage standard et les poignées autour de l'image:

La bordure de recadrage et les poignées entourent la photo.
Comme je veux faire glisser la poignée supérieure sans déplacer les autres, je m'assurerai que l'option Ratio d'aspect dans la barre des options est définie sur Ratio, ce qui est par défaut. Et je m'assurerai que les champs Largeur et Hauteur directement à droite de l'option Rapport d'aspect sont tous les deux vides. S'ils n'étaient pas vides, je voudrais cliquer sur le bouton Effacer pour effacer les valeurs:
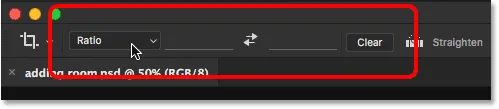
Définition de l'option Rapport hauteur / largeur avec les champs Largeur et Hauteur vides.
Étape 2: activez Content-Aware dans la barre des options
Je m'assurerai d'avoir sélectionné Content-Aware :
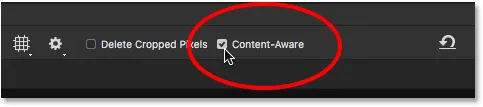
Sélection de l'option Content-Aware.
Étape 3: faites glisser un ou plusieurs bords de la bordure de recadrage vers l'extérieur
Et puis, pour ajouter plus d'espace en haut de l'image, je vais cliquer sur la poignée supérieure et la faire glisser vers le haut:
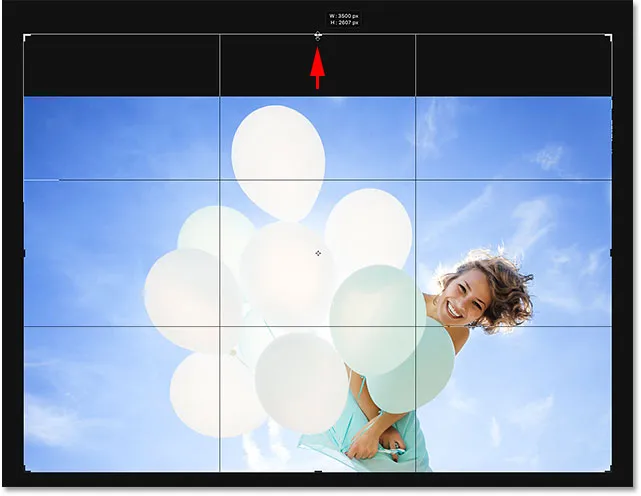
Ajout de plus d'espace au dessus de la photo.
Lorsque je relâche le bouton de ma souris, Photoshop remplit l'espace supplémentaire de transparence (espace vide), comme nous pouvons le voir à nouveau par le motif en damier:
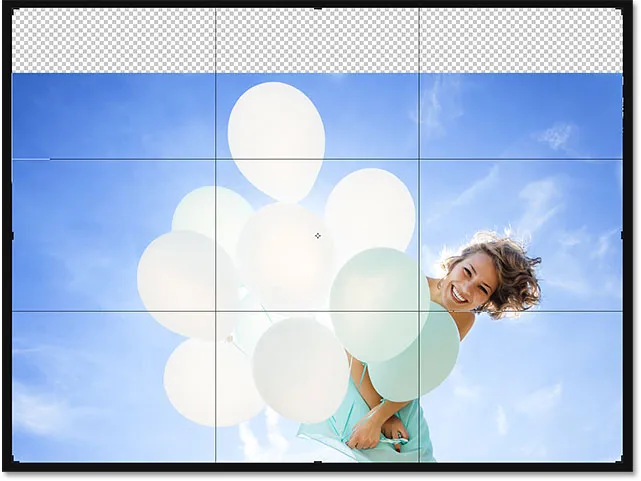
Le résultat jusqu'à présent après avoir ajouté de l'espace supplémentaire au-dessus de l'image.
Étape 4: Appuyez sur Entrée (Win) / Retour (Mac) pour recadrer l'image
Ensuite, pour accepter le recadrage, je vais appuyer sur Entrée (Win) / Retour (Mac) sur mon clavier, et voici le résultat. Sans recadrage sensible au contenu, Photoshop aurait simplement ajouté l'espace vide et l'aurait laissé. Mais avec Content-Aware activé, Photoshop a regardé la zone environnante et a fait un excellent travail pour remplir l'espace avec plus de ciel bleu et de nuages aléatoires:

La même photo, maintenant avec plus de place en haut.
Fonctionne comme par magie, sauf quand il ne fonctionne pas
La fonction de recadrage sensible au contenu de Photoshop CC peut être un véritable gain de temps, voire une bouée de sauvetage, lorsque nous devons ajouter plus de détails sur l'image autour d'une photo. Mais en plus de savoir comment cela fonctionne, il est tout aussi important de connaître ses limites, afin que nous puissions garder nos attentes sous contrôle.
Le recadrage sensible au contenu fonctionne mieux dans les zones de couleur relativement solide, comme un ciel bleu clair, ou dans les zones avec beaucoup de détails aléatoires, comme l'herbe, les feuilles ou une plage de sable. Cependant, cela ne fonctionne pas très bien dans des domaines trop spécifiques. En fait, les résultats peuvent sembler assez étranges.
En cas d'échec du recadrage sensible au contenu
Par exemple, nous avons vu que je pouvais facilement ajouter plus de place au-dessus des ballons dans cette image, et c'était parce que la zone était assez simple. Tout ce que Photoshop avait à faire était de trouver comment dessiner plus de ciel bleu et quelques nuages vaporeux, et le résultat était superbe. Mais regardez ce qui se passe si je fais la même chose au bas de l'image, sous la robe de la femme. Je vais cliquer sur la poignée de recadrage inférieure et la faire glisser sous la photo pour ajouter plus de place:
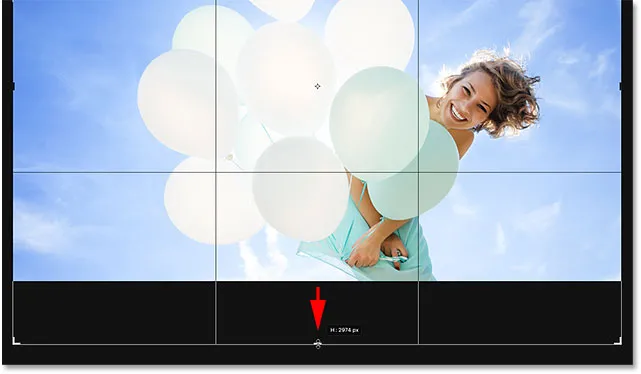
Faites glisser le bas de la bordure de recadrage dans la zone située sous la photo.
Ensuite, je relâche le bouton de ma souris, auquel cas Photoshop remplit temporairement la zone avec un espace vide, tout comme il l'a fait avec le haut de l'image:
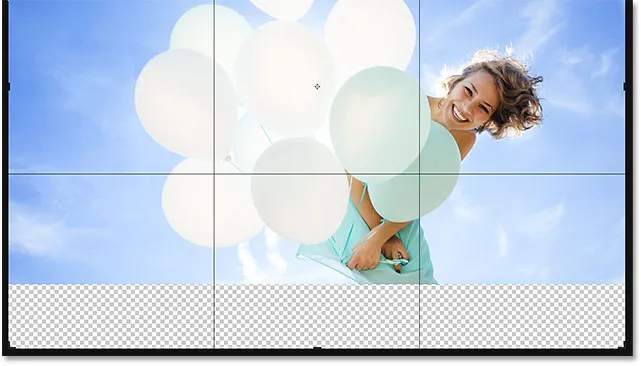
La nouvelle zone sous la photo est remplie de transparence.
Enfin, je vais appuyer sur Entrée (Win) / Retour (Mac) sur mon clavier pour accepter le recadrage. Et voici où les choses tournent mal. Essentiellement, j'ai demandé à Photoshop de comprendre comment dessiner davantage la robe de la femme, et c'est tout simplement trop détaillé et trop spécifique pour que Content-Aware puisse le gérer. Photoshop a essayé, mais tout ce qu'il a vraiment fait, c'est copier une partie de sa robe, ainsi que ses mains et une partie de ses bras, et les coller dans la nouvelle zone. Cela a également gâché les nuages, et vraiment, tout cela est un désastre.
Donc, gardez à l'esprit que le recadrage sensible au contenu fonctionne très bien avec des détails simples et aléatoires. Mais plus vous êtes précis, moins il est probable que vous vous retrouviez avec les résultats que vous espériez:

Besoin d'un jeu de mains supplémentaire? Un recadrage sensible au contenu à la rescousse!
Et nous l'avons là! Jusqu'à présent dans cette série, nous avons appris tout ce que vous devez savoir sur le recadrage d'images avec l'outil de recadrage. Mais si vous en avez assez de recadrer des photos sous forme de rectangles et de carrés, dans la leçon suivante, je vous montrerai comment vous amuser davantage en recadrant vos images en cercles!
Ou consultez l'une des autres leçons de ce chapitre:
- 01. Comment recadrer des images dans Photoshop CC
- 02. Comment faire pivoter et redresser les images
- 03. Comment augmenter la taille du canevas avec l'outil de recadrage
- 04. Trucs et astuces sur Crop Tool
- 05. Utilisation de l'outil de recadrage en perspective
- 06. Recadrez et redimensionnez les photos pour qu'elles correspondent aux tailles de cadre
- 07. Comment utiliser le recadrage sensible au contenu
- 08. Comment recadrer des photos dans un cercle
Pour plus de chapitres et pour nos derniers tutoriels, visitez notre section Bases de Photoshop!