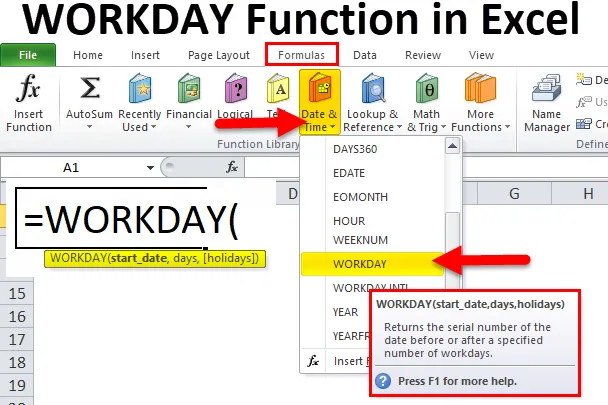
Fonction WORKDAY dans Excel (Table des matières)
- WORKDAY dans Excel
- Formule WORKDAY dans Excel
- Comment utiliser la fonction WORKDAY dans Excel?
WORKDAY dans Excel
Dans le cycle de vie du projet, nous donnons toujours la date de fin estimée du projet. Pour un projet, de nombreuses personnes contribuent d'une manière ou d'une autre. Pour s'assurer que tout le monde a suffisamment de jours de travail pour terminer la tâche afin que le projet soit livré au client à temps.
Chaque tâche prend un certain temps ou jours. En tant que gestionnaire de projet, il est du devoir du gestionnaire de considérer tous ces facteurs et d'estimer la date de fin du projet.
Pour que tous les gestionnaires simulent la date de fin du projet, Excel a une fonction intégrée appelée fonction WORKDAY.
Une fonction WORKDAY dans Excel est utile pour obtenir la date projetée après certains jours. Par exemple, vous démarrez le projet le 16 novembre 2018 et le projet nécessite 125 jours pour se terminer. Quelle est la date de fin du projet? Calculer manuellement est la tâche la plus difficile pour quiconque.
Une fonction WORKDAY dans Excel peut le faire. Par exemple = Workday (16-11-2018, 125) retournerait le projet se terminant le 09-08-2019.
Formule WORKDAY dans Excel
Voici la formule WORKDAY dans Excel:
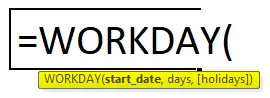
Explication de la formule WORKDAY dans Excel
Une fonction WORKDAY dans Excel comprend deux paramètres obligatoires et un paramètre facultatif.
- Start_date: " Date de début du projet ou de tout travail".
- Jours: Le nombre total de jours requis pour terminer le travail ou le projet. Cela n'inclut pas les week-ends (samedi et dimanche).
- (Vacances): Il s'agit d'un paramètre facultatif. Cette section demande si les jours que vous avez mentionnés incluent des jours fériés. Pour cela, vous devez faire une liste de vacances séparément.
WORKDAY La fonction dans Excel exclut par défaut le samedi et le dimanche comme jours de week-end. Le cas échéant, vous avez besoin de week-ends pour tout autre jour, vous pouvez utiliser la fonction WORKDAY.INTL.
Par exemple: dans la région du Moyen-Orient, les jours de week-end sont le vendredi et le samedi. Dans ces cas, nous pouvons utiliser la fonction WORKDAY.INTL au lieu d'une fonction WORKDAY normale dans Excel.
Comment utiliser la fonction WORKDAY dans Excel?
WORKDAY La fonction dans Excel est très simple et facile à utiliser. Laissez comprendre le fonctionnement de la fonction WORKDAY dans Excel par un exemple de formule WORKDAY.
Vous pouvez télécharger ce modèle Excel de fonction WORKDAY ici - modèle Excel de fonction WORKDAYExemple 1
En utilisant la fonction WORKDAY dans Excel, nous pouvons générer une série de dates. Même si nous pouvons générer en utilisant l'option glisser-déposer.
Étape 1: Entrez la date unique sur la cellule A2 comme 12 / Nov / 2018.
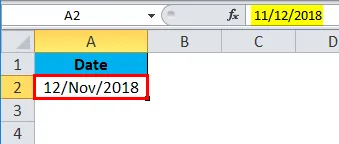
Étape 2: Maintenant, dans la cellule A3, appliquez la fonction WORKDAY comme indiqué dans l'image ci-dessous.
= JOUR OUVRABLE (A2, 1)

La formule ci-dessus prend la cellule A2 comme référence et augmente la date de 1.
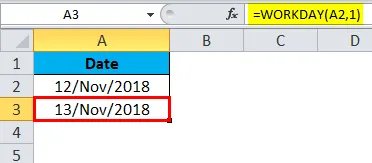
Étape 3: faites glisser la formule jusqu'à la cellule A18.
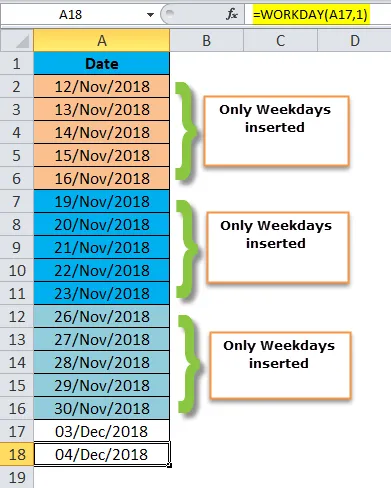
Regardez la formule ici; 12 / Nov / 2018 est le lundi, nous augmentons la journée de 1. Lorsque nous faisons glisser la formule, la date augmentera de 1 jusqu'au 16 / Nov / 2018. Si vous en faites glisser un, plus de temps il passera au 19 / nov / 2018 et exclut les 17 / nov / 2018 et 18 / nov / 2018 ce sont les week-ends.
De même, la semaine prochaine, les jours ouvrables sont du 19 / nov / 2018 au 23 / nov / 2018 et les week-ends sont les 24 / nov / 2018 et 25 / nov / 2018.
Exemple # 2
À partir de ce qui suit, la date de début et la date de durée du projet calculent la date de fin du projet à l'aide d'une fonction WORKDAY dans Excel.
Remarque: aucun congé ne s'applique à ces projets.
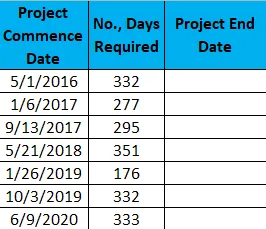
Étape 1: copiez et collez les données ci-dessus dans une feuille Excel.
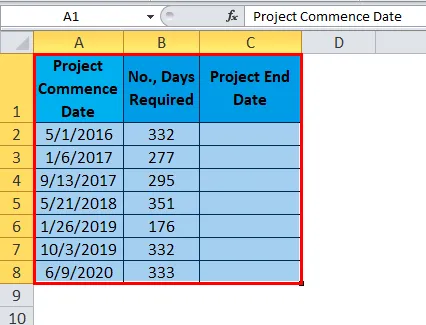
Étape 2: appliquez la fonction WORKDAY dans la colonne C à partir de la cellule C2.
= JOUR OUVRABLE (A2, B2)

Le résultat est:
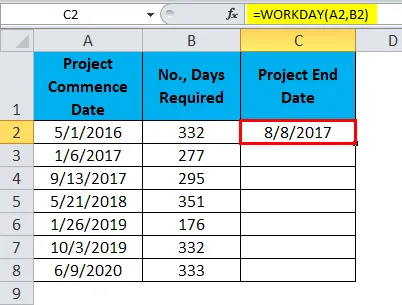
Nous pouvons faire glisser la formule en utilisant Ctrl + D ou double-cliquez sur le coin droit de la cellule C2. Le résultat serait donc:
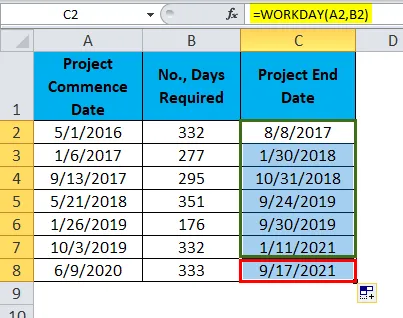
Exemple # 3
Considérez également les données d'exemple ci-dessus. Mais ici, la liste des jours fériés est disponible pour estimer la date de fin du projet.
Liste des jours fériés:
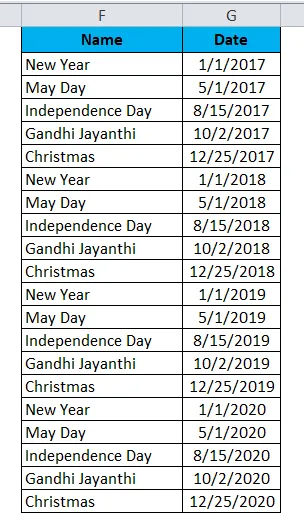
Appliquez la même formule que celle illustrée dans l'exemple 2, mais ici, vous devez ajouter un paramètre supplémentaire, à savoir les jours fériés.
= JOUR OUVRABLE (A2, B2, $ G $ 2: $ G $ 21)

Le résultat est:
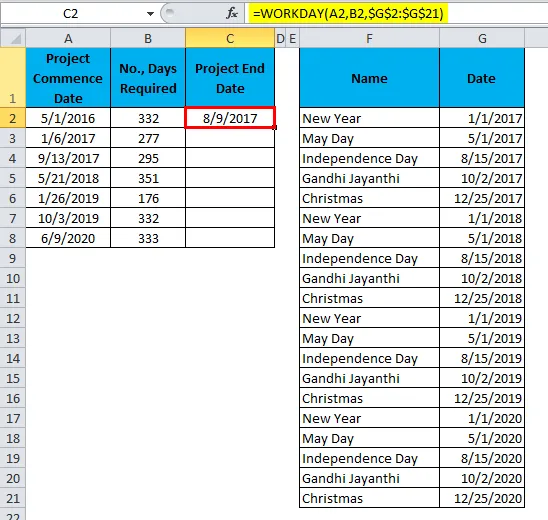
Nous pouvons faire glisser la formule en utilisant Ctrl + D ou double-cliquez sur le coin droit de la cellule C2. Le résultat serait donc:
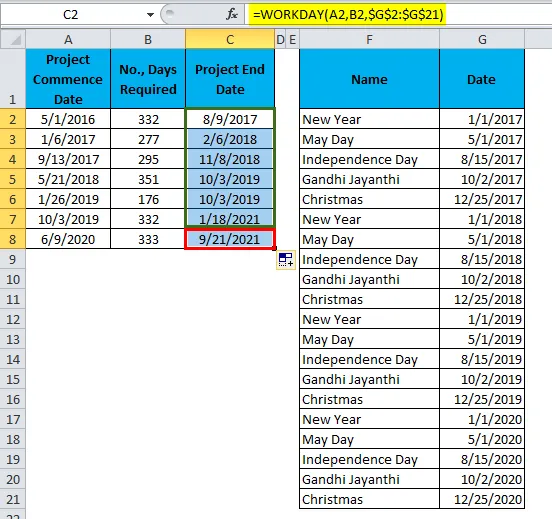
Exemple 2 vs exemple 3
Nous allons maintenant voir la différence entre les deux exemples.
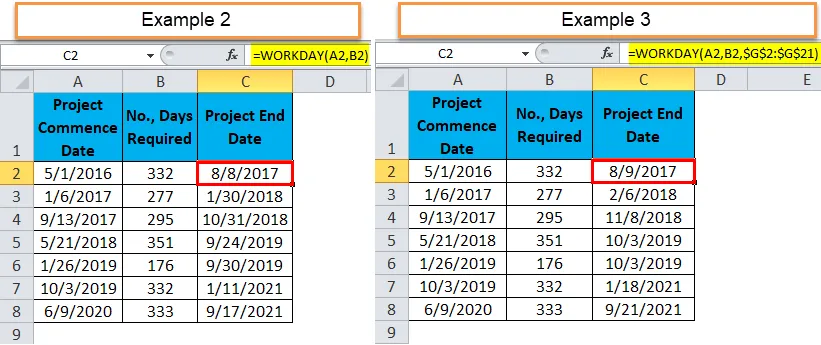
Dans le deuxième exemple pour la première date de fin de projet est le 8/8/2017 et il y a un jour férié pour l'exemple 3 donc la date de fin a été augmentée de 1 jour.
Pour le deuxième projet, la date de fin est le 30/01/2018 pour l'exemple 2 et l'exemple 3 il y a 5 jours fériés, la date de fin a donc augmenté de 7 jours en raison de l'intervalle entre les week-ends.
Exemple # 4
Supposons que vous travaillez dans l'équipe des comptes clients, vous disposez d'une liste de factures et des dates d'échéance par rapport à ces factures. Vous devez trouver les dates d'échéance pour ces factures.
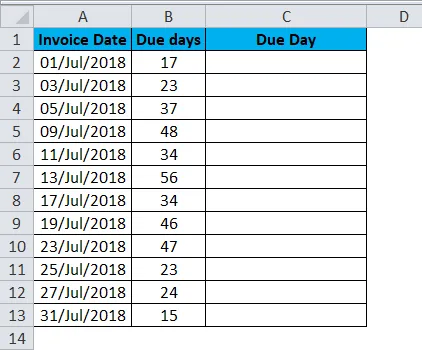
Appliquez une fonction WORKDAY dans Excel pour obtenir le jour exact dû.
= JOUR OUVRABLE (A2, B2)
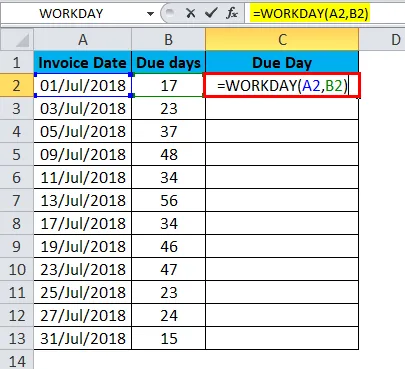
Le résultat est:
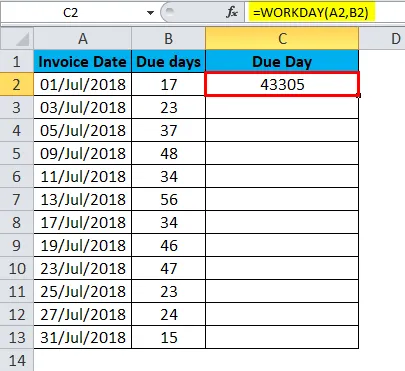
Nous pouvons faire glisser la formule en utilisant Ctrl + D ou double-cliquez sur le coin droit de la cellule C2. Le résultat serait donc:
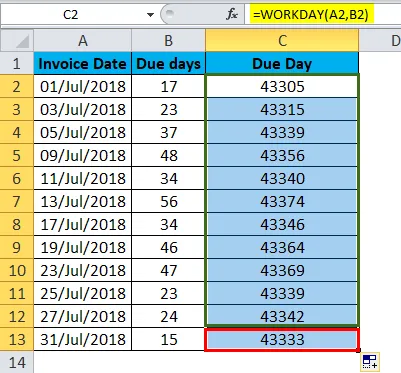
Le résultat initial ressemble à des numéros de série. Nous devons changer notre formatage pour le rendre correct.
Étape 1: Sélectionnez toute la gamme.
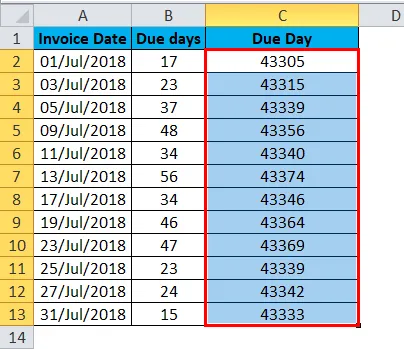
Étape 2: Appuyez maintenant sur ctrl +1. Cela ouvrira une boîte de dialogue de formatage.
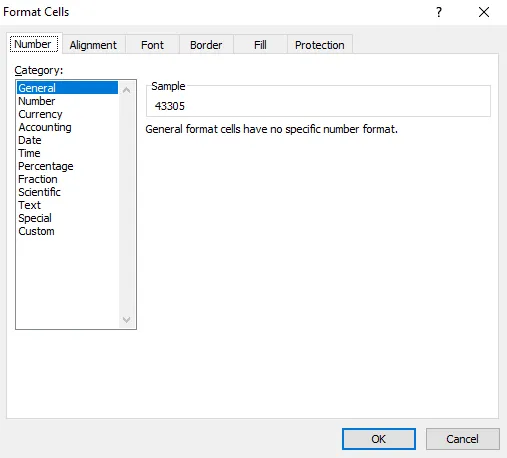
Étape 3: Sélectionnez personnalisé et appliquez le format comme indiqué dans l'image ci-dessous et cliquez sur OK.
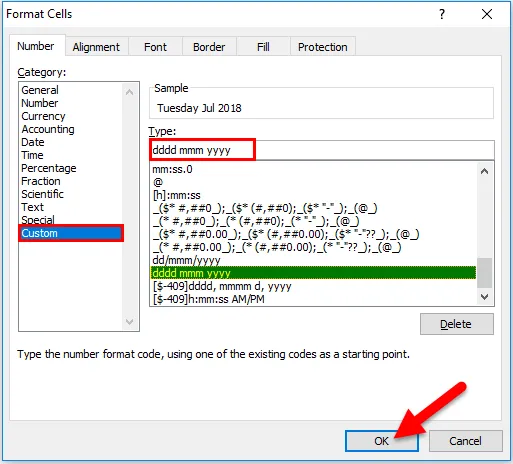
Étape 4: Votre résultat ressemble à celui ci-dessous.
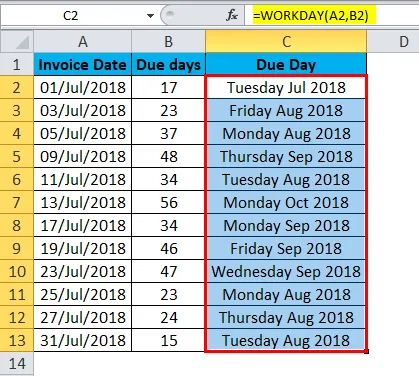
Choses à retenir sur la fonction WORKDAY dans Excel
- Si vous souhaitez utiliser différents week-ends autres que le samedi et le dimanche, utilisez la fonction WORKDAY.INTL.
- Nous ne pouvons utiliser que des valeurs numériques pour l'argument du jour.
- La date et les jours doivent être exacts sinon; nous obtiendrons l'erreur sous #VALUE!
- Si la date inclut l'heure, la formule ne prend en compte que la partie date et ignore la partie heure.
- Si vous fournissez des nombres décimaux, une formule arrondira la valeur. Par exemple: si vous fournissez 10, 6 jours, la formule ne traite que 10 jours.
Articles recommandés
Cela a été un guide pour l'ID DE TRAVAIL dans Excel. Nous discutons ici de la formule WORKDAY dans Excel et de l'utilisation de la fonction WORKDAY dans Excel, ainsi que d'exemples pratiques et de modèles Excel téléchargeables. Vous pouvez également consulter nos autres articles suggérés -
- Comment utiliser la fonction LN dans Excel?
- Comment utiliser la fonction TANH dans Excel?
- Comment utiliser la fonction TRUE dans Excel?
- Comment utiliser la fonction RATE dans Excel?