
Outil éponge dans Photoshop
- Photoshop est un excellent logiciel utilisé pour de multiples images et à des fins d'édition vidéo avec tous les meilleurs outils, aujourd'hui nous allons voir l'utilisation de l'outil Éponge dans Photoshop pour éditer des images pour plusieurs raisons, c'est l'un des outils efficaces utilisés par les artistes en particulier pour augmenter et diminuer la saturation à des parties particulières des images pour donner à la profondeur ou à l'éclairage un aspect et sentir les parties existantes de l'image. Les photographes, les animateurs, les texturistes et autres utilisent cette option dans leur processus de travail. Répéter en utilisant un mouvement d'éponge sur la même zone éclaircit la couleur en mode saturation et obscurcit la couleur en mode désaturation, donc le nombre de réputation dépend de la couleur dont nous avons besoin sur l'image en conséquence.
- De légers ajustements de couleur, une diminution ou une augmentation progressive de la couleur peuvent être effectués par un éponge. Supprimer la couleur peut également être fait si nécessaire selon le projet. Ses configurations d'attribution telles que le flux aident à déposer la ration parfaite de la couleur sur l'image, l'aérographe aide à stimuler les techniques traditionnelles (répartit la couleur également) de la couleur également sur l'image et le dynamisme aide à déposer des couleurs solides en pixels et évite de partager la couleur les pixels entre les pixels saturés et désaturés conduisent à une transaction de couleur fluide sur l'image, ce qui rend l'image visuellement bonne sans partager de pixels de couleur. Nous pouvons obtenir une saturation élevée et une faible valeur de saturation des couleurs d'image en utilisant l'outil éponge sur Photoshop. De nombreux artistes et photographes encouragent à l'utiliser pour gagner du temps tout en travaillant et pour obtenir une bonne apparence de l'image.
Comment utiliser l'outil éponge?
- Une fois Photoshop et sélectionnez l'outil éponge dans le menu Outils qui permet à tous les pinceaux de la barre de menus et sont prêts à utiliser la forme, l'orientation, l'épaisseur et la couleur des pinceaux peuvent y être configurés. Nous pouvons configurer le mode du pinceau où saturer ou désaturer les couleurs sur l'image prise ci-dessous sont l'exemple pour chacun de connaître la différence. Nous pouvons voir si nous utilisons le mode saturé, la couleur existante sur l'image devient plus claire et si nous utilisons le mode désaturé, la couleur devient plus foncée, cela dépend également du nombre de réputations de l'éponge effectuées sur l'image. L'éponge ne doit être déplacée que sur la partie requise de l'image pour maintenir autant d'utilisateurs sélectionner la partie à l'aide de différents outils de sélection, puis déplacer l'outil éponge sur la partie sélectionnée est la meilleure pratique qui évite de répartir la couleur ou de ne pas provoquer pixilation. Les modifications de bonne qualité peuvent être effectuées en utilisant cette astuce sur les images client.
- Si nous ne voulons pas modifier le calque d'origine, nous pouvons créer le masque et travailler dessus à l'aide de l'outil éponge. Il y a quelques autres propriétés telles que Flow qui aide à maintenir l'opacité du dépôt de couleur sur l'image, définissez la valeur et utilisez une éponge en conséquence, l'aérographe doit toujours être actif, il répartit l'égalité des couleurs autour de la partie de l'éponge déplacée si l'aérographe n'est pas de couleur unie le vidage peut se produire, ce qui peut affecter la qualité de l'image après l'édition. La vibration doit également être active pendant le travail, ce qui évite que la pixilation ne se propage entre différents modes tels que la saturation et la désaturation lorsqu'ils changent de proximité. L'outil éponge global a ses meilleurs utilisateurs de la photographie, de l'animation, de la création d'effets visuels, des graphistes et bien d'autres.
Étapes avec captures d'écran
- L'outil éponge est utilisé pour ajouter différents niveaux de saturation à l'image à l'aide d'un masque ou sur l'image existante en fonction des besoins. Ce qui suit est les outils étape par étape qui aident à configurer l'outil éponge avant d'utiliser chaque attribution a l'importance de travailler, voici un des exemples d'utilisation de saturation différente sur l'outil éponge respectivement. Le nombre de réputations de l'éponge sur la même zone, la profondeur de la couleur continue de changer plus sombre en cas de mode de désaturation ou de mode saturé plus clair.

Étape 1) Ouvrez d'abord Photoshop, chargez l'image que nous allons augmenter ou diminuer la saturation et sélectionnez l'outil éponge qui se trouve dans le raccourci du menu d'outils pour y accéder est «O». Une fois après cela, nous pouvons voir toutes les propriétés telles que le pinceau, le mode, le débit, l'aérographe et le dynamisme activées ci-dessous dans la barre de menus.
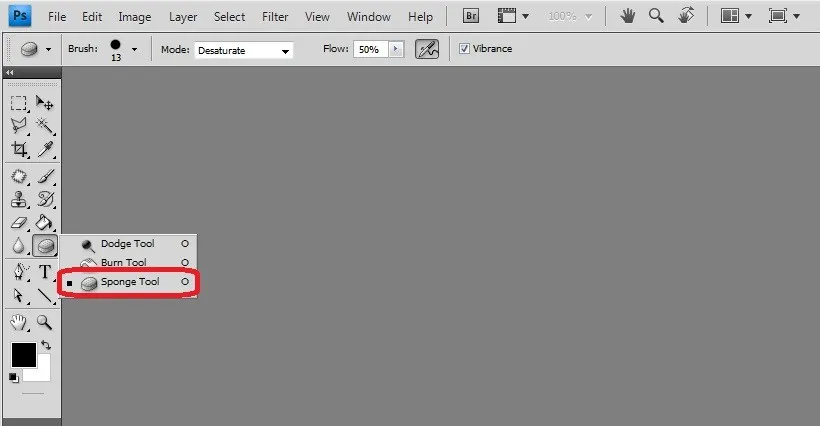
Étape 2) Tous les pinceaux sont activés, nous pouvons utiliser le pinceau le plus adapté à nos besoins d'édition. Avec des propriétés même réglables comme dimension et dureté.
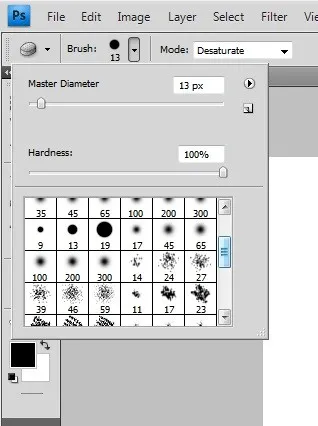
Étape 3) Le mode a une liste déroulante avec des options Saturer et Désaturer qui aide à augmenter et diminuer les niveaux de saturation sur l'image à l'aide d'un masque ou directement sur l'image jusqu'à la partie sélectionnée.

Étape 4) Le débit est la valeur d'ajustement similaire à l'opacité de la couleur du pinceau à vider sur le calque.

Étape 5) L' option aérographe doit toujours être active, ce qui aide à maintenir la répartition des couleurs de manière égale sans se chevaucher tout autour des zones indésirables. Améliore la qualité des modifications apportées.

Étape 6) La vibration maintient la différence entre les pixels de saturation et de désaturation de l'image. La différence entre les modes sera clairement indiquée en enrichissant les besoins en qualité d'image.

Étape 7) Le panneau Pinceaux est également disponible pour plus de besoins si nécessaire, nous pouvons effectuer des ajustements de couleur, d'autres propriétés internes pour des améliorations d'image et pouvons apporter des modifications à l'éponge pour un aspect naturel.

Conclusion
- Les outils éponge aident à ajouter des effets sur l'image pour la saturation, la désaturation, l'éclaircissement, le flou et bien d'autres dans l'image et à utiliser différents calques de masque pour enregistrer les modifications. Pratiquez sur de multiples motifs et images qui permettent de comprendre la sensation visuelle réelle de la profondeur donnée à l'image à l'aide d'un outil. Le photographe, les graphiques vectoriels 2D et 3D et les graphiques Photoshop peuvent utiliser cette option pour obtenir une richesse visuelle des images dans leurs projets.
- Les débutants et l'expérience peuvent comparer leurs astuces en utilisant l'outil éponge qui permet d'économiser du temps et du processus de nombreuses autres options pour les mêmes besoins. Cartes de visite, cartes de voeux, artistes texturistes et il existe de nombreuses autres solutions techniques professionnelles utilisant des outils éponge dans Photoshop.
Articles recommandés
Cela a été un guide pour Sponge Tool dans Photoshop. Ici, nous avons discuté de la façon d'utiliser Sponge Tool dans Photoshop et de ses étapes avec captures d'écran. Vous pouvez également consulter nos autres articles suggérés pour en savoir plus -
- Carrière en design
- Conception de logiciels 3D
- Utilisations de Photoshop
- Commandes Adobe Photoshop